cdr怎么绘制一个简单的U形磁铁?下面和小编一起来看看具体步骤吧。
具体步骤:
首先绘制两个同心圆,用小圆修剪大圆,得到一个圆环。
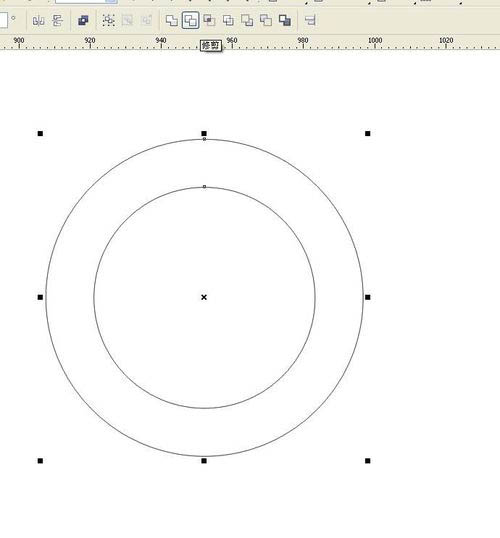
画一条过圆环圆心的水平直线。
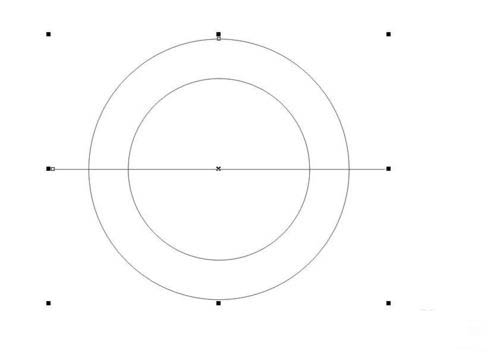
用直线修剪圆环,删除直线。
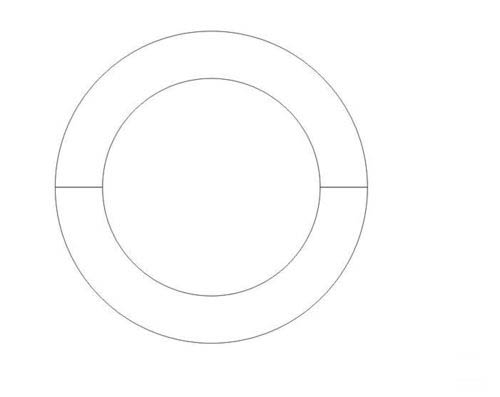
打散圆环被修剪的上下两部分。删除下半部分。
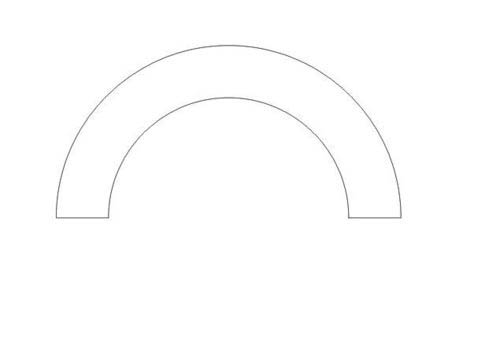
在半圆环的一端画一个矩形,宽度与圆环宽度相同。
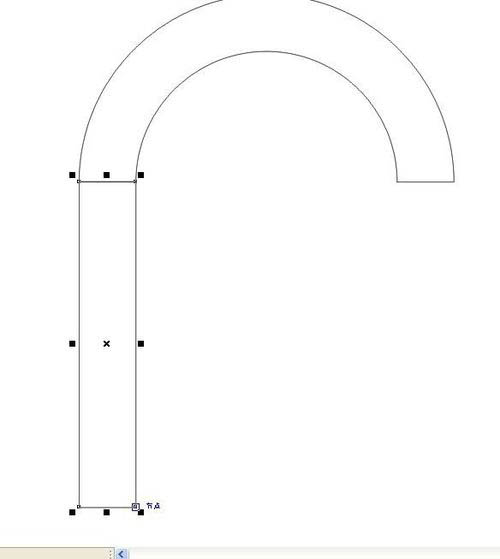
复制一份到另一端。
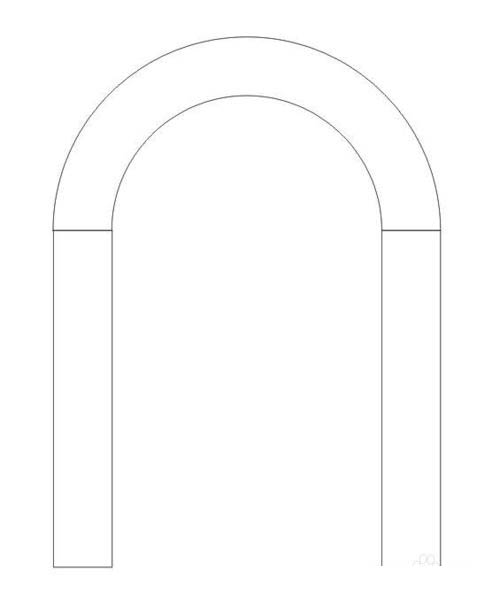
选中两矩形,原地复制一份,将复制的缩短,放在最下端。

选择半圆环以及步骤6的两矩形,点击焊接按钮,将他们焊接在一起。效果如图。
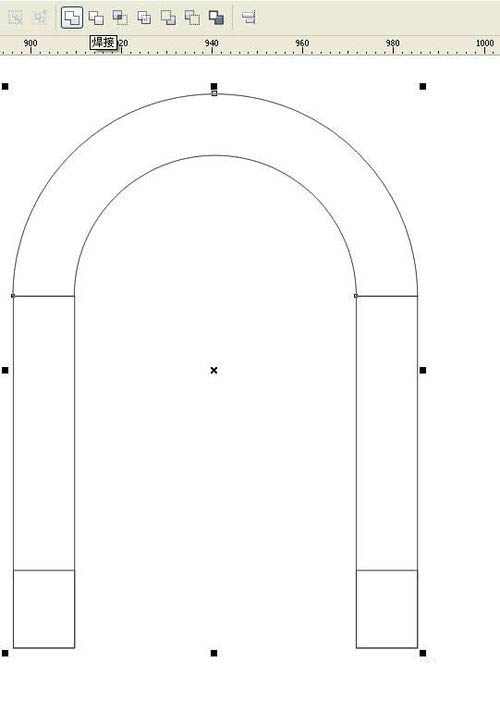
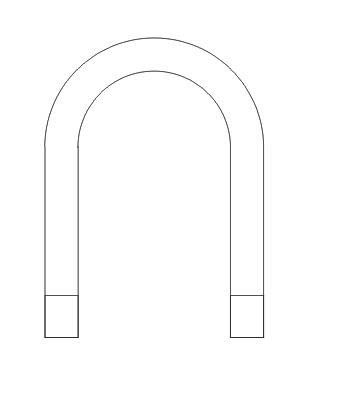
填充颜色后完成,如图。
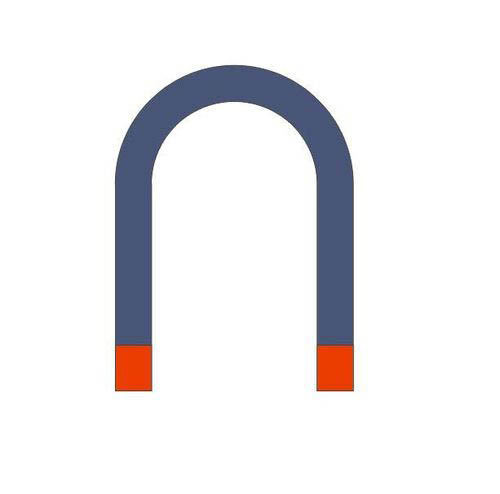
以上就是cdr怎么绘制一个简单的U形磁铁的介绍。相信看完之后对大家一定有所帮助。更多教程请继续关注武林网!
相关阅读:
cdr图形之间怎么画连线?cdr连线工具箱的使用方法
cdr怎么绘制带锯齿的圆形? cdr画带尖角圆形的教程
CDR如何查找未转曲文字? cdr查找文字是否转曲的方法
新闻热点
疑难解答