随着iOS9发布,如今苹果已经放出了iOS9 beta,作为首个测试版iOS9确实还存在不少Bug,小编不建议iPhone主力设备升级,以免影响正常使用。不过手中如果有iPad平板电脑的话,用iPad来升级iOS9 Beta无疑是体验首选。下面武林网小编为大家带来详细的iOS9 beta刷机教程,下面主要以iPad刷iOS9为例,iPhone刷机升级iOS9方法也是一样的。

iOS9 beta刷机准备工作:
1、先下载好必备的工具,包括iTunes工具、与您设备型号匹配的iOS9固件;
2、备份重要数据;
3、刷机升级iOS9 beta。
下面是iPad怎么升级iOS9 Beta刷机详细教程。
——下载匹配机型固件
一、在电脑中下载安装iTunes工具大家都懂这里不介绍,首先介绍下如何下载适配自己机型的iOS9 Beta固件,其实方法也很简单,苹果iPhone/iPad设备具体型号一般可以在机身背面底部找到,如下图为笔者手中的iPad具体型号。
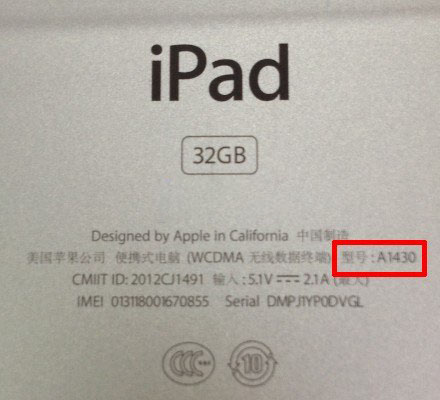
二、了解iOS设备具体型号后,我们就可以去苹果官网下载最新iOS9 beta固件了,这里根据自己的机型型号,下载对应的固件即可,如下图所示。

这里我们在iPad栏里找到自己的A1430的iOS9 beta固件,然后下载到电脑即可。
——备份数据
将iTunes工具和iOS9 beta固件下载后,接下来我们再来备份一下iOS设备中的重要数据,备份操作很简单,具体如下。
1、将iPad通过数据线连接电脑后,然后打开iTunes工具,之后在如下图界面,然后选择“备份到本电脑”,之后点击右侧的立即备份,之后就可以选择将重要的数据备份到电脑,方便升级后还原数据。
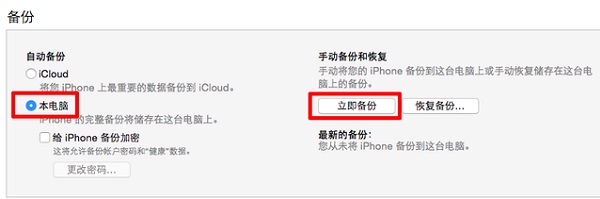
2、备份一般只要选择重要的通讯录或者APP,如果平板电脑中没有什么重要数据,则无需备份。
——iOS9 beta刷机教程
数据备份完了之后,接下来就可以正式刷机了。
1、依旧是在iTunes主界面,然后在设置信息界面,按住shift键,同时点击“恢复”按钮,在弹出的选择文件对话框中,选择打开刚刚下载的适配iPad机型型号的iOS9 beta固件,如下图所示。
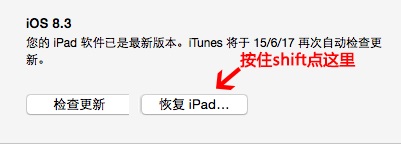
2、点击“恢复”按钮之后,iTunes会连网进行本次操作的合法性验证,就是验证一下这个设备是不是可以安装这个固件。此时如果你的设备型号和固件不符,或者设备没有开发者授权,服务器就会拒绝让你刷机。如果下载的iOS9 beta固件正确,则会自动进入刷机模式,接下来我们等着自动刷机完成即可。
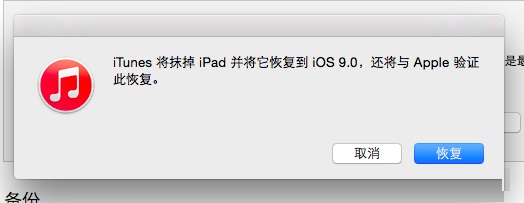
需要注意的是,iTunes进入自动刷机操作后,请不要操作电脑,更不能去操作iPad或拔掉数据线,我们等待其自动完成即可,否则会出现刷机失败或变砖的情况。
iOS9 Beta刷机成功后,您的iOS设备就升级到了iOS9 beta系统了,最后重新设置一次新设备操作完成激活就可以正常使用了。另外我们还可以将此前的备份数据,借助iTunes工具恢复。
尽管比OTA在线升级麻烦些,但 iOS9 beta刷机并不难。由于目前iOS9正式版还需要等到秋季推出,目前向尝鲜体验iOS9的用户只能刷机升级,而无法通过OTA升级。
如果想要降级的话,请阅读教程:iOS9怎么降级 iOS9降级到iOS8.3图文教程
新闻热点
疑难解答