任何电子产品都或多或少都存在一些小毛病,对于微软Surface来说,WiFi连接问题似乎比较常见,具体表现为Surface唤醒后Wi-Fi无法使用、Wi-Fi连接受限、Wi-Fi能用但速度很慢或信号微弱。微软一直在持续改进Surface的WiFi连接性能,在每一次固件更新中差不多都会有这一项改进。
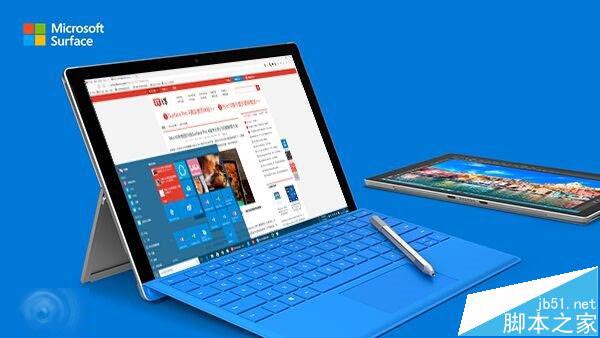
关于WiFi连接问题,微软客服接到了大量的用户求助。为了帮助用户快速解决WiFI连接“难题”,微软在官方网站开辟了专门的指导页面,遇到问题的朋友可按照给出的步骤逐步排查。当然,如果你是一位非常有经验的Windows用户,这些建议可能并不会排上大用场,但对于新手用户来说具有一定的指导作用。微软认为这也是你在解决WiFi连接问题时首先应该进行的操作。
六招解决Surface Pro 4等设备WiFi连接问题:
解决方法一:检查系统日期和时间设置。
检查并按需要更正Surface的日期和时间设置。操作方法如下:
步骤 1: 转到“开始”,依次选择“设置”>“时间和语言”>“日期和时间”。
步骤 2: 确保信息正确或按需要进行更改。
解决方法二:运行疑难解答
网络疑难解答或网络适配器疑难解答有助于诊断和解决Wi-Fi问题。使用网络疑难解答操作方法如下:
步骤 1: 选择屏幕左下角的搜索框。
步骤 2: 在搜索框中输入“网络疑难解答”,然后在搜索结果中选择“识别并修复网络问题”。
使用网络适配器疑难解答操作方法如下:
步骤 1: 选择屏幕左下角的搜索框。
步骤 2: 在搜索框中输入“疑难解答”,然后在搜索结果中选择“疑难解答”。
步骤 3: 依次选择“网络和Internet”>“网络适配器”。
步骤 4: 按照屏幕说明操作。查看现在是否能连接到Wi-Fi。
解决方法三:在Surface上重新启动Wi-Fi
以下是重新启动Wi-Fi的方法:
步骤 1: 转到“开始”,依次选择“设置”>“网络和Internet”>“Wi-Fi”。
步骤 2: 在“Wi-Fi”下,将滑块移动到“关闭”,然后再移动到“启用”。
步骤 3: 按需要选择您要连接的网络,然后选择“连接”。确认网络状态现在显示为“已连接”。
解决方法四:安装Surface最新更新。
注意事项:您必须联机才能安装更新。如果您连接家庭Wi-Fi网络时遇到问题,请尝试连接到咖啡厅或图书馆的公用网络。如果无可用的Wi-Fi网络,您可以通过多种其他方式联网:尝试使用有线连接联机并安装更新。如果Surface 3平板电脑有内置移动宽带连接,请通过它连接到Internet。除此之外,还可以使用手机的Internet共享网络。
联网后,检查最新更新。操作方法如下:
步骤 1: 转到“开始”,依次选择“设置”>“更新和安全”>“Windows更新”。
步骤 2: 选择“检查更新”。如果有可用更新,则选择“详细信息”。
您可能需要在安装更新后重新启动Surface。除了安装Surface和Windows的最新更新,还请查看路由器制造商的网站下载路由器的最新更新(固件更新)。
解决方法五:手动重新安装无线驱动程序
如果无线网卡的驱动程序已损坏或未安装,将会导致出现连接问题。您可以使用Windows更新来更新驱动程序,也可以按需要手动安装驱动程序。所有型号的Surface Pro以及Surface 3无线网卡驱动可点此下载。
解决方法六: 重新启动网络硬件并重新启动Surface
尝试重新启动调制解调器、路由器和Surface。操作方法如下:
步骤 1: 拔下调制解调器和无线路由器的电源线。
步骤 2: 在设备上的所有灯都熄灭之后,请等待至少30秒钟,然后重新接通调制解调器电源。
注意:一些调制解调器具有备用电池,用于防止灯熄灭。对于这种调制解调器,请按下并快速释放重置按钮。如果您没有看到重置按钮,请取出电池。
步骤 3: 接通路由器电源,然后再等待一分钟。然后,重新启动Surface。
相关推荐:
Surface Book/Pro 4电池耗电很快怎么办? 关闭Windows Hello
怎么更新Surface Book/Pro4固件更新修复显卡驱动问题?
Surface Book/Pro 4怎么与Surface Pen配对?
新闻热点
疑难解答