但这只能保护到文件不被别人用而已,根本上保护不了它真正的安全,U盘遗失了资料就拿不回来。但现在新出来的硬件加密软件相当方便了,现在SanDisk闪迪已经在U盘里装有加密软件 了,操作也是相当的简单,它不单单能加密保护,还可以在线备份,高达2G的在线备份,这真正实现资料的安全。
以前我们的U 盘加密还要按步就班,在Windows Vista时代,操作系统就提供为BitLocker的安全功能,只要以管理员身份登录系统,将需要加密的U盘正确连接到计算机,打开“计算机”窗口,按 照步骤进行操作,但用BitLocker操作起来会比较麻烦,在Windows 7将正式开始对U盘进行加密,加密时间主要取决于U盘的容量和文件容量,耐心等待片刻才可完成加密, 加密后还要牢记密码 解密后使用U 盘的方法等等,操作起来相当麻烦。
而现在SanDisk 闪迪的大品牌,U盘里有免费提供的数据安全软件SanDisk SecureAccess加密软件和Online在线备份软件了。不单单只有资料加密码功能,还可以在线备份资料,如果哪天真的弄丢失了U盘,有这两个软 件结合起来,你就可以绝对放心信息的安全,还能轻松从在线备份里找回之前保存的信息。
数据安全软件SanDisk SecureAccess加密软件 下载地址 http://www.sandisk.cn/misc/secure-access/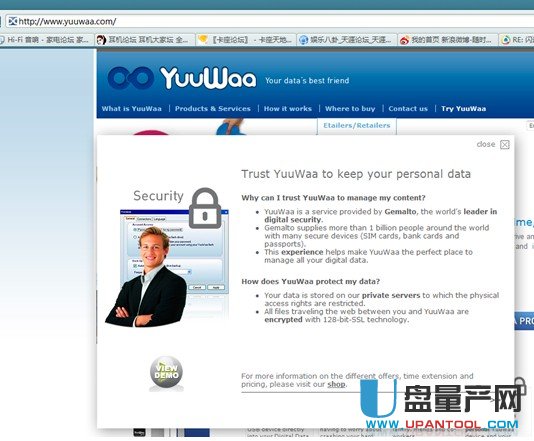
Online在线备份软件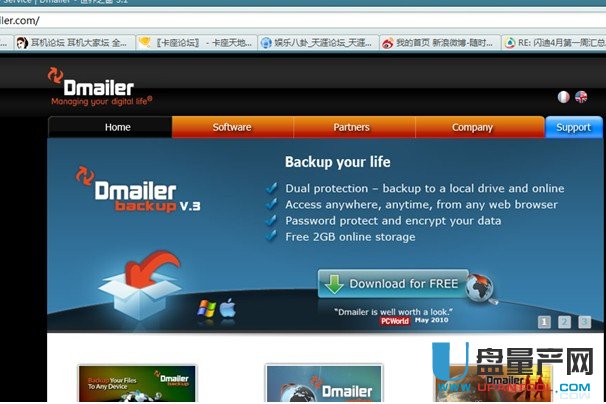
可以选择语言
这两个软件操作起来非常方便,我现在也在用SanDisk CZ51 16G的优盘。这只U盘是SanDisk闪迪新品,带有这两个功能,使用起来非常的方便,不像“原生”加密功能哪样麻烦。
上几张图:


加密功能很实用啊。
下面是使用教程:注意:继续进行步骤2,如果您已经做好备份。卸载U3 并格式化您的Ultra Backup 闪存盘。
步骤 1 - 备份您所有的数据, 卸载U3 和 格式化设备。
步骤 2 - 下载SanDisk Backup (独立版) 软件
1. 下载 SanDisk Backup 软件并保存到您电脑桌面。
2. 将您的Ultra Backup 闪存盘连接电脑。
3. 解压 sandisk-backup-pc-xxxxxxx.zip (哪里有 xxxxxxx 是把版本号码) 并解压到您Ultra Backup闪存盘的根目录SanDiskBackup.exe。
警告:请不要解压在您电脑的桌面
注意: 下述示例图像和可能取决于 Windows操作系统使用和用�设置。下述示例图像是Ultra Backup 闪存盘的可移动磁盘符号(F:)图示。
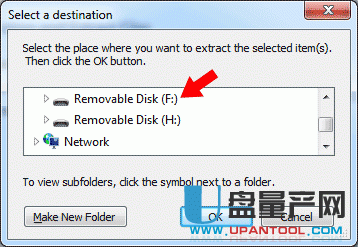
步骤 3 - 安装SanDisk Backup软件
1. 双击SanDiskBackup.exe执行文件。
2. 在下拉菜单中选择您喜好的语言。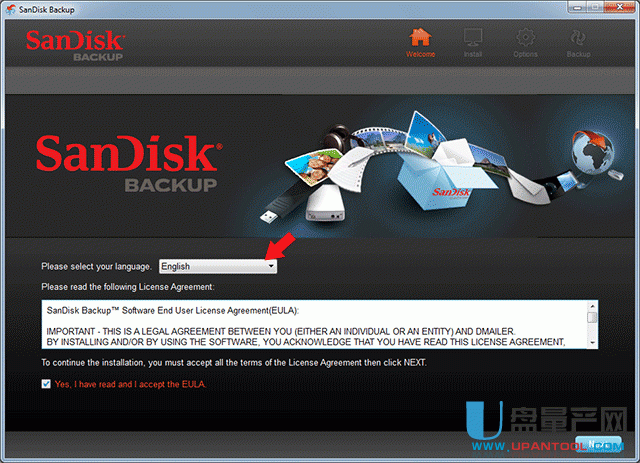
注意: SanDisk Backup有19种语言可供选择(英语, 法语, 德语, 意大利语, 西班牙语, 葡萄牙语, 瑞典语, 丹麦语, 挪威语, 荷兰语, 俄语, 捷克语, 波兰语, 土耳其语, 韩语, 日语, 繁体中文, 简体中文和阿拉伯语)。
3. 阅读并接受终端用户许可协议 (EULA) ,点击 是,我已经阅读并接受 EULA 。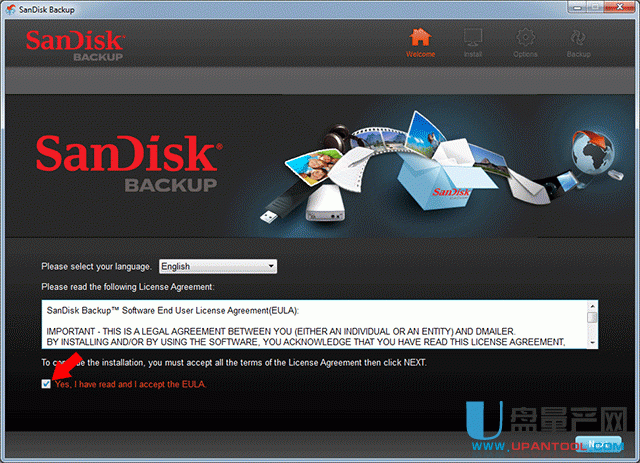
4. 点击下一步。
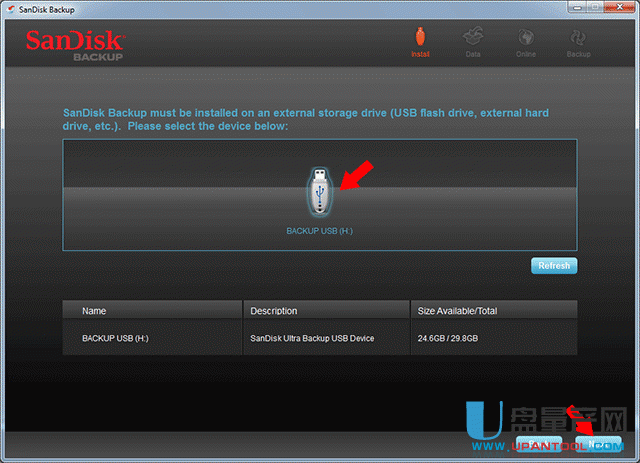
5. 选择闪存盘安装SanDisk Backup 软件, 然后点击 下一步。
6. 在 Backup Name* 对话框中,输入备份名称。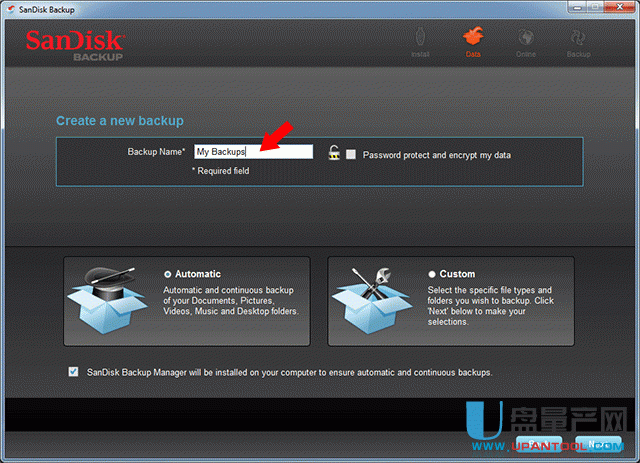
6a. 如果您需要保护您的数据,点击 密码保护加密我的数据 复选框,并设定密码。
7. 选择 自动 或 自定义 备份。
8. 点击并选择 SanDisk Backup Manager 将被安装到您的计算机上以确保自动并持续备份 复选框,以便您每次插入Cruzer Ultra Backup闪存盘到您的计算机时 SanDisk Backup 会自动运行。点击下一步。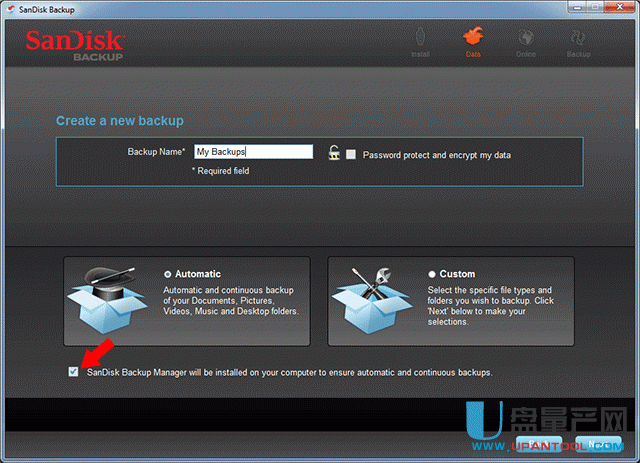
9. 这仅是一个选项,但如果您需要创建一个线上账户,请输入您的电子邮箱,在对话框中创建密码。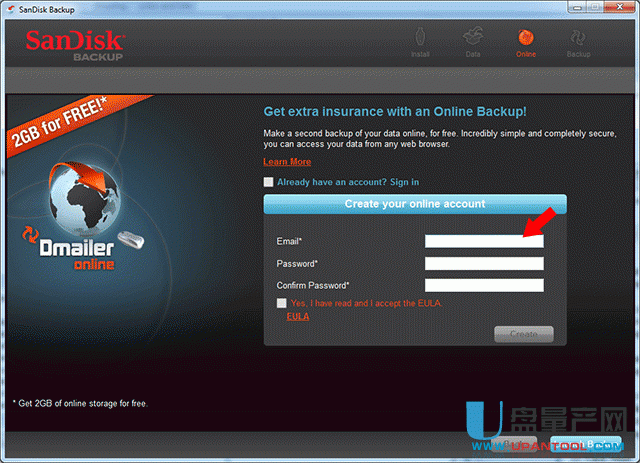
10. 点击 启动备份 开始执行程序。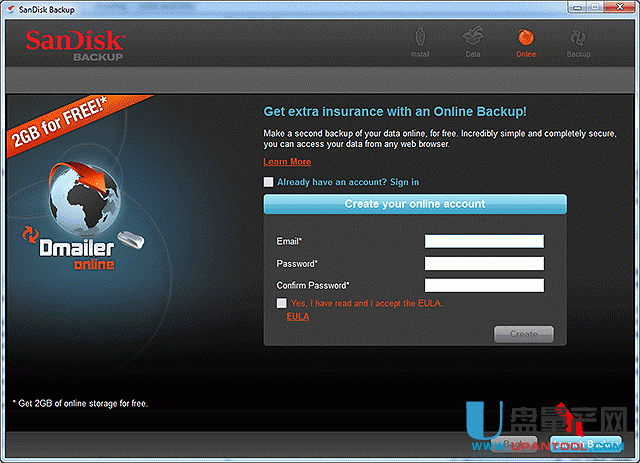
祝大家使用愉快。
新闻热点
疑难解答