首先看一个需要缩小C盘或需要减少分区空间的一个例子:
“我的电脑里C盘剩余空间为530GB,除了C盘外还有一个D盘,但D盘的空间不到30GB,另外还有两个隐藏分区,一个200MB,一个15GB。我想把C盘压缩空间拿出来单独建立一个分区,但在Windows 7的磁盘管理器里提示分区压缩已达到上限。想把C盘的多余空间划分一些给D盘,但在压缩C盘空间后,多出来的空间并不能分配给D盘使用。请问以上的问题如何解决?”
个别用户的电脑可能是就C盘有很多空间,而其它盘空间不太多。这时就需要从C盘里划分一些空间出来分配给其它分区或创建一个新的分区。Windows 7的磁盘管理器增加了一个压缩卷的功能,但这个功能有一定的限制,例如一个为500GB的分区,使用压缩卷功能缩小它,最多只能压缩分区到250GB,即使分区中还有很多未使用的空间,然后就不能再压缩了。这时就需要一个第三方的工具来解决这些问题。分区助手是一款免费的磁盘分区管理软件,它不仅能缩小大分区,同时还可以将空间划分给其它分区使用。下面给出一个缩小C盘并分配空间给D盘使用的例子。
缩小分区操作步骤
1、下载免费的分区助手,安装并运行它。在主界面上你可以看到C盘有60GB的空间,D盘有200GB的空间,如图1。这个例子将压缩C盘到40GB将压缩出的空间分配给D盘使用,使D盘达到大约220GB的空间。
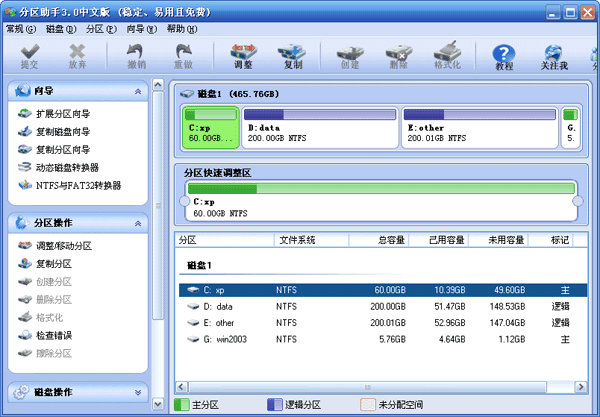
电脑常识图1
2、这步的目标是缩小C盘,请选中C盘并移动鼠标到“分区快速调整区”的最右端,然后当鼠标指针变成双向箭头时,点击圆形的手柄并向左拖动鼠标来缩小这个分区到40GB,如下图2所示:(你也可以右击C盘选择“调整/移动分区”选项来缩小C分区)

图2
3、当你松开鼠标时,你将看到在C盘后产生了一块19.99GB的未分配空间(蓝色框圈住的地方),如下图3,这块空间就是压缩出来的,同时我们可以继续使用分区助手将这块空间分配给D盘使用。
图3
4、点击D盘,并移动鼠标到“分区快速调整区”的最左端,然后当鼠标指针变成双向箭头时,点击圆形的手柄并向最左边拖动鼠标以让D盘占用这19.99GB的未分配空间,如下图4所示:(你也可以右击D盘选择“调整/移动分区”选项来设定D分区的新大小)
图4
5、当拖动到最左边并释放鼠标后,如下图5所示。D盘已经被扩大同时占用了从C盘腾出来的空间。现在C盘大小为40GB,D盘大小约为220GB。
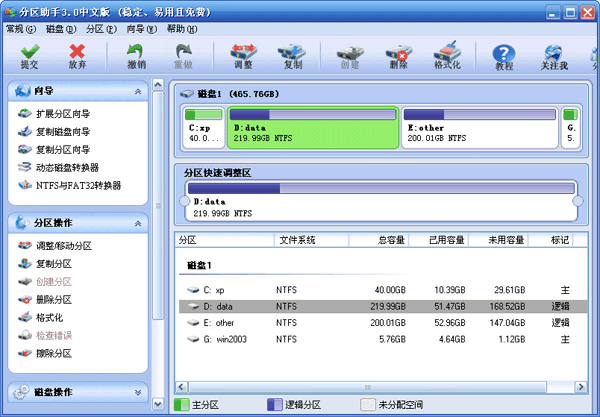
图5
6、最后不要忘记点击工具栏上的“提交”按钮来执行真实的操作,另外你可以在主界面上看到等待执行的操作中有两个操作(蓝色框圈住的地方),如下图6,即把这个操作保存到磁盘上。执行过程中可能需要花一会时间,所花时间的长短由分区中的数据的多小而定。这需要你耐心地等待,绝对不要强行终止程序。
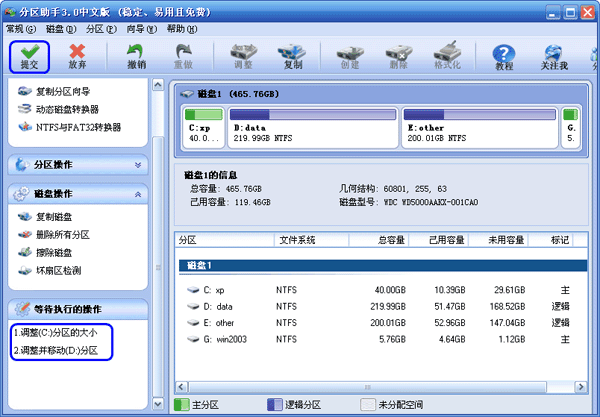
图6
如果缩小的是系统盘,分区助手可能会提示你电脑需要重启,这个操作需要在重启模式下执行,这时需要点击“是”以让程序在重启模式下完成这些等待执行的操作。由于重启模式没有语言库的支持,因此重启模式是英文语言。通常你只需要等待程序执行即可,在重启模式下执行完成后,电脑会自动的重启并进入Windows系统。
新闻热点
疑难解答