系统使用时间长了就越来越臃肿,空间就越来越小,同时运行速度也慢,时间一久出来C盘空间不足!那么C盘空间不足怎么清理?今天就给大家支招c盘空间越来越小的五种解决方法,本文以XP系统为例,希望能帮到大家!
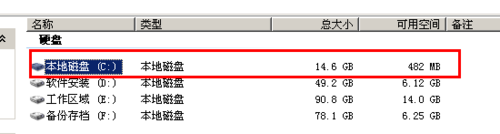
法一、磁盘清理
1、其实针对NTFS磁盘分区类型默认就有一个磁盘清理功能呢,如果C盘是NTFS分区可以打开属性,找到“磁盘清理”
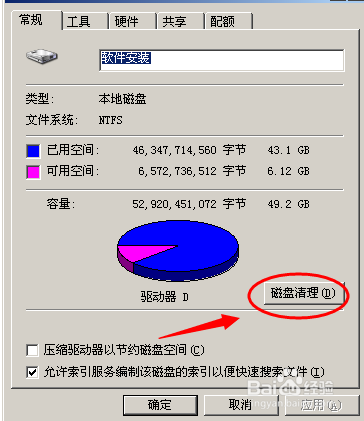
2、点击磁盘清理之后,系统会自动扫描压缩临时文件(本截图是D盘)

END
法二、清理访问痕迹和浏览器缓存等
1、除此之外对于我们经常访问或使用的文档都会产生临时记录。清理这些记录文件也能释放一些空间
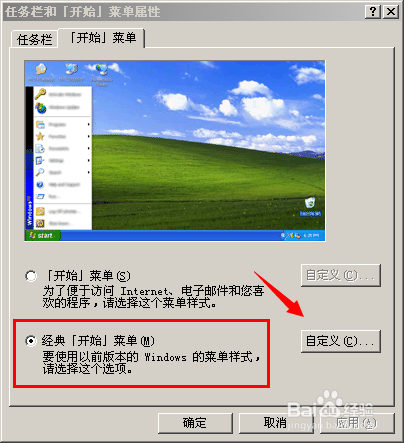
2、选择 经典菜单模式之后,点击“清除”功能也会出现类似上述的窗口喔。自动清理
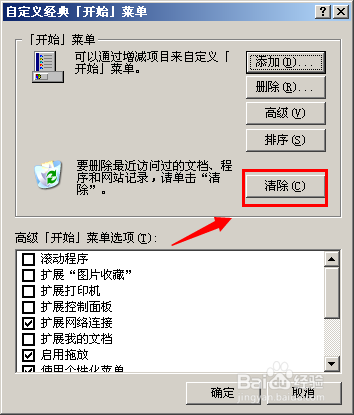
END
法三、清理系统配置类
1、更换配置文件路径
除了压缩和清除缓存之外,我们还可以把系统的配置文件放到别的路径(或者删除) 默认都是放c盘的呢,具体操作看下图
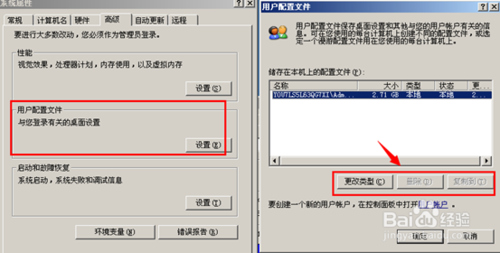
2、系统虚拟内存更换
系统暂用内存空间的地方还有很多,虚拟内存设置估计是很多小伙伴忽略的地方
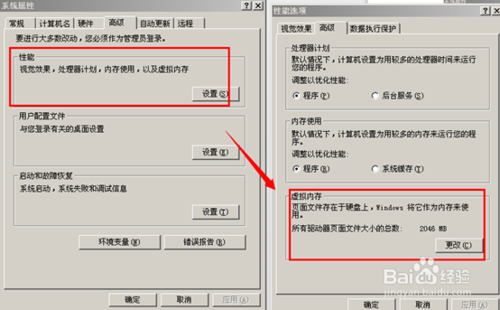
3、系统默认会分配内存的2倍左右的空间把C盘虚拟内存分出去,可以把这个改到别的分区里面。
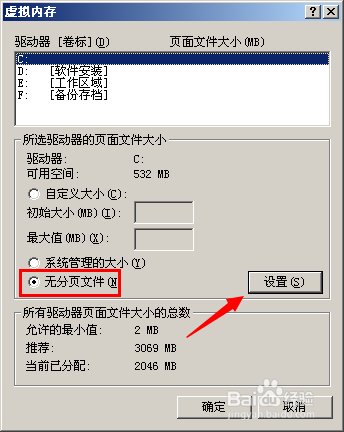
END
法四、手动查找大文件
1、刚刚提到的都是系统方面的设置。其实我们只需要养成好的习惯也能保证C盘空间足够的,搜索C盘看看打老虎在哪里
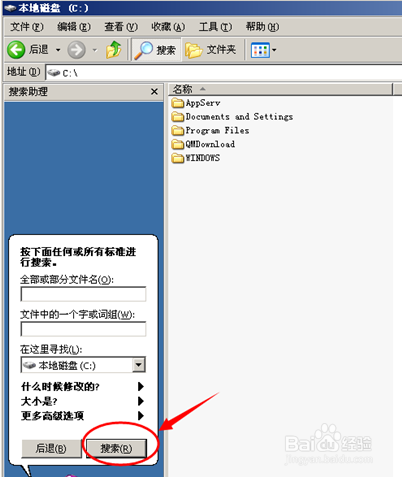
2、通过大小排序之后,把不需要的大文件是删除或者移动到别的分区
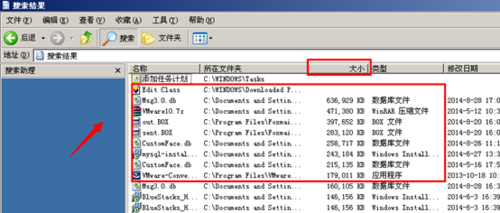
3、如果要查看大文件夹空间
可以参考怎么查看文件夹大小:
WINDOWS XP win7系统如何查看文件夹大小
END
法五、清理不常用的软件
1、系统使用久了难免会安装各种各样的软件,其实很多软件我们平时都用不上呢。打开 运行 输入appwiz.cpl
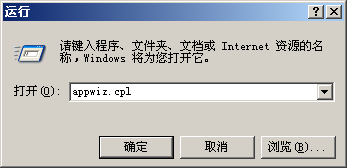
2、找到添加删除程序里面,根据使用频率排序一下。看看那些我们不用的软件吧,如果几个月都没有用过的不认识的都可以删除了
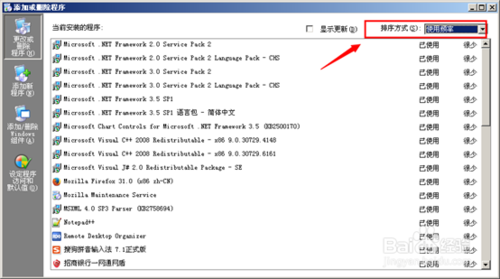
最后特别提醒
对于不常用的软件或文件,我们应该及时清理。别忘记把垃圾桶清空喔,不然都放这里面呢
PS: 其他第三方清理工具软件---本经验不再说明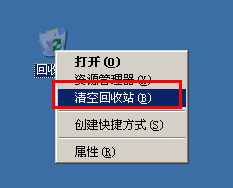
END
注意事项
如果觉得小编说的还是太麻烦了,那你可以使用其他软件自带的清理来清理呢。
以上就是C盘空间不足怎么清理的五种解决方法,大家可以根据自己的情况选择适合自己的方法,希望这篇文章对大家有所帮助!
新闻热点
疑难解答