固态硬盘买回来直接安装系统就用,但测试下速度,很多小伙伴会发现,远没有标注的理论数值高。对于SSD速度慢,有时候并非是你PC硬件平台性能不行,系统优化设置不好,也会拖后腿,下面小编就来介绍下。
固态硬盘速度上不去解决方法:

固态硬盘
一、隐藏电源选项给SSD提速
Win10的电源管理功能非常强大,其中,就有能帮助SSD提升效能的设置项哦!
对于SATA SSD用户而言,在系统中按下 Win+S,输入powershell,右键点击查找到的 Powershell 应用,选择“以管理员方式运行”,输入
powercfg -attributes 0012ee47-9041-4b5d-9b77-535fba8b1442 0b2d69d7-a2a1-449c-9680-f91c70521c60 -ATTRIB_HIDE
输入完以上命令,按回车键(Enter)运行。
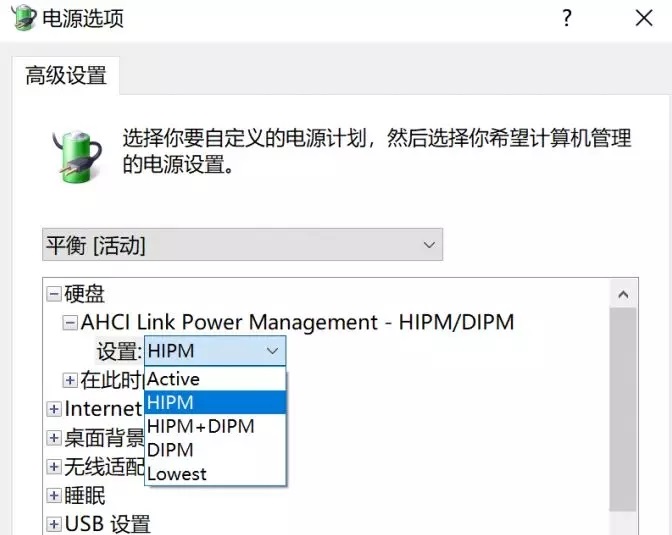
进入“电源选项-更改计划任务-更改高级电源设置”,在“硬盘”项目中就会看到新出现的SATA LPM节能模式选择。其中HIPM为主机控制、DIPM为设备控制,设置为Lowest是最低功耗模式,SSD在有机会的时候会进入最低功耗模式,明显降低功耗与发热量。但相应的唤醒时间也较长,性能会略有降低;而设置为Active完全关闭节能模式,让SSD获得最好的性能。
上面的命令非常复杂,所以小编建议直接复制代码,粘贴到电脑上去操作,确保不会输入错误。

还可以使用命令:
powercfg -attributes 0012ee47-9041-4b5d-9b77-535fba8b1442 dab60367-53fe-4fbc-825e-521d069d2456 -ATTRIB_HIDE
它在“硬盘”项目里增加了低功耗模式自适应选项,可以设置SSD空闲后进入休眠状态的时间,设置的短一些可以让硬盘有更多机会休眠,降低功耗和发热量,设置的长一些则可以让硬件减少休眠,让硬盘更多地处于工作状态,节省唤醒时间,可以提升一定的性能。
对于NVMe固态硬盘用户,同样用管理员权限打开Powershell界面,输入命令:
powercfg -attributes 0012ee47-9041-4b5d-9b77-535fba8b1442 d639518a-e56d-4345-8af2-b9f32fb26109 -ATTRIB_HIDE
完成后,按回车键运行。
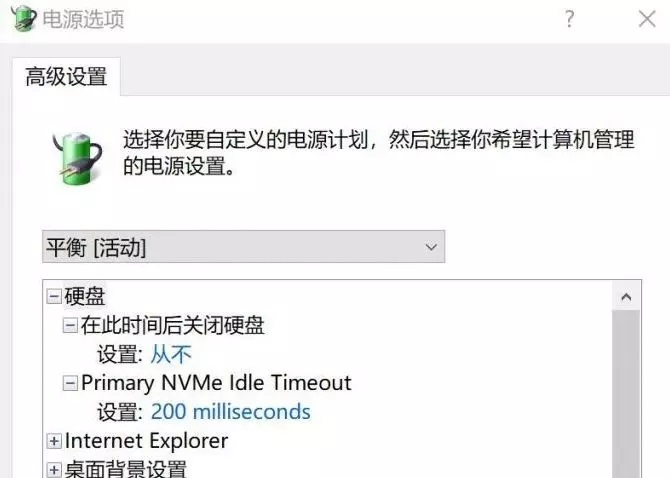
这个命令会在高级电源设置的“硬盘”选项中添加Primary NVMe Idle Timeout项目,是设置NVMe固态硬盘空闲超过这个某个时长后,进入节能模式。与SATA硬盘的第二个隐藏电源选项类似,如果要适当节能降温就设置得小一些,让硬盘,需要更高性能就将这个值设置得大一些。
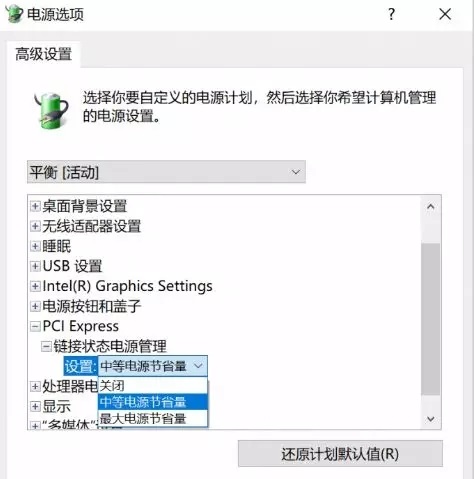
对基于PCI-E总线的NVMe规范SSD,还可以通过调整PCI-E设备功耗的方式来给它“减负”,在“电源选项-更改计划任务-更改高级电源设置”中,选择“PCI Express链接状态电源管理”,将其设置为“最大电源节省量”,也可以让NVMe SSD的功耗和温度降低,不过这一设置还会影响其他PCI-E设备,如PCI-E显卡、USB 3.1接口等,虽然可以比较明显地降低电脑的总功耗和发热量,但不想牺牲太多性能的话,还是要慎用。
需要注意的是,SATA和M.2(NVMe)这两种SSD接口方式技术差异较大,电源管理各不相同,因此电源管理选项和功能也是不同的,且两者互不相关。
新闻热点
疑难解答