内容简介
对于大多数普通人而言,搭建个人私有云盘最重要的是易用、简洁,最关键的是无需花费额外的成本。本文就来介绍如何使用kiftd这个开源工具在自己的电脑上快速搭建一个私有云盘系统,操作过程非常简单,即使是只会点击鼠标的小白也能搭建成功(同时支持Windows、Linux和Mac OS X三大操作系统)。

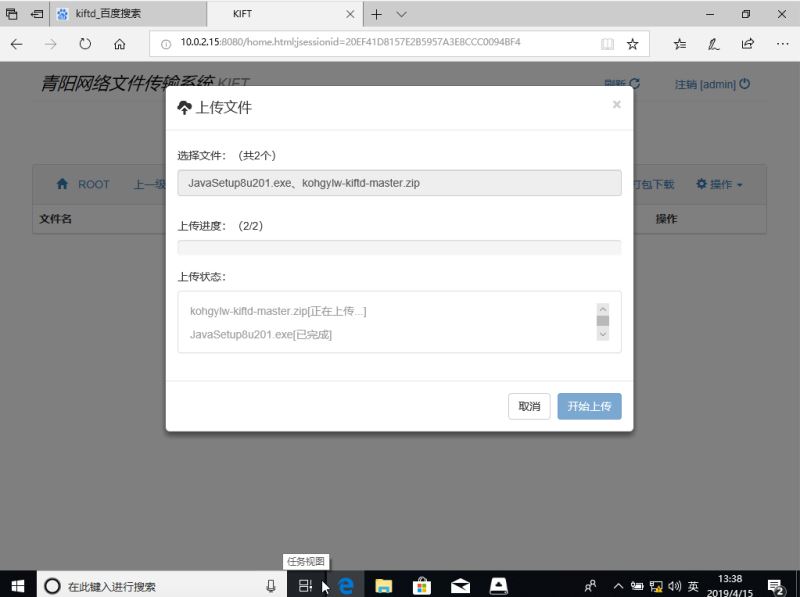

搭建步骤:
第一步:首先要在电脑中安装一个Java运行环境。
电脑中没有安装过Java的用户需要先安装Java,方法是:
1,搜索“Java”找到其官网;
2,在Java官网的首页直接下载一个安装包(体积不到100MB);
3,运行安装包,然后根据提示一路点击“下一步”直至安装完成。
如下图所示:

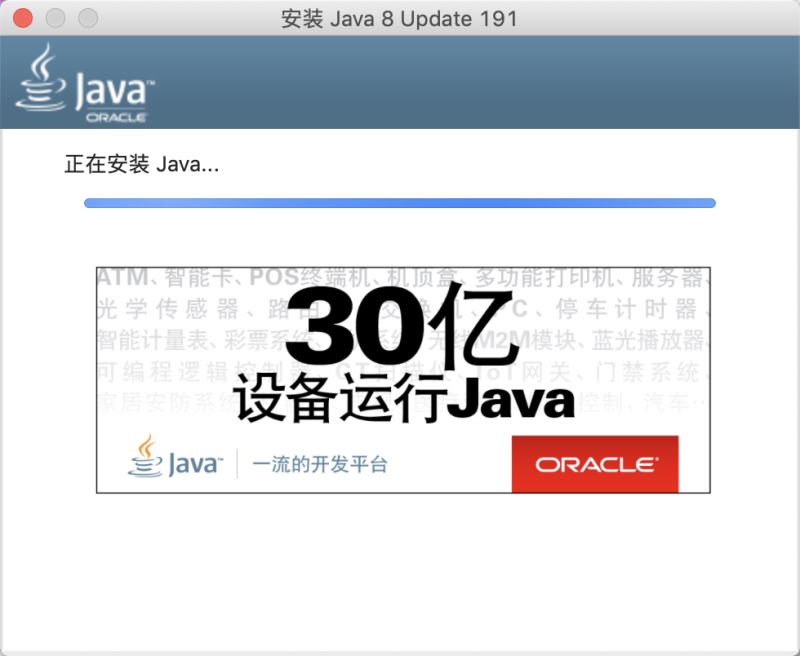
当然,如果电脑里已经安装了Java就可以跳过这一步。不过必须确保版本不能低于Java 8,否则无法使用。
第二步:之后下载并安装kiftd。
jpgjpgjpg 因为kiftd本身是个开源工具,允许所有人免费使用,所以接下来直接找到该开源项目的官网,然后下载一份kiftd的zip压缩包(该项目的官网可以搜索“kiftd”直接找到,或者直接访问jpghttps://kohgylw.gitee.io/ )。把zip压缩包下载好后,直接将其解压到本地就能用了,这个工具是不需要安装的。双击运行其中的jar程序,然后点击主界面上的“开启”按钮来启动网盘服务器,启动后的效果如下图所示(注意输出信息里的提示):

第三步:访问并开始使用
网盘服务器开启后,只需打开浏览器并在地址栏中输入“http://127.0.0.1:8080/”(注意:这里的":"必须使用英文的冒号) ,如果能够正常访问就代表该网盘已经搭建成功了。此时,可以使用默认生成的管理员账户进行登录(账户名admin,密码000000),登入后就能开始体验所有功能了,例如上传一些文件。
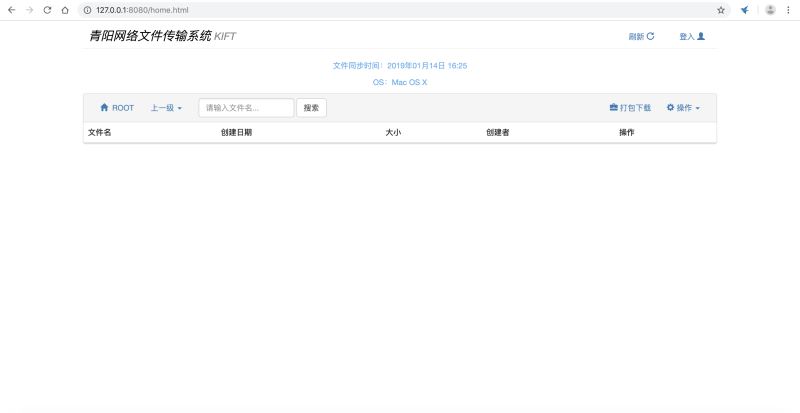
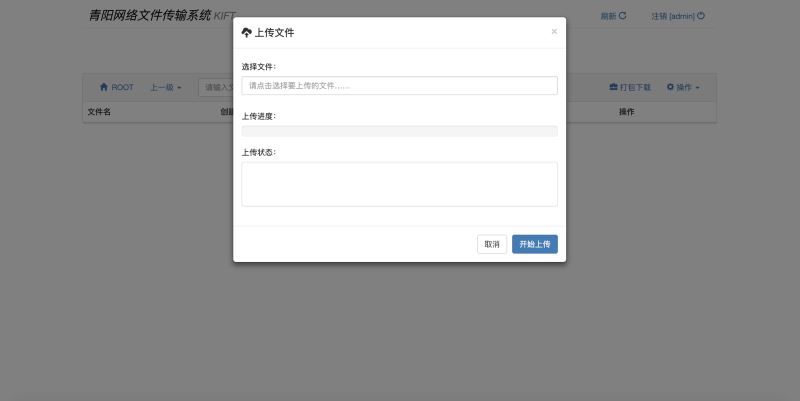
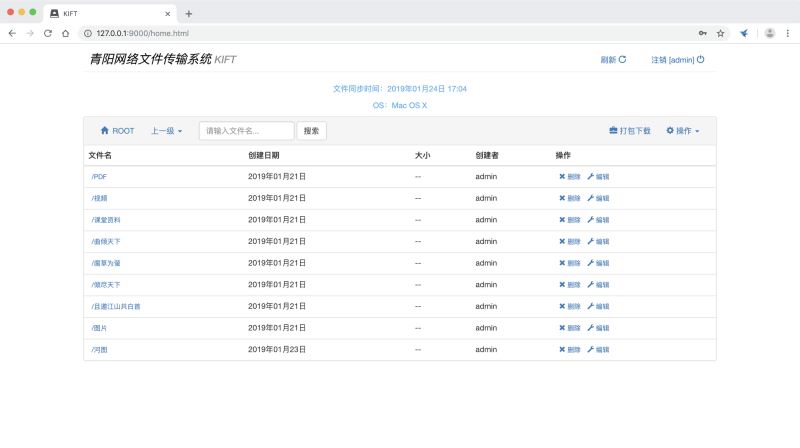
如何在其它设备上访问:
1,局域网内访问:
如果需要让同一个局域网里的其它设备(包括电脑、手机、平板等)访问自己的网盘,只需要直接在浏览器的地址栏里输入:
http://【运行kiftd的电脑的IP地址】:8080/
就能访问你的网盘主页了。注意:使用其他设备访问时是不能输入“http://127.0.0.1:8080/”访问你的网盘的,因为“127.0.0.1”这个IP只能本机访问时使用,其他设备访问时必须在URL中输入正确的IP地址。例如:当运行kiftd的电脑的IP是“192.168.0.101”时,其他人在访问时就要输入“http://192.168.0.5:8080/”。
提示:如何才能查看运行kiftd的电脑的IP地址是多少呢?
其实很简单,在操作系统中便可以直接查看——以win10为例,可以打开“网络与共享中心”,点击“以太网”或者“WLAN”,然后点击详细信息,找到IPv4一栏,后面显示的“xxx.xxx.xxx.xxx”就是计算机的IP地址,如下图所示:

此外,kiftd使用的默认端口号是8080,如果不喜欢这个数字可以在设置里自行更改。例如改为“9000”后,其他人在访问时就要输入“http://【运行kiftd的电脑的IP地址】:9000/”这个地址。实际上,一个电脑上可以同时运行多个kiftd,只要它们的端口号互不冲突即可。
PS:其实上文中提到的“127.0.0.1”用来特指访问“本机”,这也是为什么当自己访问时可以直接输入“http://127.0.0.1:8080/”,而其他人访问时就要输入实际IP的原因。
2,公网访问:
如果需要实现公网访问的话,则需要借助路由转发或者内网穿透来做,也可以直接把kiftd安装在一个云服务器上。具体操作方法可以自行搜索,这里就不详细介绍了。
总结:
以上便是本文分享的全部内容,如果需要学习更多操作可以查看程序自带的说明文档,这个文档特别详细。这个工具的功能还是十分的,基本可以满足大多数需求。
新闻热点
疑难解答