VRay for 3ds Max渲染室内场景教程GI参数设置。
一、调整GI设置
1、打开场景; 快捷键F10将V-Ray选择为当前渲染器;找到“Global switches”,选择一个默认的VRayMtl素材;


2、将Image sampler类型设置为 Fixed;

3、将分辨率设置为400 × 325; 设置区域的大小在32 × 32像素;创意云渲染小图场景:
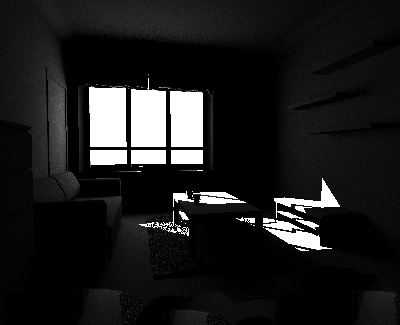
二、预览
1、打开GI ;选择Light map作为主要和次要GI引擎;在Light cache卷展栏中,将Subdivs设置为500,因为我们只需要快速预览。最终渲染时我们将会把这个返回到默认值1000;
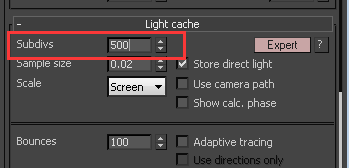
2、设置Interp. Samples为5,渲染速度更快;像创意云GPU渲染一样快;

3、勾选“Show calc. phase”选项;创意云【渲染】;结果很嘈杂,但它能显示出场景照明的大概。

三、调整
1、由于场景看起来太黑了,我们想要点亮一点。有2种方法可以做到:一个是增加灯光的【功率】。然而,这将使得直接照亮的图像区域,如阳光区域会显得太亮,而间接照亮的地区将保持相对较暗。以下为例(所有的灯都是x 2):
可以看到增加的光功率使图像更亮,并且还增加了照明的对比度。现场仍然看起来很黑。我们可以进一步增加光功率,但是这会使直接照亮的地区太多,并且会稍后减慢GI计算。所以,我们需要使【材质】增加亮度,而不是增加光功率。


2、 创意云渲染:结果好多了,此时,可以调整灯光的比例,颜色等,同时获得相对较快的照明。

四、GI优化
我们使用的GI设置主要用于快速预览,而您仍在调整场景时,如果已经确定了灯光的参数,那么现在是优化GI的时候了:
1、将GI设置为“Irradiance map”; “Irradiance map”选择中等预设; 勾选“Irradiance map”的“Show calc. phase”选项;
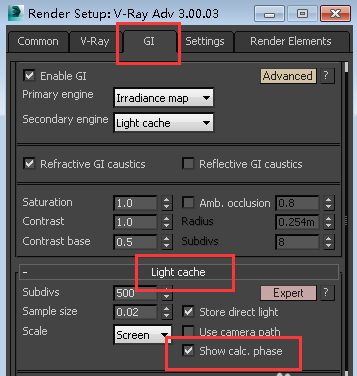
2、渲染。因为V-Ray需要计算更精确的GI,所以渲染需要更多的时间,登录创意云CPU+GPU渲染可以提高渲染效率;

五、抗锯齿、降噪
GI的调整和优化已经看起来很好了,但是我们还是没有添加抗锯齿,并且在窗口的区域有很多噪点,现在来处理抗锯齿和降噪:
1、将Image sampler类型设置为 Adaptive;

2、关闭GI ;渲染:

3、现在有抗锯齿,但噪点更明显,我们将调整DMC采样器加以改进:设置“Min samples”为16和“Noise threshold”为0.002,如图:

4、渲染观察。
噪点小了很多,但仍有一些。可以继续降低“Noise threshold”并增加“Min samples”。我们只需要面积光,一种方法是在VRayLight中增加细分。但是,如果场景中有很多灯光,这是会使渲染很慢。所以我们可以选择提高“Global subdivs multiplier”来做到这一点;

5、将“Global subdivs multiplier”设置为4.0并在创意云渲染小图观察:


6、仍然有一些噪点,我们可以继续增加“Global subdivs multiplier”,直到结果满意; 经验值16.0可以参考。将“Global subdivs multiplier”设置 为16.0并渲染:

六、最终不改版~开GI渲染大图
因为增加“Global subdivs multiplier”也会影响“Irradiance map”,所以如果我们现在用GI来渲染,这样会太慢,我们需要做一些调整:
1、开启GI;将“Irradiance map”的半球细分设置为8.0以补偿增加的全局细分乘数;这完成了教程的第一部分。在下一部分中,我们将给场景添加材质。

相关推荐:
3dsmax液晶电视怎么建模并渲染?
3dsmax2012效果图成图的渲染参数该怎么设置?
3dsmax怎么渲染通道图?3dsmax通道渲染的两种方法
新闻热点
疑难解答