界面底部的状态区域显示与场景活动相关的信息和消息。这个区域也可以显示创建脚本时的宏记录功能。当宏记录被打开后,将在粉色的区域中显示文字(见图1.29)。该区域称之为Listener窗口。要深入了解3ds max的脚本语言和宏记录,请参考3ds max的在线帮助。
宏记录区域的右边是提示行(Prompt Line),见图1.30。提示行的顶部显示选择的对象数目。提示行的底部根据当前的命令和下一步的工作给出操作的提示

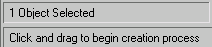
图1.29 图1.30
X、Y和Z显示区(变换键入区)(见图1.31)告诉用户当前选择对象的位置,或者当前对象被移动、旋转和缩放的多少。也可以使用这个区域变换对象
 图1.31
图1.31
 Absolute/Offset Mode Transform Type-In(绝对/偏移模式变换的键盘输入):在绝对和相对键盘输入模式之间进行切换。
Absolute/Offset Mode Transform Type-In(绝对/偏移模式变换的键盘输入):在绝对和相对键盘输入模式之间进行切换。
 图1.32
图1.32
Auto按钮用来打开或者关闭动画模式。时间控制按钮中的输入数据框用来将动画移动到指定的帧。
当Auto按钮按下后,在非第0帧给对象设置的任何变化将会被记录成动画。例如,如果按下Auto按钮并移动该对象,就将创建对象移动的动画。
当使用3ds max的时候,会发现需要经常放大显示场景的某些特殊部分,以便进行细节调整。计算机屏幕的右下角是视口导航控制按钮(见图1.33)。使用这些按钮可以用各种方法放大和缩小场景。
 图1.33
图1.33
 Zoom(放大/缩小):放大或者缩小激活的视口。
Zoom(放大/缩小):放大或者缩小激活的视口。
 Zoom All(放大/缩小所有视口):放大/缩小所有视口。
Zoom All(放大/缩小所有视口):放大/缩小所有视口。
 Zoom Extents和Zoom Extents Selected(缩放到范围或者将选择的对象缩放到范围):这个弹出按钮有两个选项。第一个按钮是灰色的,它将激活的视口中的所有对象以最大的方式显示。第二个按钮是白色的,它只将激活视口中的选择对象以最大的方式显示。
Zoom Extents和Zoom Extents Selected(缩放到范围或者将选择的对象缩放到范围):这个弹出按钮有两个选项。第一个按钮是灰色的,它将激活的视口中的所有对象以最大的方式显示。第二个按钮是白色的,它只将激活视口中的选择对象以最大的方式显示。
 Zoom Extents All 和Zoom Extents Selected All(将所有视口缩放到范围或者将选择的对象在所有视口中缩放到范围):这个弹出按钮有两个选项。第一个按钮是灰色的,它将所有视口中的所有对象以最大的方式显示。第二个按钮是白色的,它只将所有视口中的选择对象以最大的方式显示。
Zoom Extents All 和Zoom Extents Selected All(将所有视口缩放到范围或者将选择的对象在所有视口中缩放到范围):这个弹出按钮有两个选项。第一个按钮是灰色的,它将所有视口中的所有对象以最大的方式显示。第二个按钮是白色的,它只将所有视口中的选择对象以最大的方式显示。
 Region Zoom(区域缩放):缩放视口中的指定区域。
Region Zoom(区域缩放):缩放视口中的指定区域。
 Pan(平移):沿着任何方向移动视口。
Pan(平移):沿着任何方向移动视口。 Arc Rotate,Arc Rotate Selected和Arc Rotate SubObject(围绕场景弧形旋转,围绕选择对象弧形旋转和围绕次对象弧形旋转):这是一个有三个选项的弹出按钮。第一个按钮是灰色的,它围绕场景旋转视图;第二个按钮是白色的,它围绕选择的对象旋转视图;第三个按钮是黄色的,它围绕次对象旋转视图。
Arc Rotate,Arc Rotate Selected和Arc Rotate SubObject(围绕场景弧形旋转,围绕选择对象弧形旋转和围绕次对象弧形旋转):这是一个有三个选项的弹出按钮。第一个按钮是灰色的,它围绕场景旋转视图;第二个按钮是白色的,它围绕选择的对象旋转视图;第三个按钮是黄色的,它围绕次对象旋转视图。
 Min/Max Toggle(最小/最大化切换):在满屏和分割屏幕之间切换激活的视口。
Min/Max Toggle(最小/最大化切换):在满屏和分割屏幕之间切换激活的视口。
下面就举例说明如何使用视口导航控制按钮。
1. 启动3ds max。在菜单栏上选取File / Open,从本书配套光盘上打开Smaples/Ch01/ Ch01_02.max文件。
该文件包含一个机械虫的场景,见图1.34。
2. 单击视口导航控制区域的
3. 单击前视口的中心,并向上拖曳鼠标,前视口的显示被放大了,见图1.35。
4. 在前视口中单击并向下拖曳鼠标,前视口的显示被缩小了,见图1.36。
 图1.35
图1.35  图1.36
图1.36
5. 单击视口导航控制区域的  Zoom All按钮。
Zoom All按钮。
6. 在前视口单击并向上拖曳,所有视口的显示都被放大了,见图1.37。
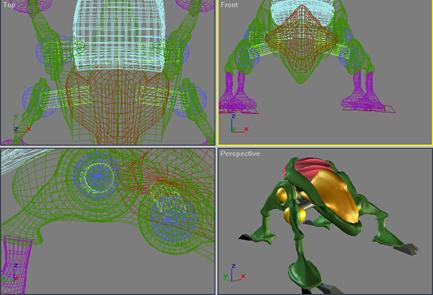 图1.37
图1.37
7. 在透视视口单击鼠标右键,激活它。
8. 单击视口导航控制中的
9. 单击透视视口的中心并向右拖曳,透视视口被旋转了,见图1.39。
图1.38 图1.39
新闻热点
疑难解答