Slate Material Editor材质编辑器界面更为人性化,操作更为简便,材质的管理也变得更简单,相信各位用户很快会适应,为新工具花费的时间绝对物有所值。与以往的习惯一样,Autodesk公司很少会抛弃任何工具,这次升级,仍旧保留了原有的Compact Material编辑器,所以用户也可以选择使用符合自己习惯的工具。另外,增强Viewport Canvas(视口画布)工具使用户能够直接在视图中编辑材质贴图,并且新增很多编辑工具,我试用了一下,很快就能制作完美的贴图,一点拼接痕迹也没有,以往需要在Photoshop中花很长时间才能完成的工作,现在很快就能完成了,并且质量更高,Viewport Canvas一定会成为我以后编辑材质贴图的必备工具,效果真得太让人振奋了!Paint Objects工具能够直接使用笔刷工具在场景中分布对象,由于与Viewport Canvas工具的操作方法较为相似,所以也放到了这一篇。好了,不罗嗦了,让我们开始了解新功能吧。

在3ds max 2011版本中,材质编辑方面新增了Slate Material编辑器,该编辑器以更为直观的方式来编辑材质,完全打破了以往材质编辑的概念,新接触的用户可能会有些不适应,但是熟悉Maya的用户会比较易于接受,因为该编辑器与Maya中的材质编辑工具较为接近。客观地说,习惯了Compact Material编辑器的用户可能会觉得Slate Material编辑器不易掌握,也不符合以往的工作习惯,但是Slate Material编辑器以节点、连线、列表的方式来显示材质层级,用户可以一目了然地观察和编辑材质,能够更高效地工作。想想当初,有多少新功能我们最初也是不太容易接受,例如坐标轴的变化、轨迹视图的变化、动画设置方法的变化等,最开始都是感到不太习惯,但是现在成了我们得心应手的工具,能够帮助我们更高效地完成任务,相信各位用户也可以很快接受Slate Material编辑器的。

运行3ds max 2011后,在默认状态下,在主工具栏单击![]() Material Editor按钮,会打开Slate Material Editor对话框,可以在该对话框中创建和编辑材质。
Material Editor按钮,会打开Slate Material Editor对话框,可以在该对话框中创建和编辑材质。
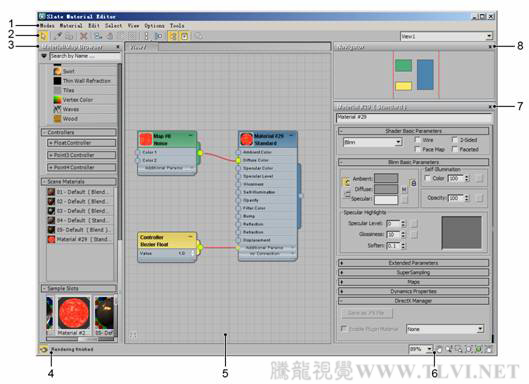
1. 菜单栏 2. 工具栏 材质/贴图浏览器 4. 状态栏 5. 主视图 6. 视图导航工具栏 7. 参数编辑栏 8. 导航器
在3ds max 2011版本中,仍旧保留了Compact Material编辑器,在Slate Material Editor对话框的菜单栏中执行Modes/Compact Material Editor命令,可以打开Material Editor对话框,使用Compact Material编辑器来编辑材质(在Material Editor对话框的菜单栏中执行Modes/ Slate Material Editor命令,可以恢复到Slate Material编辑器)。

在3ds Max 2011中,材质/贴图浏览器的界面更为简约直观。
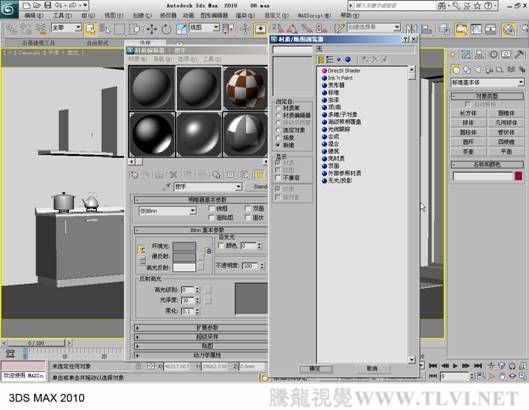

在3ds max 2011中新增了Autodesk材质,Autodesk材质只能应用于mental ray渲染方式,适合于建筑、设计和环艺等行业的材质编辑,该材质包括14种材质类型,几乎包括了常用的各种质感的材质,使用户能够更高效地对材质进行编辑。

新闻热点
疑难解答