在看报时,看到一个有关汽车的广告,可它图面的主题却用了一个螺栓和螺母,标题写着“安全至微,关心至人”。这下我明白了,小小的螺丝帽都可能形成严重的安全隐患,可见厂家对哪怕是细小的部位,也要确保精益求精。原来螺栓和螺母这么重要,敢快把它作出来,与大家共享。
制作螺栓和螺母的操作步骤如下:
1.重新设置系统。
2.在顶视图中创建一个圆柱体Cylinder01造型。参数如图1所示。
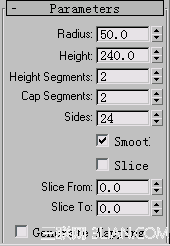
图1
3.再在顶视图中创建一个圆柱体Cylinder02造型。参数如图2所示。
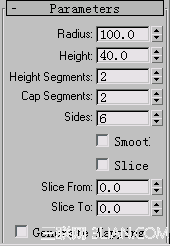
图2
4.用布尔运算的Union运算,使两圆柱体合为一体,修改名称为bolt。如图3所示。
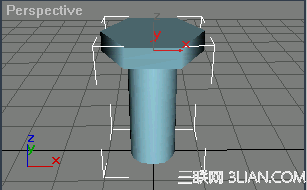
图3
5.给螺栓bolt施加Edit Mesh修改器,调整其节点如图4所示。
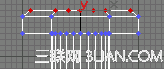
图4
6.在Edit Mesh修改器下,激活Face,选择如图5所示的面。
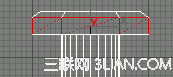
图5
7.在Surface Properties栏下,单击Auto Smooth按钮,得到如图6所示造型。
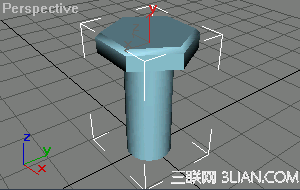
图6
8.下面我们来制作螺纹,在顶视图中创建一螺旋线Helix01,其参数如图7所示。
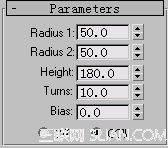
图7
9.在前视图中创建一多边形NGon01,其参数如图8所示。
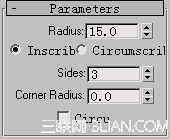
图8
[NextPage]
10.移动NGon01到图9所示的位置。
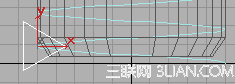
图9
11.现在放样螺旋线Helix01,确认Helix01处于被选择状态,单击创建命令面板上的Geometry 按钮,选择Compound Objects选项,单击Loft按钮,激活放样命令面板下的Get Path按钮,在视图中单击NGon01完成放样,生成Loft01。
12.设置Skin Parameters下的参数,Shape Steps=0,Path Steps=5,不选Banking,如图10所示。
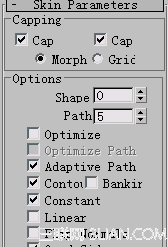
图10
13.单击修改命令面板Deformations下的Bevel按钮,在弹出的对话框中,在(95,0)处插入一节点,并调整最右端节点到(100,7.5),如图11所示。
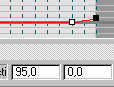
图11
14.确认bolt处于被选择状态,激活Boolean按钮,对Loft01进行SuBTraction运算,生成如图12所示螺栓造型。
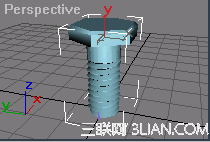
图12
新闻热点
疑难解答