今天和大家一起分享如何利用3DMAX制作镂空装饰瓶建模的方法,制作过程不是很复杂,对新手朋友非常实用,希望这篇教程可以帮助到学习基础知识的朋友。希望大家喜欢。
看看效果图

在前视图里创建一个平面物体。(图01)
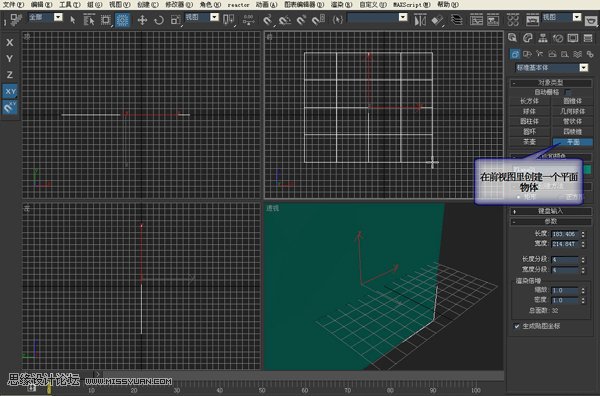
图01
具体参数如下。(图02)
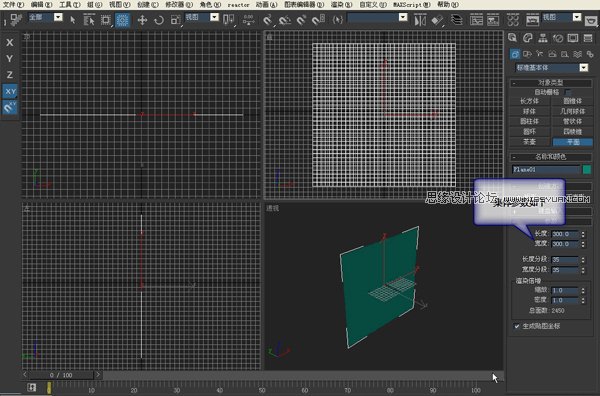
图02
然后拉出个椭圆来,不要太大。(图03)
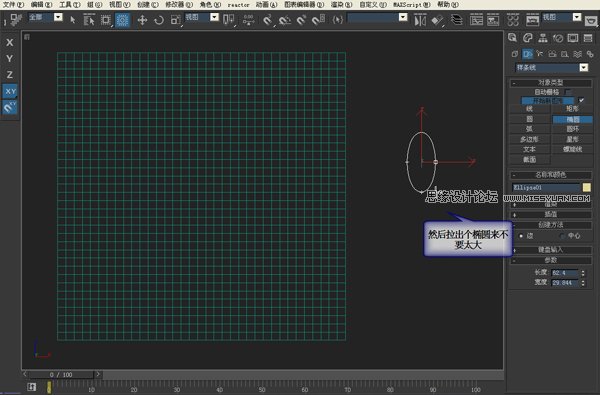
图03
选择椭圆选择缩放工具,按着Shift缩放复制。(图04)
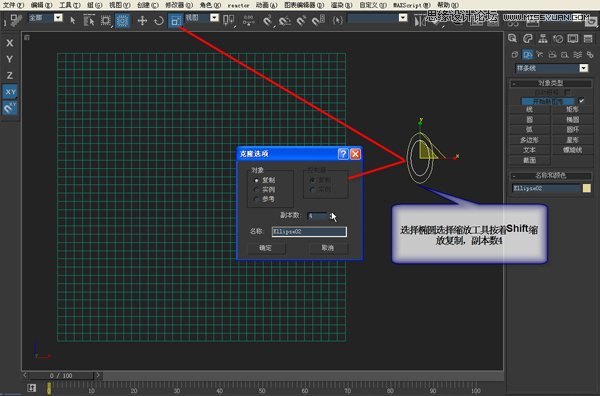
图04
调整他们的间距,让它们看起来更均匀。(图05)
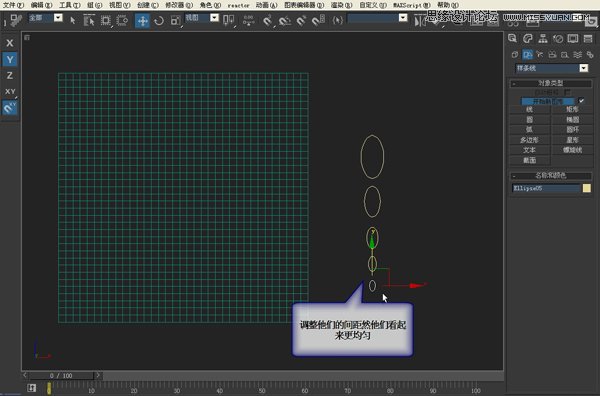
图05
选择任意一个椭圆,塌陷为可编辑样条线并把它们附加。(图06)
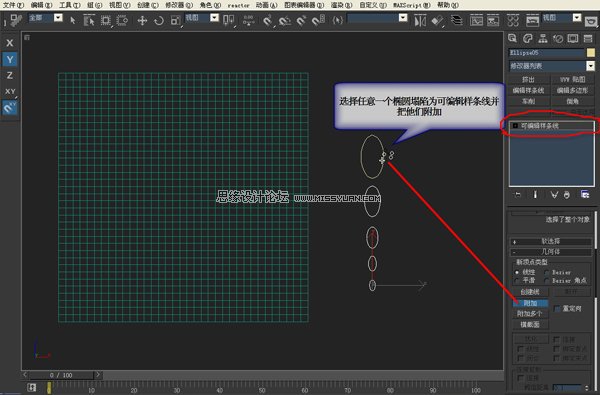
图06
沿Y轴镜像复制。(图07)
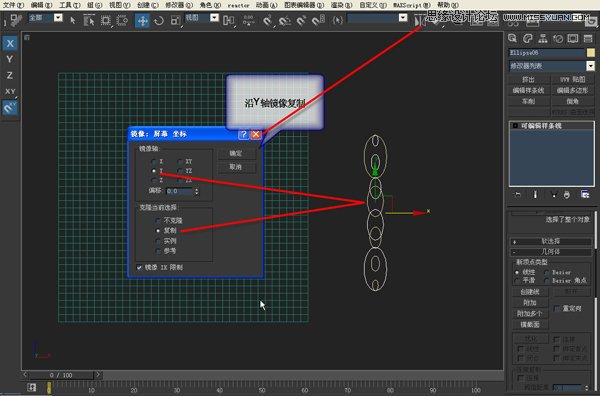
图07
移动并复制在平面上放好它们的位置,把不在平面内的删除掉。(图08)
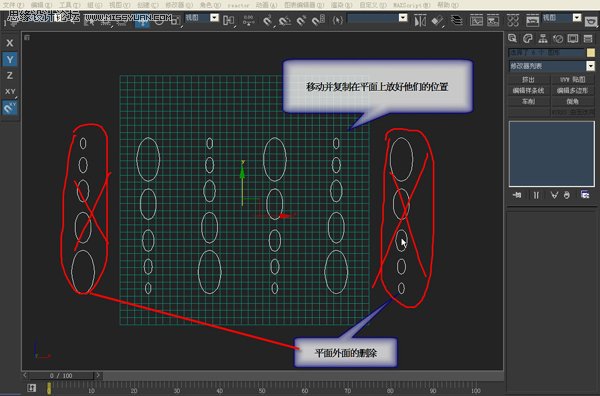
图08
把剩下的都附加起来。(图09)
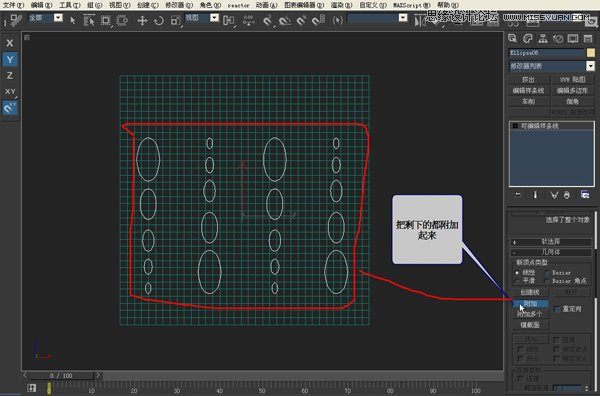
图09
在顶视图里沿Y轴向上移动,让它们离开平面一些距离。(图10)
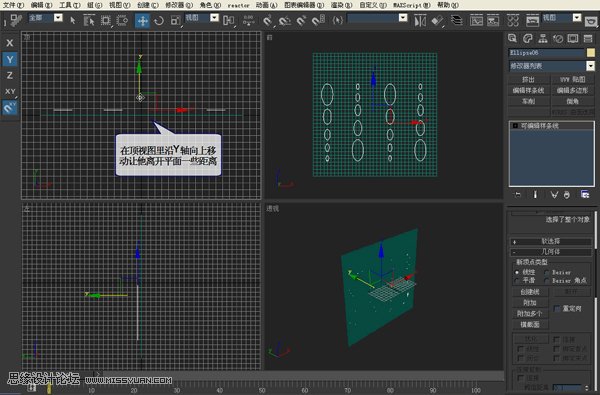
图10
然后选择平面选择,创建三维物体面板,点击拾取图形,再在顶视图里选择椭圆形。(图11)

图11
在透视图里调整并观察,然后删除椭圆形。(图12)
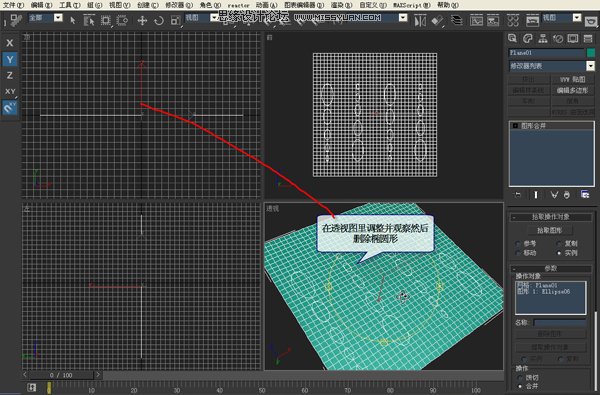
图12
给它添加一个编辑多边形命令,选择多边形然后删除现实的红色面。(图13)
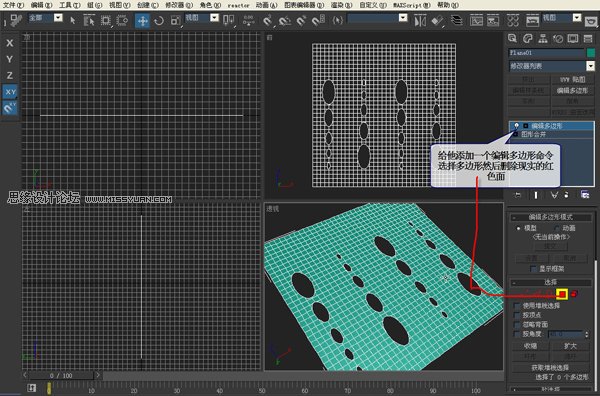
图13
再给它添加一个弯曲命令,弯曲数值为360度。(图14)
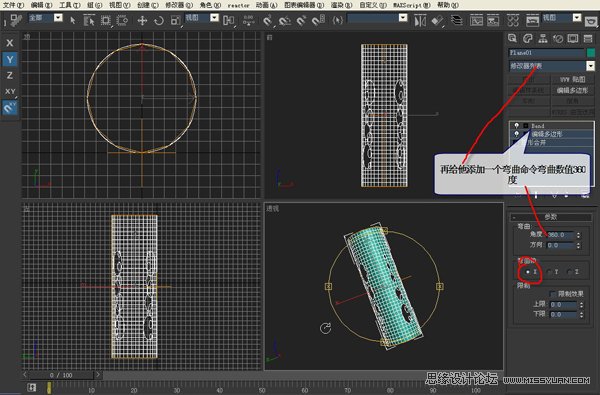
图14
在顶视图选择物体,右键转换为可编辑多边形。(图15)

图15
在顶视图框选顶部的点,然后点焊接数值给0.5。(图16)
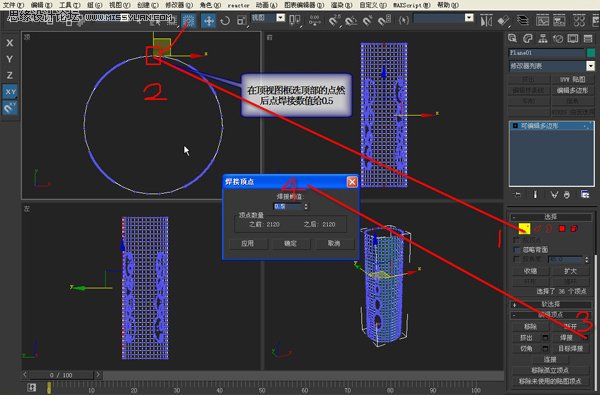
图16
然后在选择边界命令,在透视图中选中底部边界,然后点封口。(图17)

图17
再给它添加一个壳命令,并观察它的厚度。(图18)
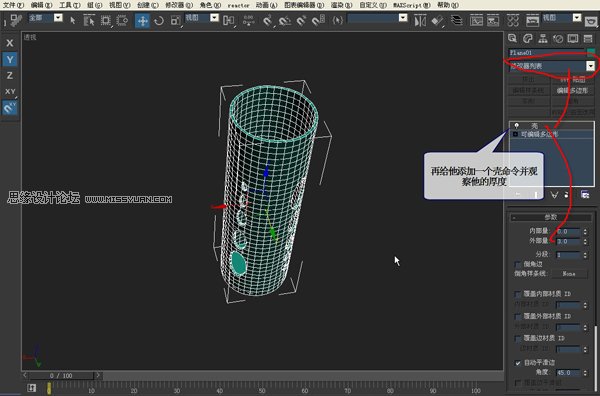
图18
添加一个FFD长方体命令,设置它的点数。(图19)

图19
然后点开它的控制点,在前视图框选择上面两层的点和下面一层的点,再用缩放工具在顶视图沿XY轴缩放。(图20)

图20
这是我最终调处的效果,方法其实不复杂,主要还是看大家的想象力了,这种方法可以做很多镂空的圆形或是变形的物体,而且镂空的花型也可以任意做。重点就在于平面要给足够的面数,不然会有破损的面出现。(图21)
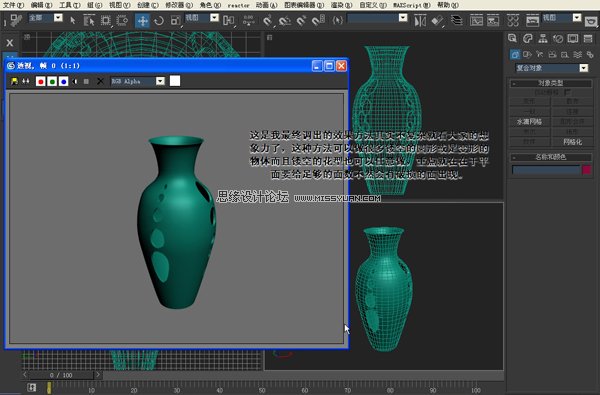
图21
本教程已完毕,希望新手朋友看完这篇教程,不仅学会如何3DMAX制作镂空装饰瓶建模的方法,并且对3DMAX有了更深的了解。谢谢大家观看!
新闻热点
疑难解答