本教程向武林网的朋友们介绍利用3DSMAX制作足球贴图的方法,教程比较简单,同时制作起来难度也不大,对于新手朋友非常值得学习,转发过来和武林网的朋友们一起学习了,希望大家也能从这篇教程中有所收获。先来看看最终的效果图吧:
具体的制作步骤如下:
首先我们使用脚本创建一个足球(工程文件。(图01)

图01
把足球隐藏起来,然后创建一个Box。(图02)
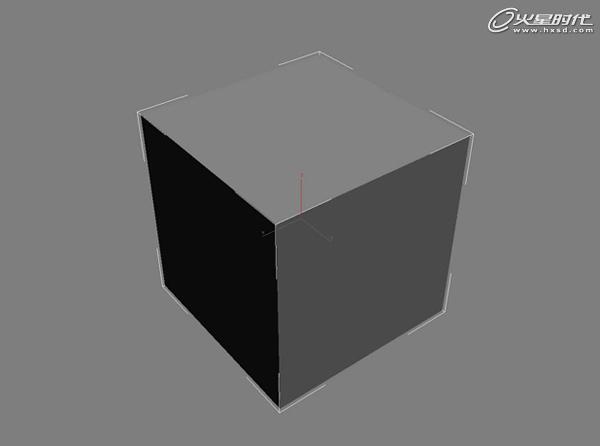
图02
展开这个Box的UVmap。然后在二维程序绘制它。(图03)
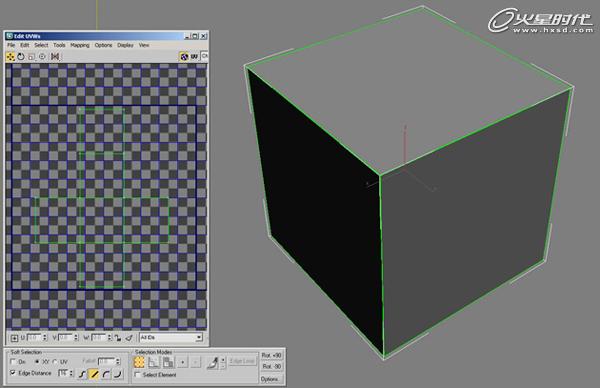
图03
然后再给它添加一个Turbosmooth工具,让这个Box有足够的圆滑,看起来像一个球体。(图04)
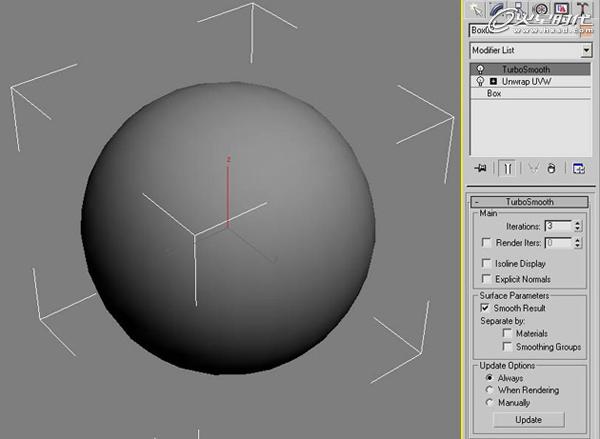
图04
再添加一个Spherify修改器,并把Percent值调整为100,主要是为了让它看起来更像一个球体。(图05)
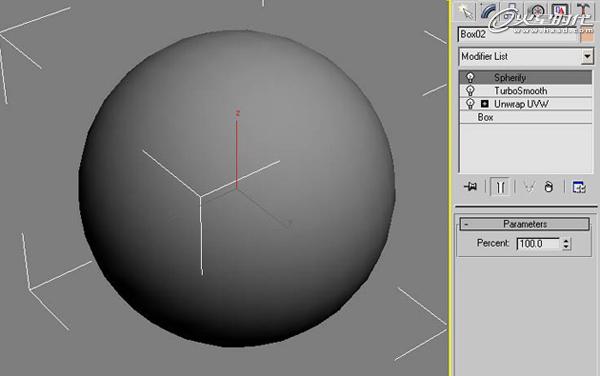
图05
再添加另一个Turbosmooth工具,当然这个的参数设置与之前的有稍微的不同。(图06)
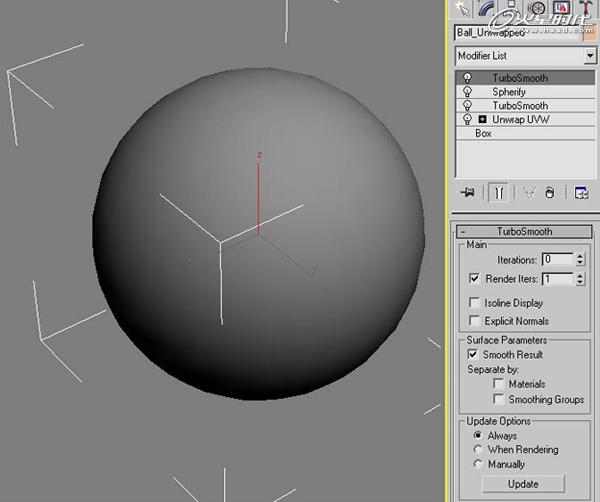
图06
把隐藏的高模足球显示出来,然后对它进行缩放与低模球体进行匹配。让这两个球体尽量重合在一起,为的就是得到正确的法线贴图。(图07)
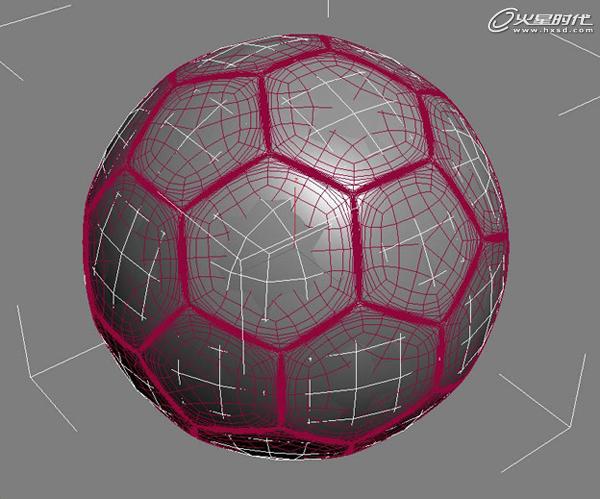
图07
然后我们需要做的就是选择球体并打开它,然后按一下渲染按钮将其纹理渲染出来。点击选择按钮,选择足球,然后把纹理应用给它。(图08)
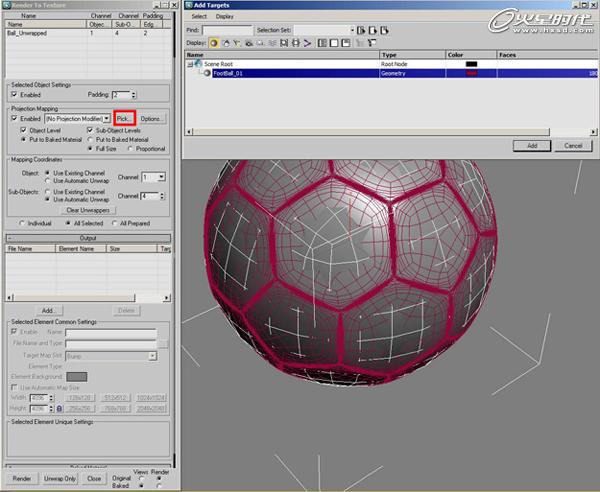
图08
在球体上再添加一个映射修改器。首先我们点击重置按钮,然后把Amount值调整为0.5,让它有足够大的cage。(图09)
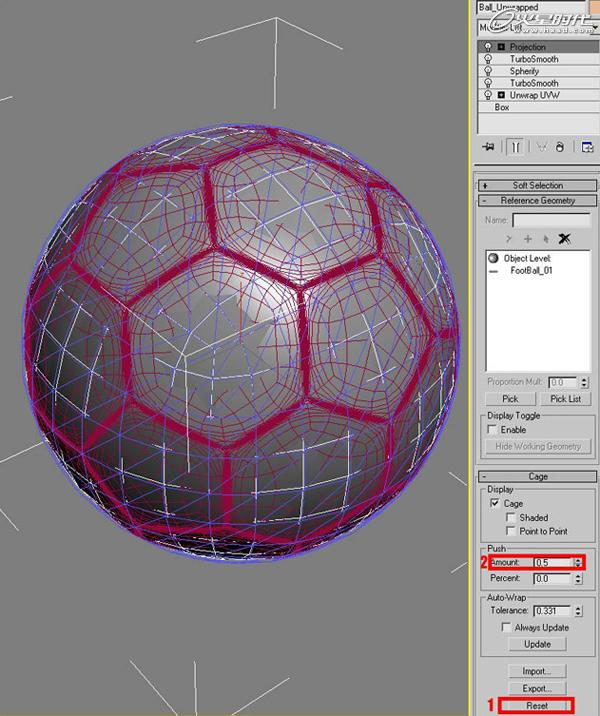
图09
在渲染到纹理的对话框中,单击添加,并从列表中选择NormalsMap。(图10)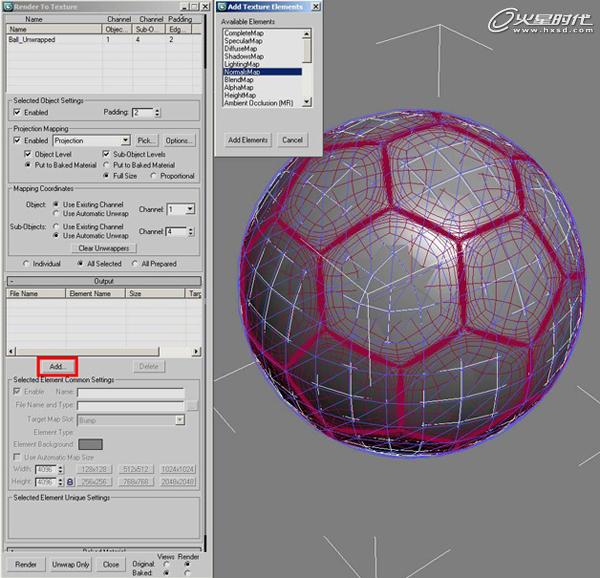
图10
我知道对你们中的一些人,这个贴图可能会比较过于大,但是我却得到了一个非常棒的结果,尺寸为4096*4096的法线贴图。当然你也可以选择一个较小的值,但是可能你得到的贴图会有一些变形。点击渲染按钮,慢慢的等待最后的烘焙结果。(图11)
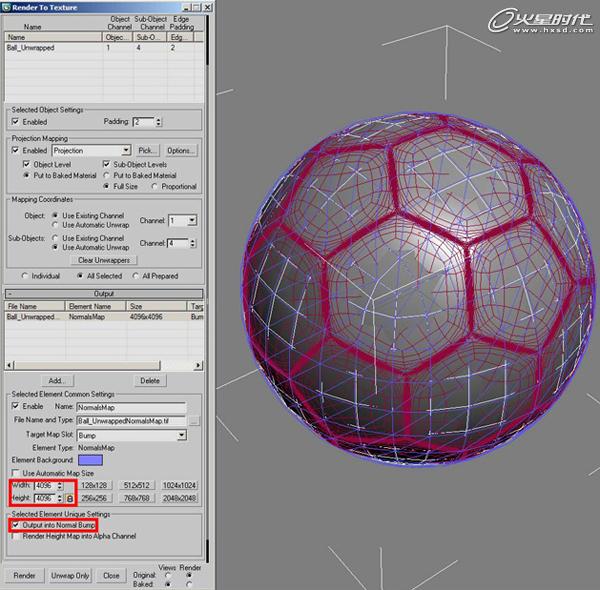
图11
最终的结果应该是向下面的样子。如果由于一些未知原因,你的贴图可能看起来会有一些瑕疵,这可能是因为你的参数值调节的有一些小。在这种情况下,我们可以再把参数值加大一些再进行渲染就好。(图12)
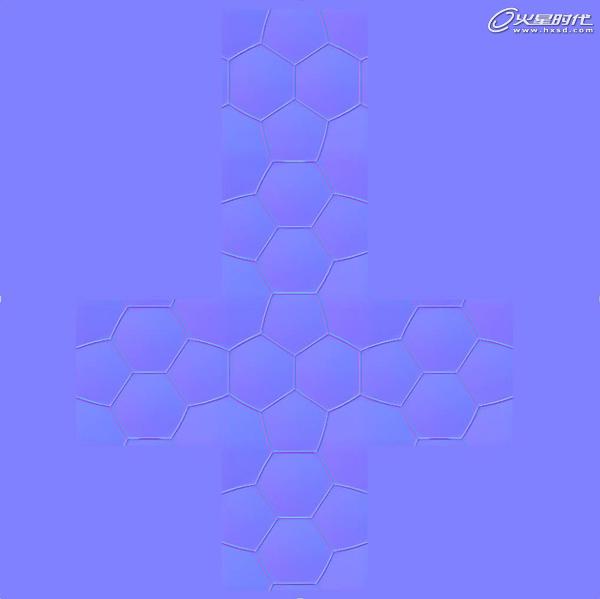
图12
打开材质编辑器,点击凹凸贴图凹槽,选择Normal Bump,点击一下Normal按钮和选择生成法线贴图。并提高默认的凹凸值为100。然后把它应用到球体上,同时可以把高模的足球删除或者隐藏起来,因为我们不再需要它了。您现在应该有一个低模的球体。(图13)
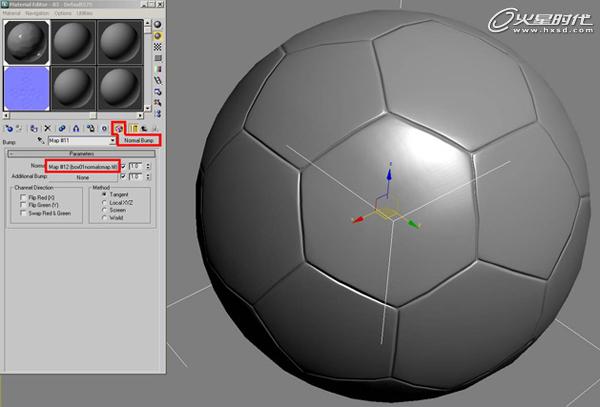
图13
终于我们制作完成了这个球体,与之前的高模足球比较起来,基本上没有什么区别。这个时候呢你可以使用ZBrush对它进行雕刻。当然你也可以把UVmap输出后,导入到Photoshop中进行绘制,这样做主要是为了制作无缝的贴图。(图14)
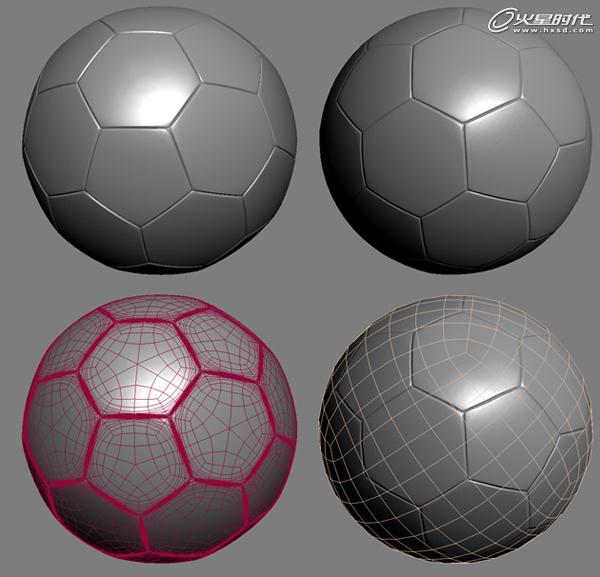
图14
这个贴图只是为了给大家展示一下,到这里呢整套教程就完成了,希望你从中得到了你想要的知识,谢谢观看。(图15、16)

图15
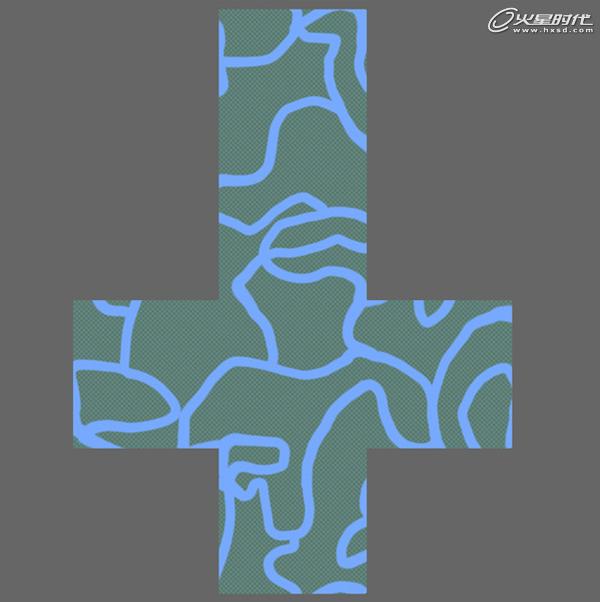
图16
教程完毕!以上就是利用3DSMAX制作逼真的足球贴图方法,希望大家看完之后能有一定的收获,谢谢大家观看!
新闻热点
疑难解答