本教程向武林网的朋友们介绍利用3DSMAX毛发插件Hairtrix制作人物头发过程,教程比较实用,制作出的效果也不错,喜欢的朋友可以学习借鉴一下吧,先来看看效果图:
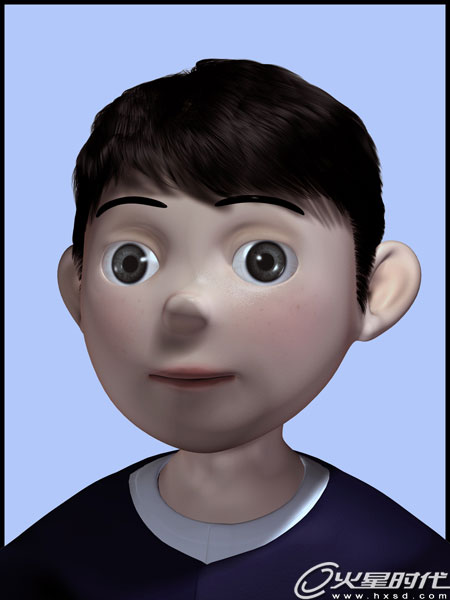
(1)按下如下图所示的小按钮,按下这个按钮之后,毛发的长度就有了一个随机变化值,能让头发看起来更自然。
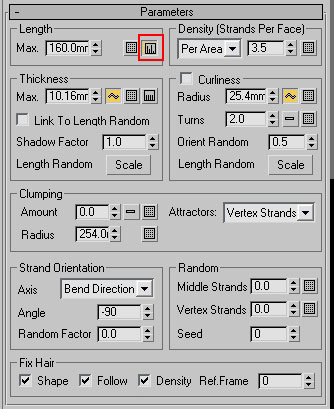
(2)按键盘的“F9”渲染一下,头发的长短有了变化,如下图所示,但是现在的头发感觉比较稀疏,还需要继续调整。

(3)将毛发的“Density”(密度)值从“3.5”改为“5.0”,并将毛发的粗细值“Thickness”变细成“8.0”,如下图所示。
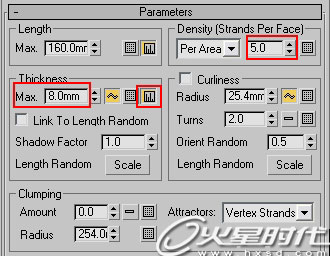
(4)按键盘的“F9”渲染,结果如下图所示。

(5)为了让头发显的更自然,我们修改“Random”(随机值)栏下的“Vertex Strands”(顶点随机变化强度值)将这个数值设置为“0.35”。如下图所示。这个数值不能太大,一般不要超过0.5。
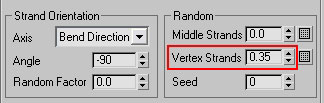
(6)按键盘的“F9”渲染,结果如下图所示。现在整个头发的变化比较大,头发生长的方向也有了变化,看起来自然多了。

(7)为了让头发看起来更丰富,也更时尚。还要再让头发有一点点烫染过后的那种一缕缕的感觉。那么我们改变“Clumping”(聚集)的Amount(数值)为“0.5”,如下图所示。如果改变这个数值到足够大,我们还能利用这个功能做出头发被打湿后粘在一起的感觉。
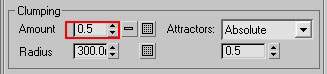
(8)按键盘的“F9”渲染,结果如下图所示。现在头发的自然变化足够了,如果再多就会显得凌乱了。适可而止,打住!下面开始调整其他的效果。

(9)一般男性的发型都会收拾一下鬓角,修整一下发际线等等。那就意味着头发有的地方长有的地方短,而且这个长短的分布是有严格限制的。
如果要想精确的控制毛发的长短,用画图是最完美的,而Hairtrix则能支持3ds Max内置的顶点色的绘制,这样我们就能直接在3ds Max内部绘制出顶点图,然后用这个图来控制毛发。
首先选择头发模型,然后在修改器列表中选择“VertexPaint”修改器,将它添加到修改器堆栈中来,如下图所示。从而为在头皮绘制顶点色图做准备。
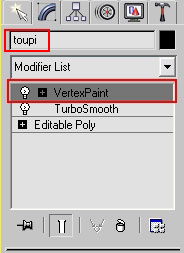
(10)在为头皮模型增加了“VertexPaint”修改器之后,会自动弹出一个“VertexPaint”面板,这个面板中有绘制所需要的工具,如下图所示,其中A所示的那一排按钮更换显示方式的按钮。
被我们选中的则是显示绘制结果的最佳方式。图中B所示的是画笔,图中C所示的是橡皮,图中C所示的是调色板。 我们将笔刷的“Opacity”(透明度)调节成“30”,并改变笔刷的大小到适合我们绘制。
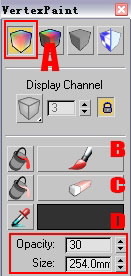
(11)单击调色板,会弹出颜色选择面板,我们将颜色改成一个深灰色,如下图所示。
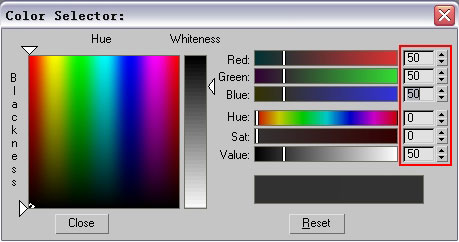
(12)按下笔刷按钮,用笔刷在头皮模型的表面绘制深灰色,绘制的位置主要是鬓角和后脑以及发际线,这些地方都是生长头发比较短的地方,如下图所示。绘制是用透明度比较大的笔刷来慢慢画,尽量画的轻一点儿,匀一点。
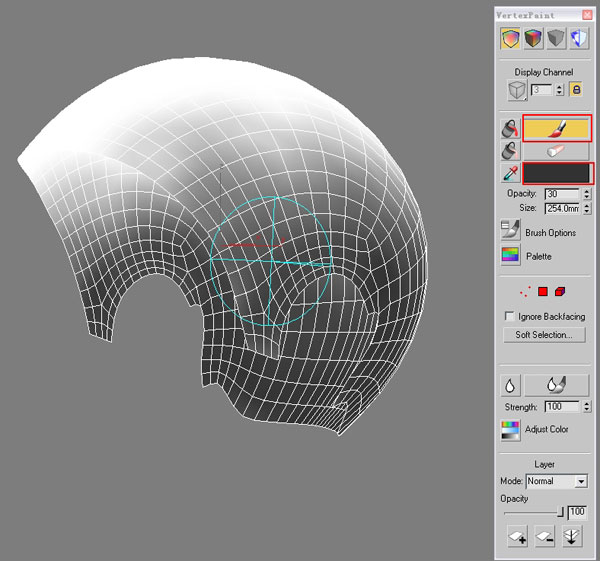
(13)绘制完成后的头皮如下图所示。
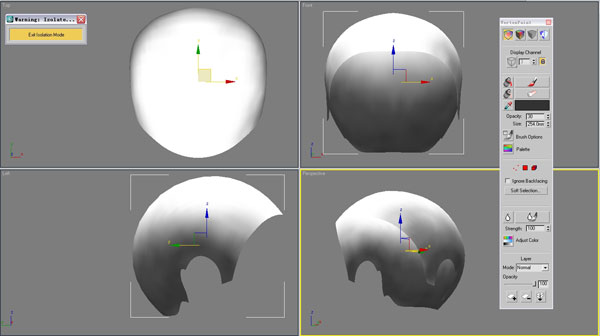
(14)回到“Environment and Effects”面板中,我们按下控制毛发长度的按钮,如下图所示。
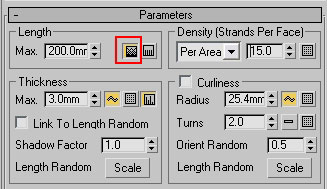
(15)按下按钮后会弹出“surface distrbution”面板,在这个面板中有几种控制毛发长短的方法,我们可以选择,可以用材质的ID,可以用外置的贴图,也可以用顶点色等几种通道。 那么我们选择顶点色通道来控制毛发的长短,如下图所示。
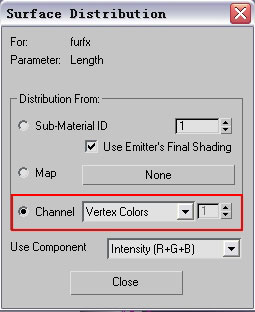
(16)添加完顶点色图之后,感觉头发的长度不够了,那么我们继续调整头发的长度,增加密度和减少粗细程度,如下图所示。
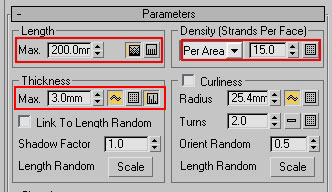
(17)经过刚才的调整后,我们按键盘的“F9”键渲染一下,这次渲染的是大图,能看到整个头发的效果好了很多,如下图所示。渲染的图片大了之后,细节也能看的更加清楚,那从下一步开始要对毛发细节的效果有更高的追求了。

(18)三维创作和画画一样的道理,都是一个从整体到局部,再从局部回到整体的过程。那么我们开始进一步细节调整的时候首先从质感开始,质感的关键是两点:一个是毛发的材质,另一个是影响毛发的灯光。
这次我们先看灯光,原来的三盏灯现在看起来有些少,为了让脸部暗面有点反光,我们再补一盏灯在头部的后面。现在是一个主光,三个辅光,如下图所示。
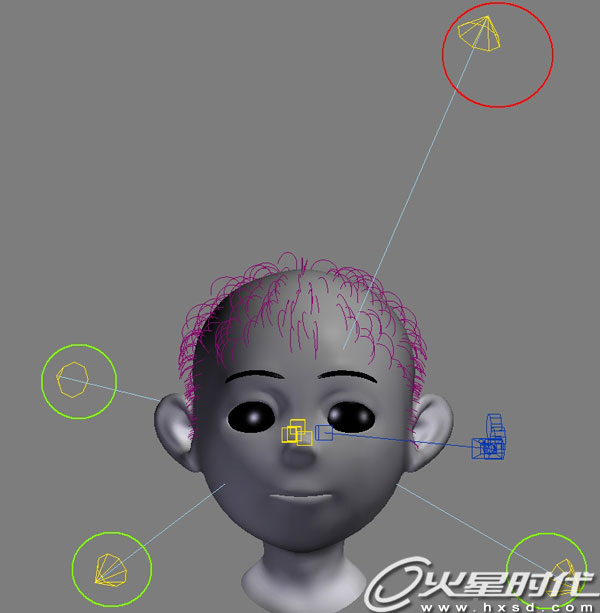
新闻热点
疑难解答