本教程是向大家介绍3DSMAX演示一个硬表面模型UV展开的方法,内容有点多,但介绍地很详细,教程实用性很强,转发过来,希望对大家有所帮助。
具体操作步骤如下:
首先创建一个简单的模型,这个并不是很复杂,但是它有足够的面,不同的形状,让我以不同的技术为大家讲解如何进行应用。 (图01)
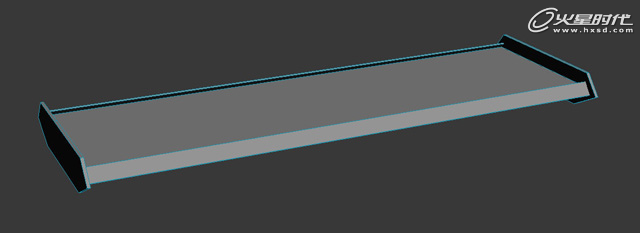
图01
第一步
我们将首先成立一个检查模式,我们可以直观地看到材质贴图是否产生拉伸,以及快速的解决这个问题。
打开材料编辑器(M键),选择材质球,在其中建立你的检查模式。下一步,根据Blinn材质球的基本参数 ,你会看到Ambient、Diffuse和Specular三个属性。点击Diffuse后面的小方框。(图02)
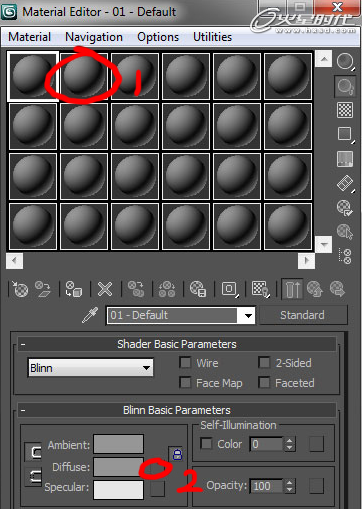
图02
第二步
在弹出的Material/Map Browser 中选择Checker。(图03)
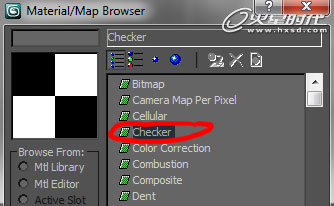
图03
第三步
现在,该贴图已经加载到材质球上,我们要设置平铺,以便我们能更清楚地看到模型上一个细小的拉伸。将Tiling的U和V的值改为20或更高的值。(图04)
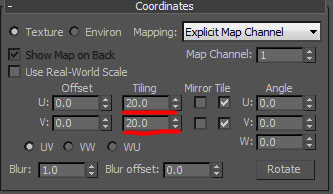
图04
第四步
将这个材质球赋予给模型。(图05)
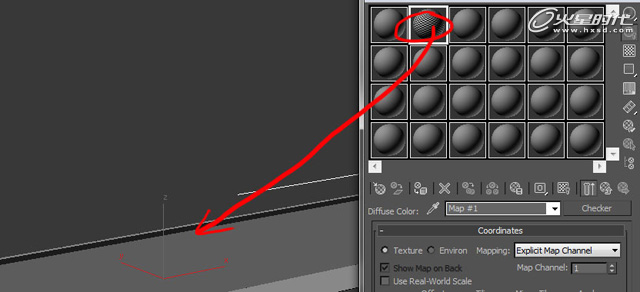
图05
第五步
尽管我们将材质赋予给了模型,但模型显示的还是灰色。为了使我们的观察材质,我们需要点击下图的按钮,这样网格才会在模型上呈现。(图06)
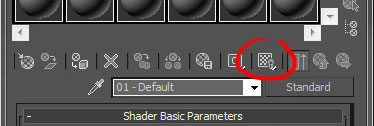
图06
第六步
现在看下模型,有一些非常大的拉伸,现在我们要解决这个问题。(图07)
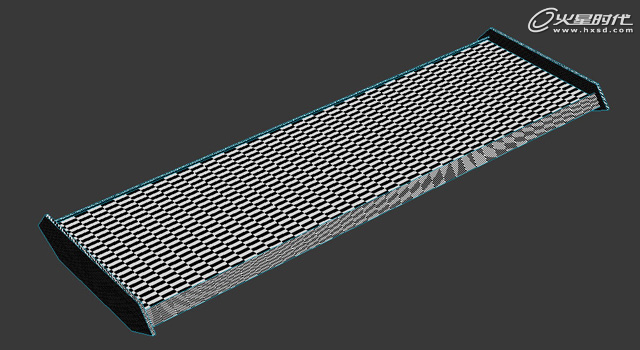
图07
第七步
首先,我们将模型的UV进行拆分,在Modifier下拉菜单中选择Unwrap UVW。(图08)
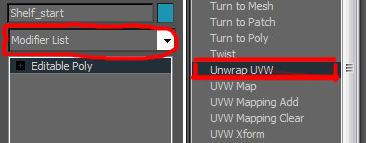
图08
第八步
点击Parameters下的Edit按钮,弹出Edit UVWs窗口。(图09)
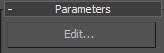
图09
第九步
这个窗口包含所有模型的UV信息,现在的UV布局非常乱,不知道哪里是什么。
下面我就告诉你如何将这个进行整理,并且过程非常简单。(图10)
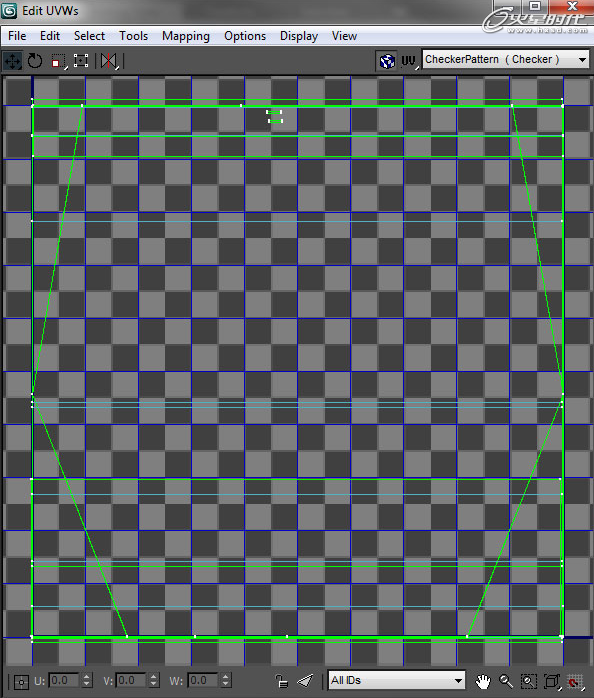
图10
第十步
3ds Max软件有一个很好的小方法,将模型的每一个面自动拉平。 打开Unwrap UVW的下拉菜单,选择Face。(图11)
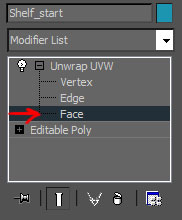
图11
第十一步
移动到Edit UVWs窗口,Ctrl + A选择所有。(图12)
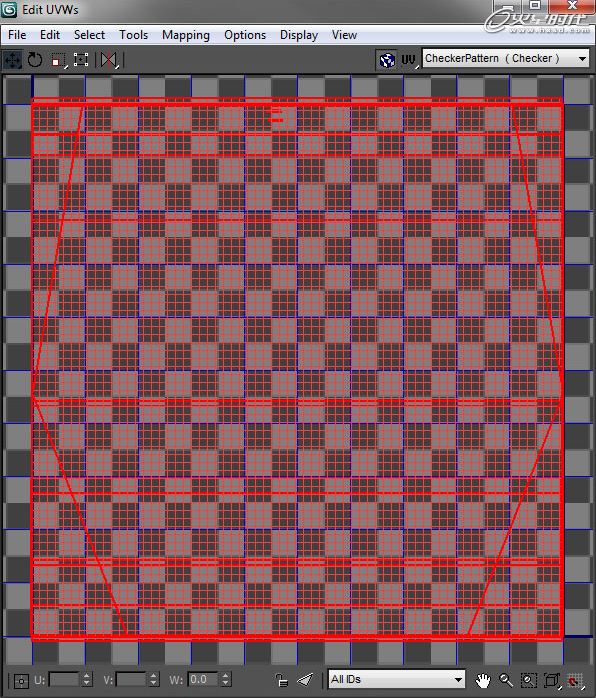
图12
第十二步
下一步选择Mapping > Flatten Mapping…(图13)
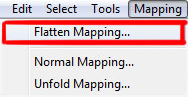
图13
第十三步
弹出Flatten Mapping窗口,在这个窗口中你可以看到几个属性,而我一般使用默认设置,点击确定 。(图14)
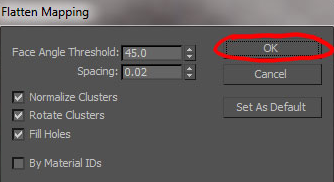
图14
第十四步
现在你可以看到UV布局,已经非常平整,并且你可以辨认模型的具体区域。这仍然不是十全十美,我们需要安排UV可以节省使用空间。(图15)
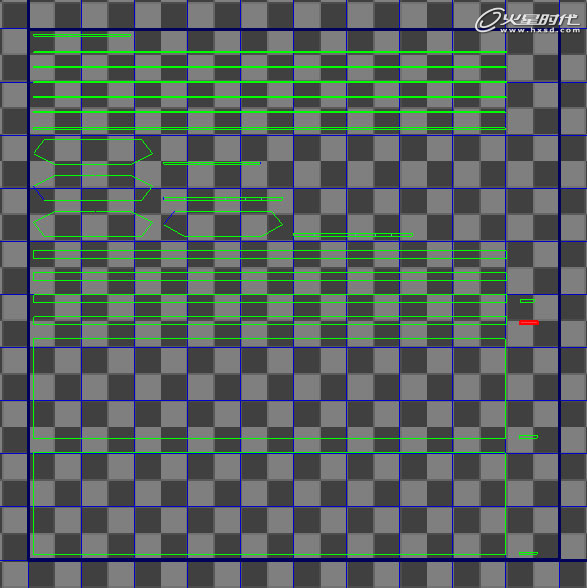
图15
新闻热点
疑难解答