本教程向武林网的朋友们介绍如何利用Lightscape实现异型暗藏灯的效果,教程介绍的制作方法非常详细,实用性也很强。转发过来,喜欢的朋友快来学习一下吧!
在3DSMAX室内灯光表现中异型暗藏灯打法这篇教程中,我们学习了如何利用3dsmax自带的光能传递引擎并配合max6.0之后新增的建筑材质来表现异型暗藏灯的效果,在本节中继续来研究一下如何在Lightscape表现平台中实现异型暗藏灯的效果。由于上节的场景不太直观,因此从本节开始我将天花的类型改为圆形漏空,这样暗藏灯的效果可能会更加明显一些。改造后的场景如图12-1所示。
图12-1 原始场景
大家都知道,自发光材质在Lightscape平台进行光能传递时是无法产生灯带效果的,因此在本小节中就不细讲述了,那么我们是如何在Lightscape中实现圆型暗藏灯效果的呢?我们将制作步骤简介如下,希望对大家有一个帮助。
1.首先我们必须根据暗藏灯的形状在3dsmax中制作一个面片,并且必须特别指出的是,灯光的照明方向必须与面片的表面法线方向一致,如果你做反了的话,那么在Lightscape中更改灯光方向将是一件比较麻烦的事,所以希望大家稍微注意一下。
依据这个制作思路,我创建了一个圆形面片,由于暗藏灯是向上照明的,所以面片法线向上可见,局部透视效果如图12-2所示。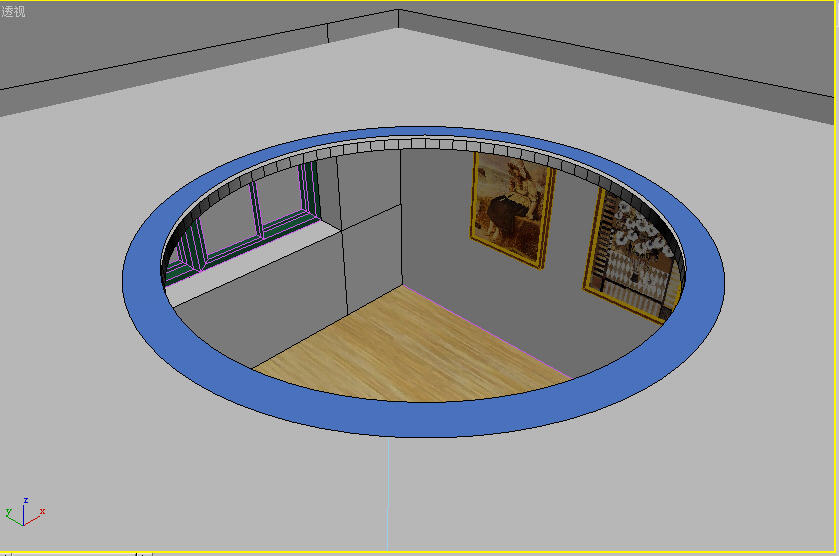
图12-2 灯片效果
2.在3dsmax中无需过多的设置材质参数,因为我们要将其输出到Lightscape中去渲染,执行文件菜单下的导出命令,将其输出为Lightscape准备文件,格式为Lp,这部分内容比较简单,我就不细说了。输出后在Lightscape中简单调节一下场景的材质,并根据窗玻璃的方向设置日光和洞口以便日光射入,这部分也由读者自行完成,我们主要来分析一下圆形暗藏灯的设置方法,调节好后的场景如图12-3所示。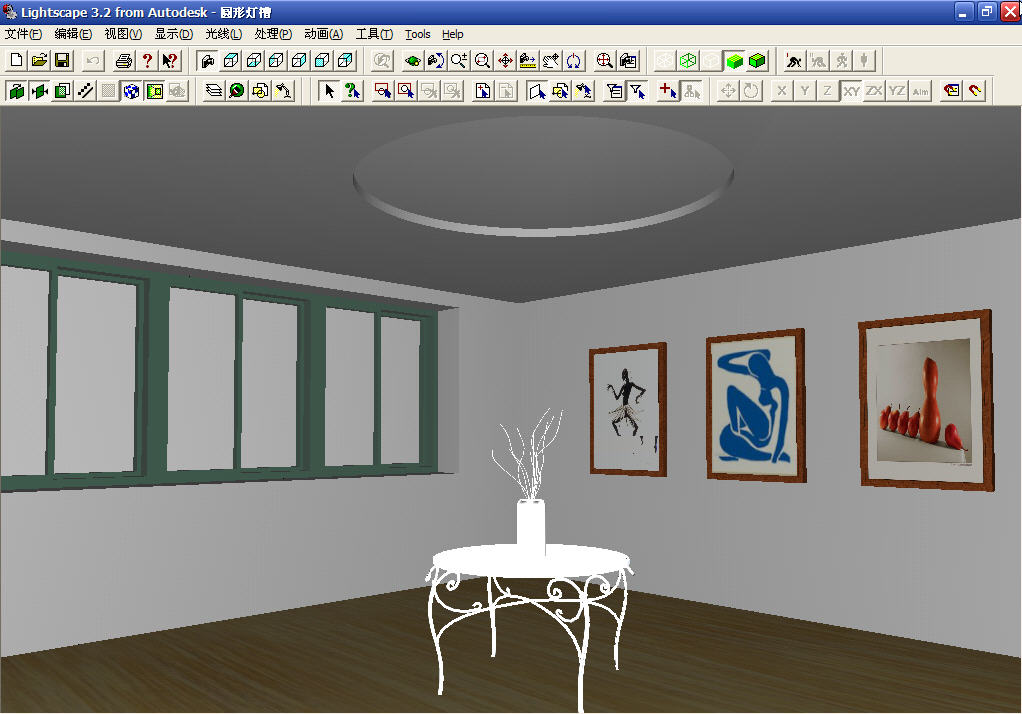
图12-3 准备文件
3.接下来,我们要在Lightscape中对刚刚在3d中创建好的圆形面片执行一种称为“图块转光源”的操作,这样才能得到我们需要的圆形暗藏灯效果。
单击图块面板,在其中找到圆形面片图块,在其上单击鼠标右键,在弹出的快捷菜单中选择“定义为光源”命令,在弹出的询问窗口中单击“是”,接着会弹出一个名为“光源属性”的面板要求用户选择转换的光源类型,如图12-4所示。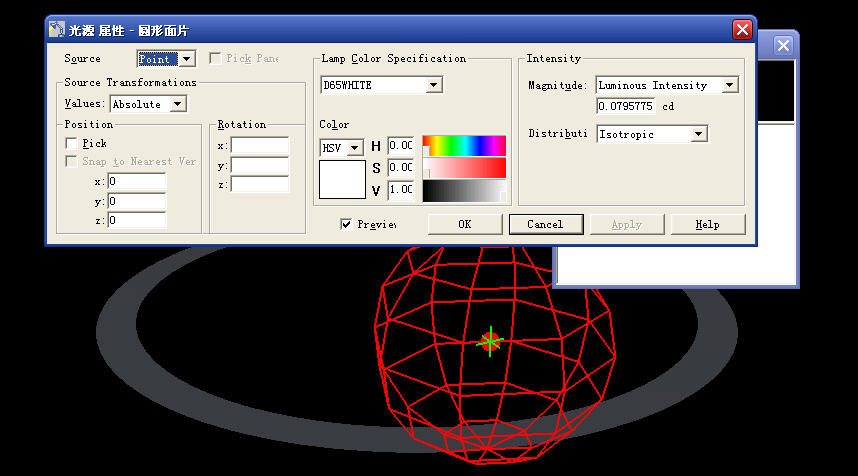
图12-4 图块转光源
此时我们将光源类型选择为Area面光源,将灯光颜色改变为蓝色,灯光强度设置为大约1500cd,设置好的参数效果如图12-5所示。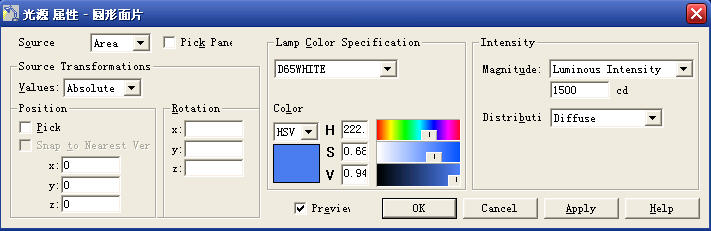
图12-5 转为面光源
4.此时该圆形面片已经从图块面板中消失了,而重新做为一种灯光出现在灯光面板中。
我们简单的对其它灯光如筒灯和日光做一个设置,并且对场景的表面进行一定程度的表面细分,这部分内容由读者去自行完成。
执行“处理“菜单下的“参数”命令,将光能传递的级别设定为2级,并且必须考虑日光的计算,对场景进行光能传递处理,当观察到光传的进度达到约60%时停止,对场景执行光影追踪测试,观察测试的效果如图12-6所示。
图12-6 光影追踪效果
5.观察测试的结果,我们发现产生了如下问题:
a.首先阳光的仰角偏高导致阴影偏短,这里需要更改一下日光仰角。
b.最为关键的就是,圆形暗藏灯的效果并不好,出现了一个蓝色的光球而不是均匀的灯带。
下面我们来对这些问题做一个交待。
a.对于阳光的仰角问题,我们可以单击“光线”菜单下的“日光”命令,在弹出的面板中勾选直接控制,直接将仰角改为47度即可,这部分的参数设置如图12-7所示。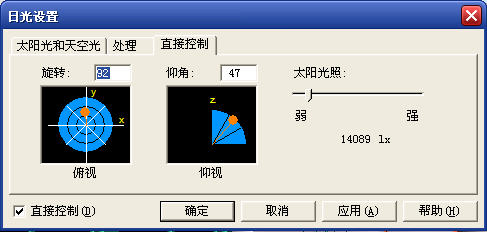
图12-7 更改日光仰角
c.第三个问题就有点麻烦了,其实我们上述的操作步骤都是规范的,但同学们会发现有时实际效果并不好,这一点在实际制作中经常屡见不鲜,而且即便效果出来了也不尽令人满意,如果大家一定要在Lightscape平台下表现异型暗藏灯效果,我个人建议最好还是采用传统的灯光阵列法,这样操作简单,效果也不错。
关于这部分的具体修改步骤我就不多说了,最终我采用的是用3dsmax中的自由面光源来进行阵列,测试效果如图12-8所示。
图12-8 测试结果
以上就是如何利用Lightscape实现异型暗藏灯的效果,希望大家喜欢!
新闻热点
疑难解答