这篇教程是向武林网的朋友介绍3DS Max制作茶杯模型方法,通过3DSMAX的旋转+多边形建模命令来制作一个茶杯的模型,制作的茶杯形状很简单,特别适合刚刚开始学习3DSMAX建模的朋友们学习,好了,一起来看看最终渲染出的效果图:

具体的制作步骤如下:
1 在前视图中用line画出如图线段
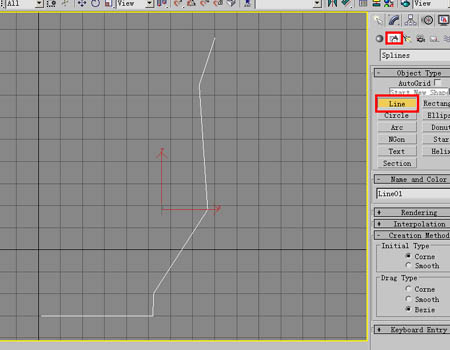
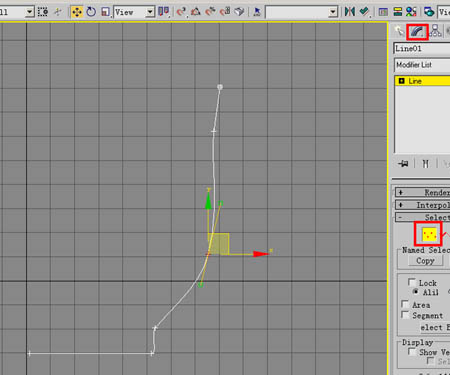
进入修改面板,选择线段顶点,右击选为Bezier ,调整如图(共五个点)
3 选择线段
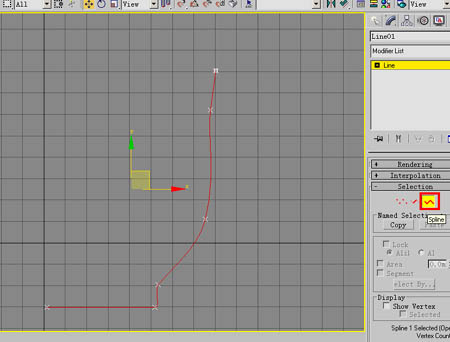
调正OUTLINE数值如图
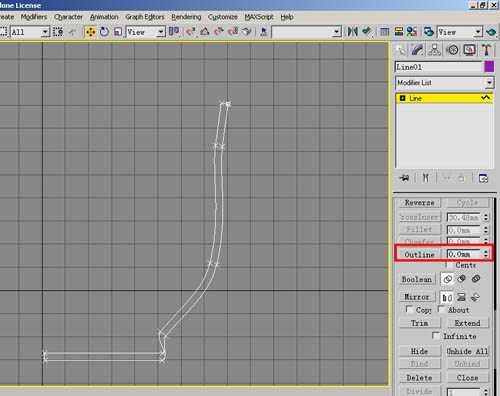
调正杯底线段,可以删掉多余的点
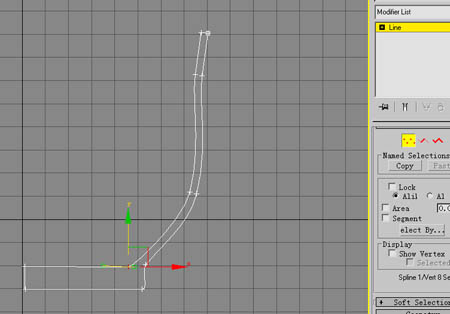
选择INTERT在杯最上端添加新点。如图(为了旋转后使杯口产生倒角)再转换点为Bezier调正。
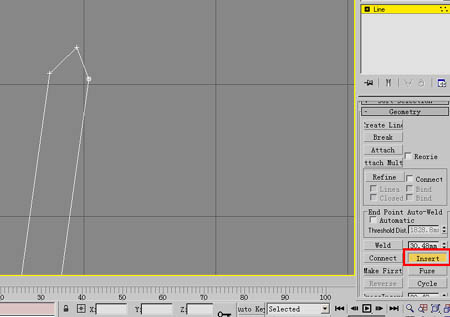
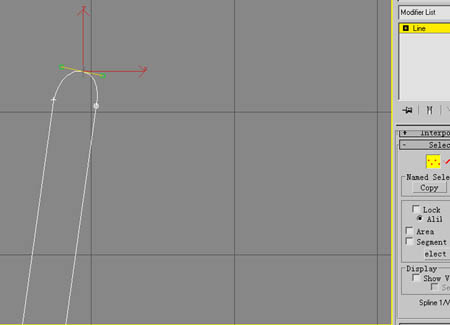
加入LATHE Y轴 Min(如果杯底不完整可以点选weld)
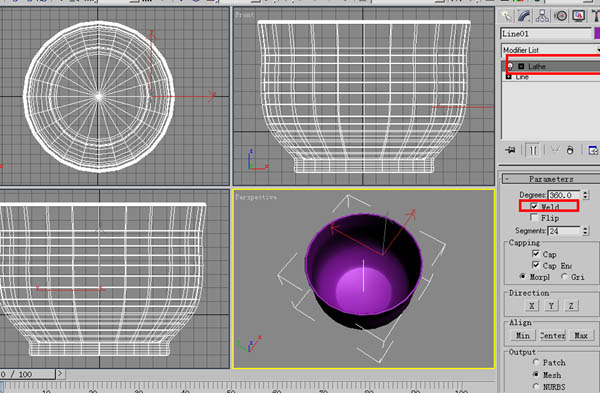
杯身已经完成。现在我们来做杯把,右击杯子转为多边形。
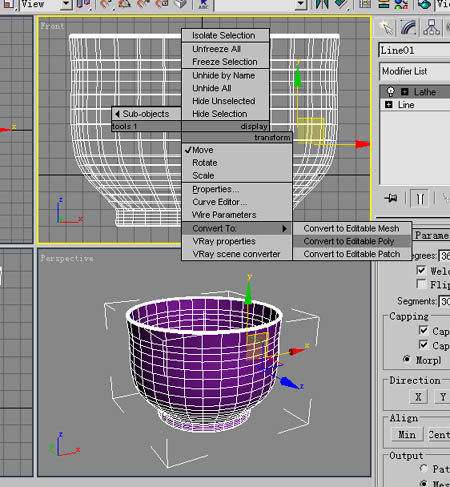
为了能在视图中很好的操作,我们需要在顶视图中选择如图这两排面。
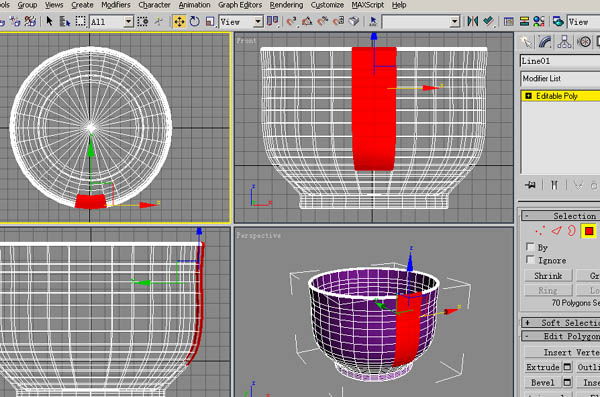
在透视图中去掉多余的面选择,只剩余如图8块面。
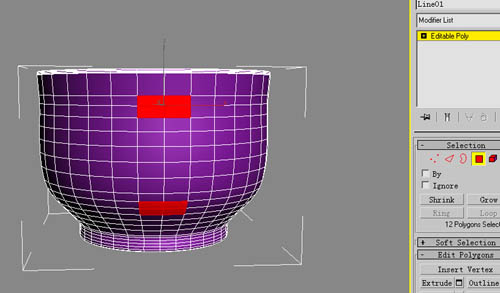
挤压这8块面(数值根据自身决定)
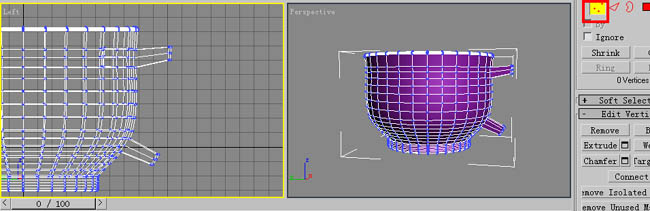
进入点选择,调正杯把如图:
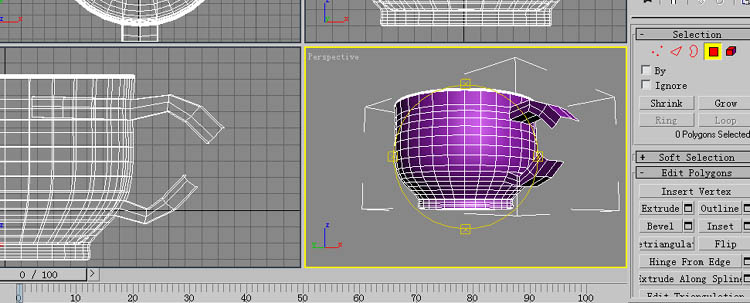
连续挤压两次,再按Delete键删除如图:
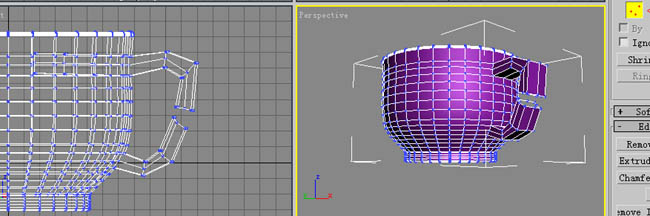
再次调整如图:
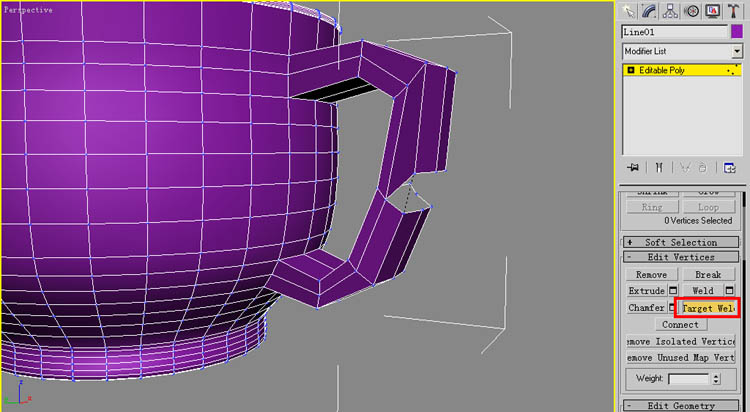
手动焊接这八个点。
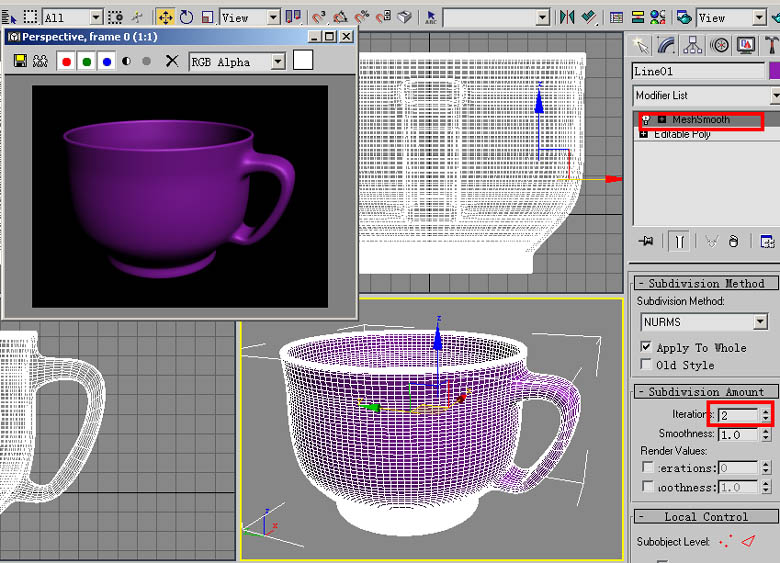
杯把建模基本完成。现在加入meshsmooth渲染看看,效果不错。
但有一个问题就是加入细分后杯身浪费了很多面。
我们下面就来解决这个问题。
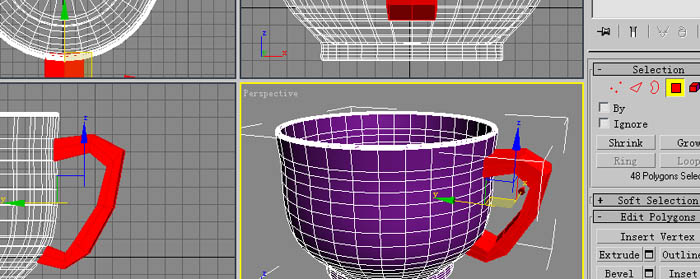
返回多边形,在左视图中选择杯把所有的面。

返回细分,取消如图选择,再次渲染。
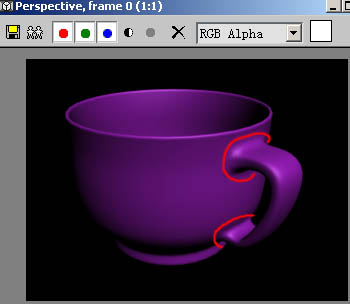
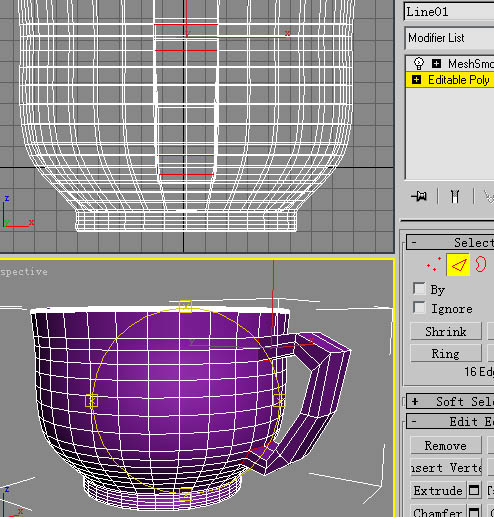
可以看出杯身与杯把之间有点问题,再次返回多边形操作,选择出杯身与杯把结合处的线。
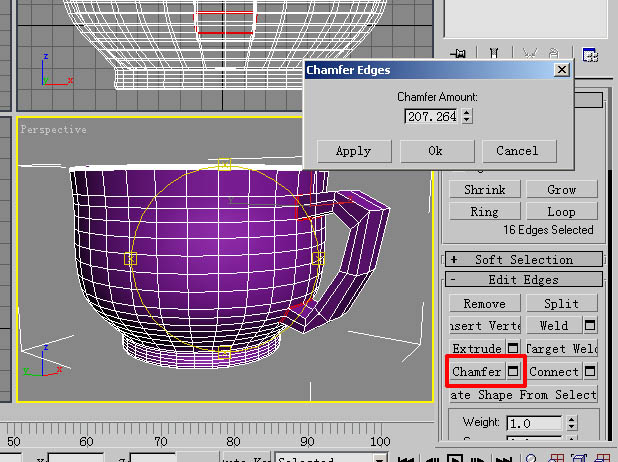
硬边:
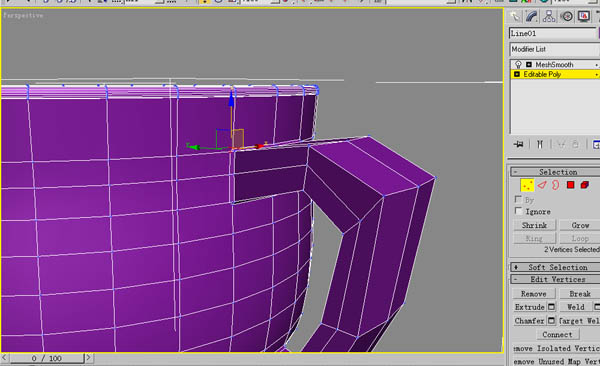
由于硬边后出现了三角面,我们需要将他们悍接(共八个)
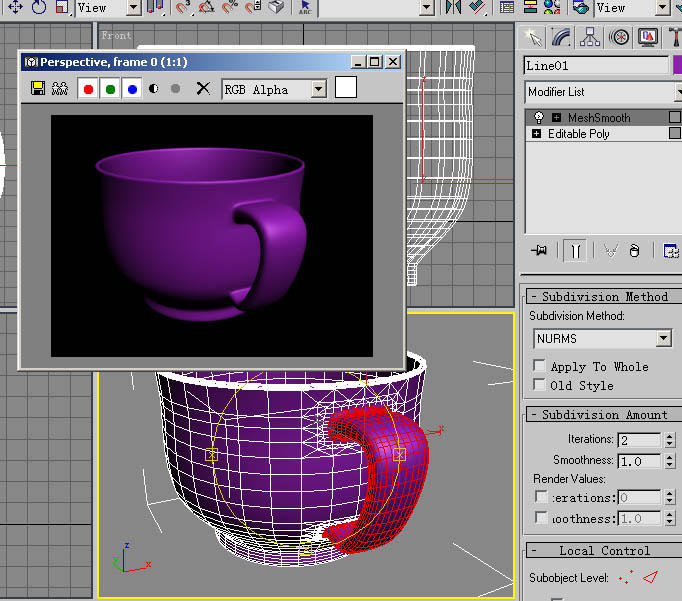
完成了!

如果不满意杯把的造型可以再调正!
最后渲染下!

教程结束,以上就是通过3DSMAX的旋转+多边形建模命令来制作一个茶杯的模型过程,希望对大家有所帮助,谢谢阅读!
新闻热点
疑难解答