这篇教程教武林网的朋友们用3DSMAX制作欧式沙发,教程介绍的是沙发建模的部分,难度不大。适合新手学习者。好了,先来看看最终的效果图:

具体的建模过程如下:
首先,运行一个3ds max,首先检查一下系统单位设置,我觉得这是一个很好的作图习惯,规范作图,尽量减少错误的发生率,提高作图效率和质量。(图01)
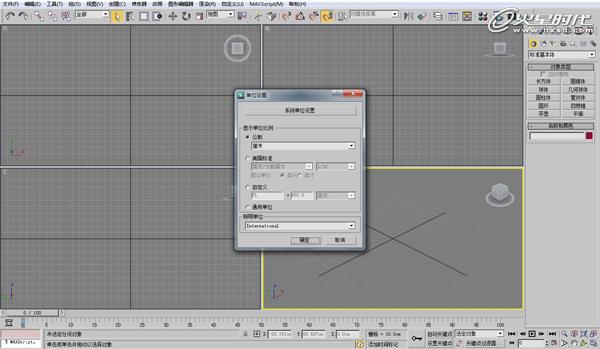
图01
下面开始欧式软包沙发的详细解说及图示,我准备从沙发的靠背开始做,观察沙发的形态,把握比例。首先,在前视图中创建一个平面,并将这个平面转化为可编辑多边形,打开编辑点,移动点做出靠背的形态。(图02)
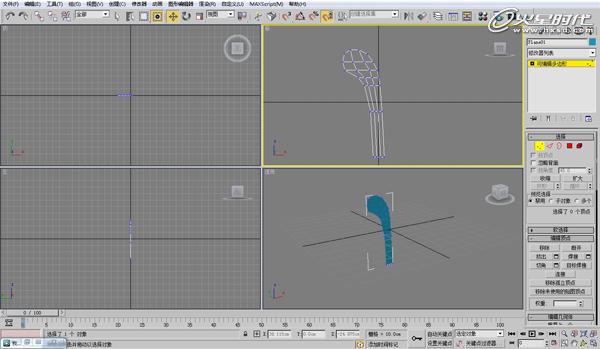
图02
打开编辑边界面板,选择边界,按住shift移动并复制边界,调整合适的高度。(图03)
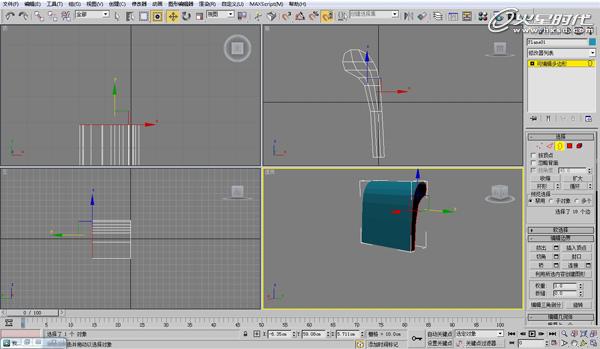
图03
继续使用shift移动并复制操作,做出扶手与靠背的转折。(图04)

图04
如图,选择面,使用分离命令,分离的时候注意勾选上“以克隆对象分离”,这样可以在不破坏原模型的基础上创建一个紧密包裹在原模型上的面,方便下面的操作。(图05)
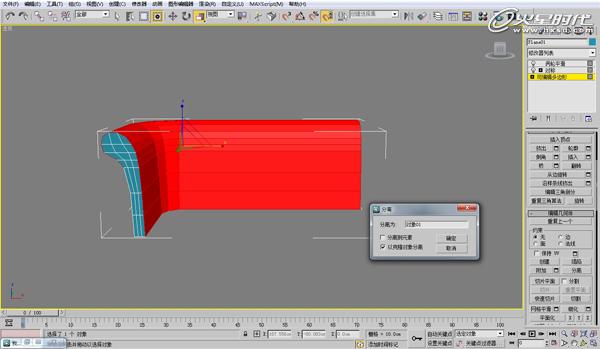
图05
选择分离出来的面,使用挤出命令,挤出一个厚度。(图06)

图06
选择靠背面上的线,先使用环形选择命令,然后连接边,在连接的时候注意,使用连接命令后面的设置按钮,可以输入准确的分段数。(图07、08)

图07

图08
重复连接命令,选择转折处的边连接。(图09、10)

图09
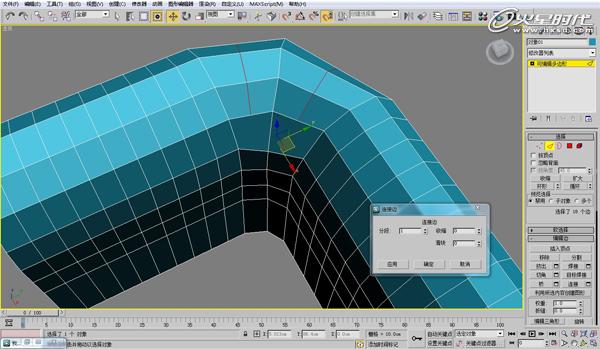
图10
在顶视图中,打开编辑顶点面板,打开最终显示,移动顶点,调出转折处圆滑的曲率。(图11)
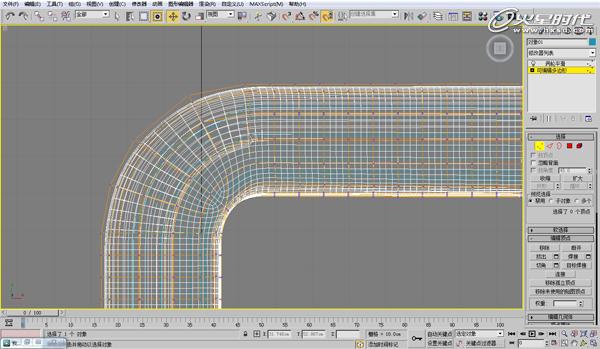
图11
选择顶点,使用连接命令将所选顶点连接起来。然后遵循隔一选一的原则,选择靠背上的顶点。(图12)

图12
使用顶点挤出命令,向里挤出合适的高度以及基面宽度。(图13)

图13
挤出完毕,使用剪切命令将“小坑”中的顶点连接起来。这个故事告诉我们,剪切也是一种加线的操作。(图14)
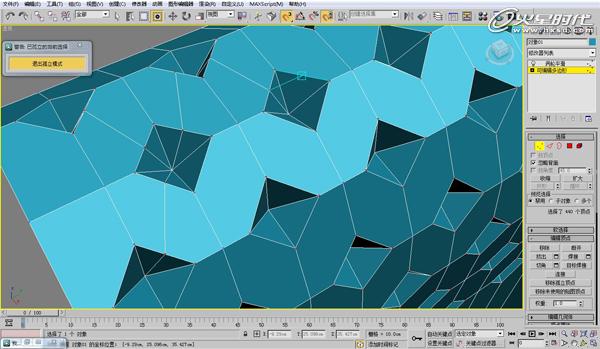
图14
剪切完毕后,直接转换到编辑边的面板中,很巧,刚刚新切出的线恰好被选中。(图15、16、17)
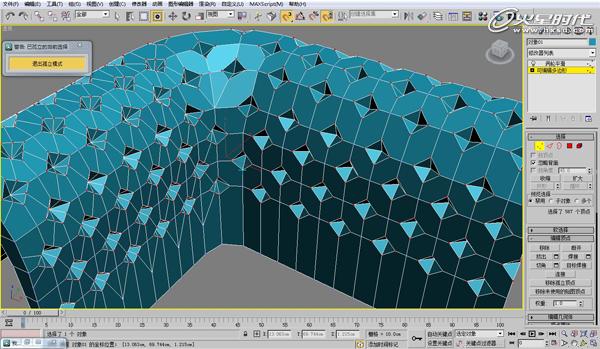
图15

图16

图17
然后使用挤出命令向里挤出,调整挤出高度和基面宽度。点一下应用,然后再向外挤出,挤出高度要比刚才向里挤出的高度稍大一点。(图18)

图18
挤出完毕后,接着使用切角命令切除上图中的模样。(19、20、21)

图19

图20
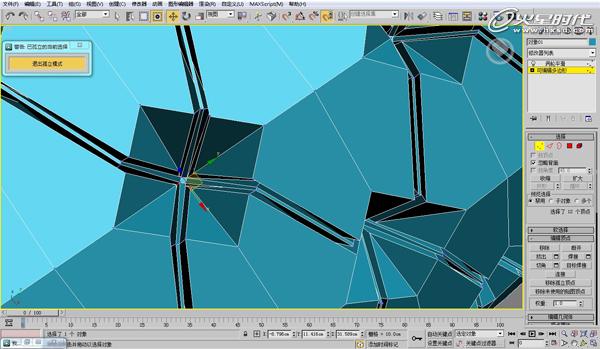
图21
切角完毕,选择“小坑”中的点使用塌陷命令塌陷成一个顶点。(图22)
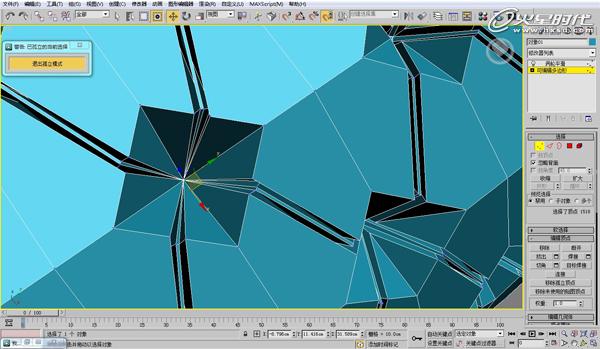
图22
这样靠背及扶手上的软包就制作出来了。(图23)

图23
然后,选择对称轴处的顶点,添加一个对称修改器观看一下完整效果,选择合适的轴心,并调整焊接阈值,避免焊上不需焊接的顶点。(图24)

图24
选择所有“小坑”中的顶点使用切角命令,输入切角值,并勾选上“打开”,点击确定。(图25)

图25
添加一个涡轮平滑修改器观看一下效果。(图26、27)
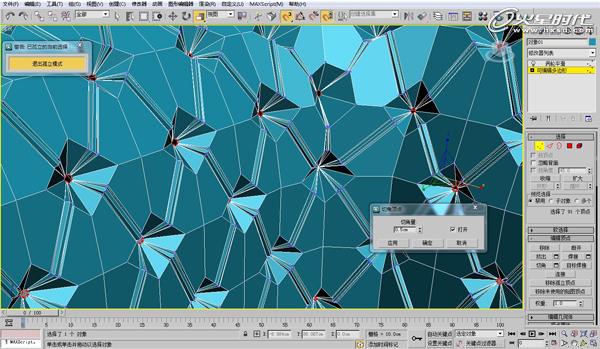
图26

图27
选择侧面使用倒角命令。(图28、29)
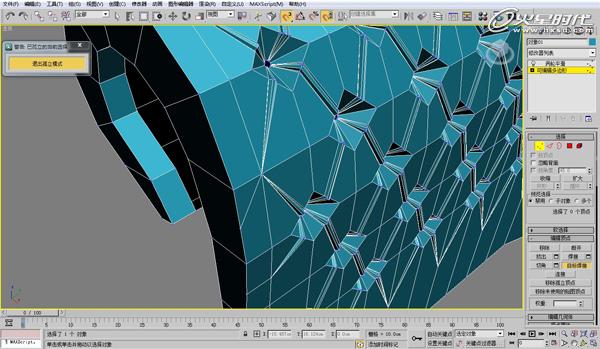
图28

图29
倒角的时候,倒角类型选择局部法线,调整倒角高度和轮廓量。(图30)

图30
同样,选择扶手内芯的侧面使用倒角命令,做出上图中效果。接着将坐垫做出。(图31、32)

图31

图32
创建一个长方体,然后将其转化为可编辑多边形,打开编辑边界面板,选择侧面,使用连接命令连接边。(图33)

图33
新闻热点
疑难解答