3ds Max 背景设定基础教程
在三维动画制作中要实现最终的整体视觉效果,环境设置是必不可少的。使用环境设置可以为场景设定背景影像,在场景中增加雾化、光柱的特殊效果。
背景设定
在第六章中玉米哥曾经向大家介绍过如何为场景设置一张背景图像的方法。这一章玉米哥将对背景设定的方法做详细介绍,大家将利用材质编辑器对背景图像进行编辑处理,从而得到更加满意的效果。
设定参数介绍
在菜单栏 Rendering 下拉菜单中单击 Environment 选项会弹出环境对话框,如图 7-1 所示。
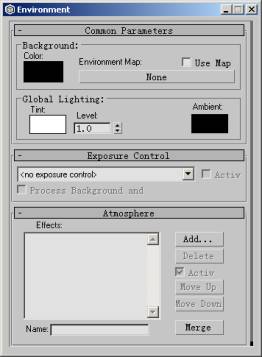
图 7-1 环境对话框
在 Common Parameters 一般参数卷展栏中 Background 选项对背景进行设置。
· Color (色彩):
单击 Color 后的颜色框,弹出 Color Selector : Background Color 背景色选择对话框,如图 7-2 所示。
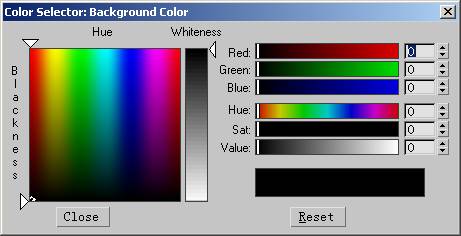
图 7-2 背景色彩设置对话框
在这一对话框中我们可以选择任何单一颜色作为背景色。
· Environment Map (环境贴图):
在环境贴图选项中我们可以为背景设置贴图,单击 None 按钮,弹出贴图浏览器;
在浏览器中可以为背景选择任何形式的贴图。当选定贴图形式后 Use Map 选项被自动击活。
当这选项被关闭时,背景所使用的是单一色彩。
背景映像的编辑
我们在对背景贴图的贴图方式选定后,便可以使用这一种贴图作为你场景的背景映像。
如果使这一映像与你的场景相协调,还须要通过材质编辑器对这一贴图进行编辑。下面我们将介绍 Bitmap 背景图像的处理方法。
1 )在 Rendering 菜单中选择 Environment 选项。
2 )在弹出的环境对话框中一般参数卷展栏中 Environment Map 选项后单击 None 按钮。
3 )在贴图浏览器中选择 Bitmap 贴图形式,单击 OK 退出,在随即出现的 Bitmap 图片选择对话框中选择一张 BitMap 图形文件作为背景贴图。
4 )打开材质编辑器,将环境对话框中刚刚选定的贴图,从 Environment 选项下的按钮上用鼠标直接拖拽到材质编辑器中的示例框中。同时这一贴图的参数出现在材质编辑器的卷展栏中,如图 7-3 所示。
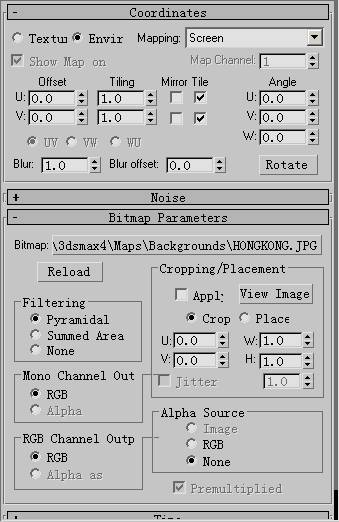
图 7-3 Bit Map 参数卷展栏
5 )在 Coordinates 位图坐标卷展栏中, Environment Mapping 环境贴图选项自动击活,在环境贴图清单中有四种选项:
· Spherical Environment (球形环境):以球形的方式将贴图包围场景,在贴图左右边界相接处有一条接缝。
· Cylindrical Environment (柱形环境):以柱体方式环绕场景,垂直向坐标 Z 轴方向看时没有贴图。
· Shrink-Wrap Environment (收紧包裹环境):完全环绕场景,贴图角端全拢一点,没有接缝。
· Screen (屏幕):以平面形式出现在场景后,无论如何转变观看角度,它始终以平面方式出现。这种方式适合于静止的相机视图使用。
坐标卷展栏中其它贴图控制器, Offset 偏移、 Tiling 平铺、 Mirro 镜像与材质贴图的作用相同。
新闻热点
疑难解答