贴图第一篇

贴图第一篇:Bitmap位图贴图(非常常用),还是按M键打开材质编辑器,找到Map选项板。这个例子我用的是围棋的图片,大家也可以用不同的图片来试试。
首先,将材质面板中的模式、颜色及光泽度调整一下,无论什么对象都会有一点光泽度,这个可以灵活运用,如下图。
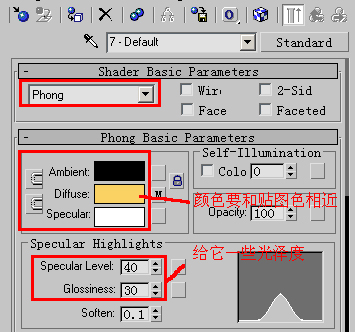
然后选择Diffuse扩散色彩贴图,此项较常用。
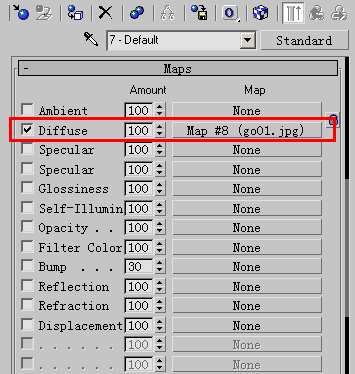
再来选择Bitmap位图,这种模式可以选择max内带的图片,也可以选择你自己磁盘里的图片。
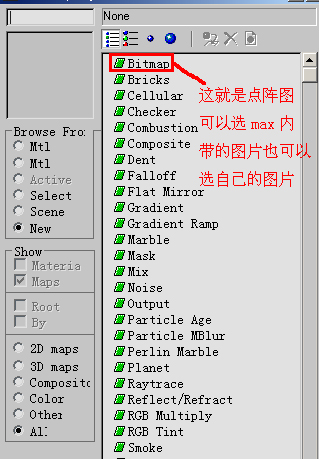
在这里,我选择的是围棋的图片,大家可以任选。
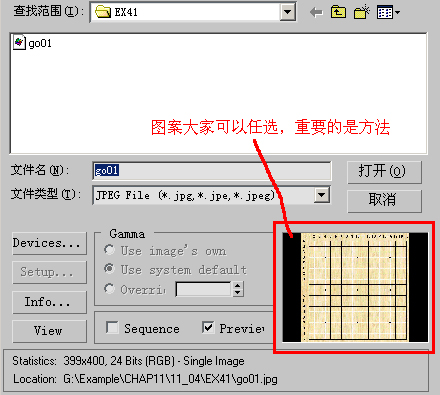
这一步就比较重要,如下图。
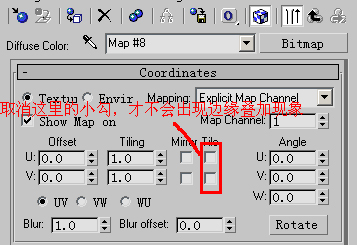
第二篇:位图+UVWMapping坐标贴图本例我用了一个像框,先看效果。

第一步
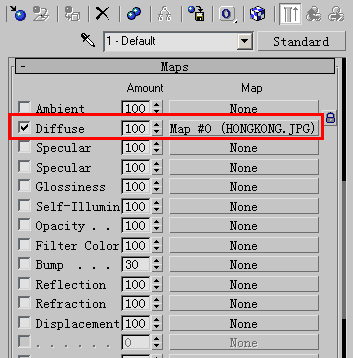
第二步
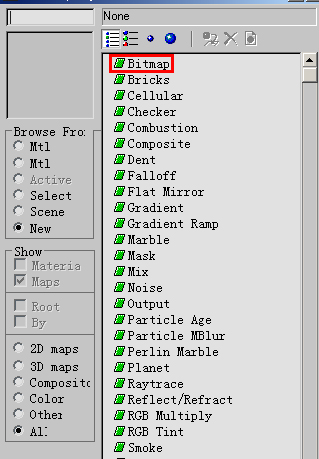
第三步
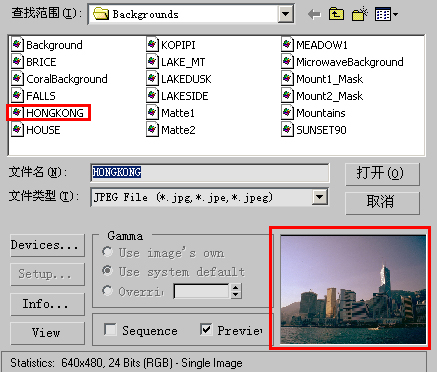
第四步
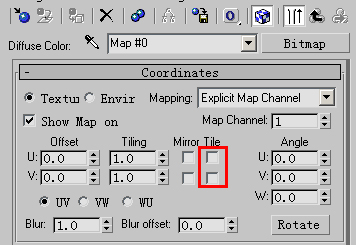
第五步就有点文章了,首先,这个面板在物体被选中时才能看见,再来,XYZ三个坐标的不同用法,建议大家自己亲自试一下,并且配合Fit模式,可以获得画面平铺效果。
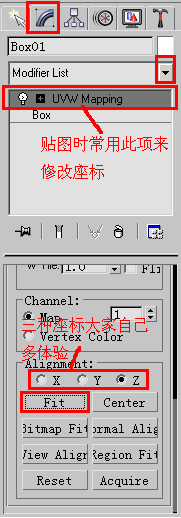
第六步也要注意,如果是平面贴图,就需要选择平面,如果是圆柱贴图就要选择圆柱,以此类推
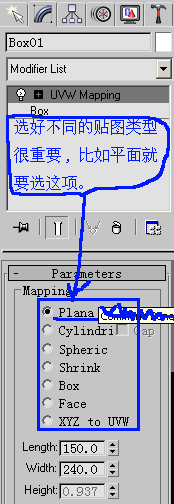
最后这一步,就是给像框加一点光泽度。
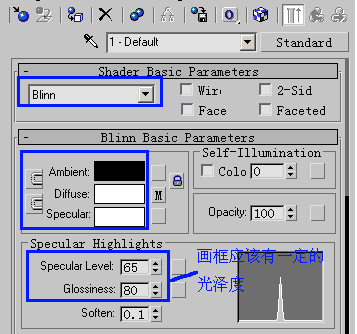
第三篇:点阵贴图Bitmap+扩散色彩贴图Diffuse+凹凸贴图Bump,本例贴图对象是一扇门,并且采用凹凸贴图Bump来增强立体纹路。效果如下:

第一步
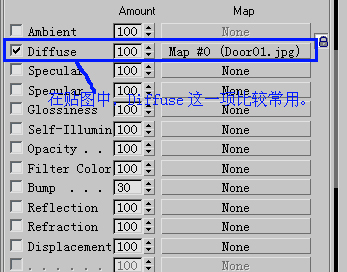
第二步

第三步中复制的方法在前面的教程中有讲过。
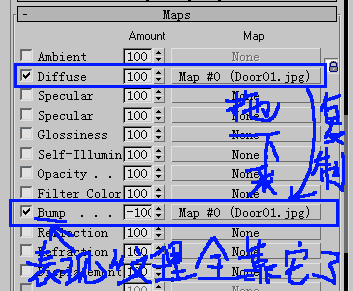
第四步
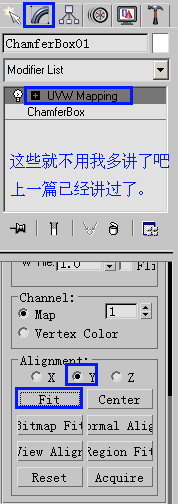
第五步,完成后可以将门做个镜像,可以变成双门效果。
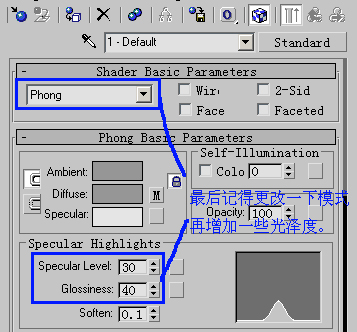
新闻热点
疑难解答