通过前面的学习,我们知道,使用3D Studio MAX 4.0系统可以帮你轻而易举地创建复杂的场景,并让任何对象生成动画,是影视和广告设计中强大有力的工具。而3D Studio MAX 4.0还具有友善的开发环境,借助其简单的脚本语言,即可自行扩展功能;如果你是编程高手,更可以用Visual C++开发新的个人插入组件;普通用户也可以方便地使用3D Studio MAX的配套插件。这些外部功能为用户提供了更广阔的创作天地。呵呵,厉害吧!
MAX Script是3D Studio MAX 4.0中的插入脚本语言。它为用户提供了以下功能:
·描述3D Studio MAX的全部用途,如造型、动画、材质、渲染等; ·将脚本集成在用户应用面板卷展栏工作界面上,给脚本一个标准的MAX用户接口; ·使用插入的文件的I/O,建立用户输入/输出工具; ·写入可以访问全部场景状态的过程控制器; ·建立批处理工具,例如批处理渲染脚本; ·通过OLE Automation,与外部系统建立活动接口。
MAX脚本语言是为完成3D Studio MAX功能专门设计的。它是像3D Studio MAX一样面向对象的,有许多对于MAX用户界面中特征和结构,带动画关键帧的动画模式,并通过层次改变场景对象对应于MAX的对象层次。
脚本语言的语句非常简单,并且标点和格式规则非常少,从未学过编程的用户也可以很快学会。
MAXScript在应用面板中的卷展栏形式,如图9-1所示。

图9-1 MAX脚本语言卷展栏
MAX Script编辑窗口如图9-2所示,在这一窗口中可输入新的脚本内容。
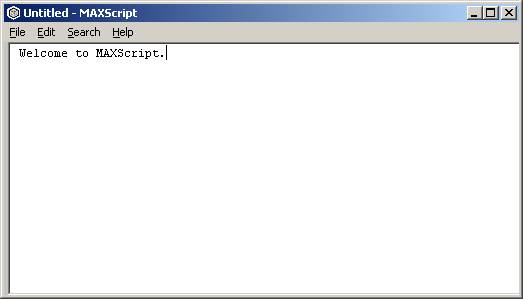
图9-2 MAX脚本编辑器
MAX Script脚本语言输入行,被设置在用户界面的左下方,如图9-3所示。

图9-3 MAX脚本语言输入行
MAXScript菜单项设置在菜单栏中,如图9-4所示。
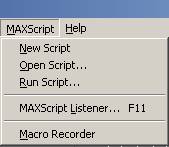
图9-4 MAX脚本语言菜单项
通过以上介绍几种方式都可以进行MAX脚本语言的编辑。
9.2 3D Studio MAX 4.0脚本语言应用
·Open Listener(打开录入):打开MAXScript的输入窗口。
·Open Script(打开脚本):打开脚本选择对话框,选择已存在的脚本,MAX Script编辑器显示所选择的脚本,脚本文件选择对话框。如图9-5所示

图9-5 脚本文件选择对话框
· New Script(新脚本):用于打开MAX Script编辑窗口,在此窗口中可输入一个新脚本。
· Run Script(运行脚本):打开脚本选择对话框,选择已存在的脚本。然后读出和执行所选择的脚本,所有的输出都显示在录入窗口中。
用户要根据自己的需要编写脚本语言就要在MAX Script Listener中编写,我们可以通过用户界面中的MAX Script控制面板或命令菜单MAX Script%26gt;MAX Script Listener…打开一个脚本录入窗口,如图9-6所示。
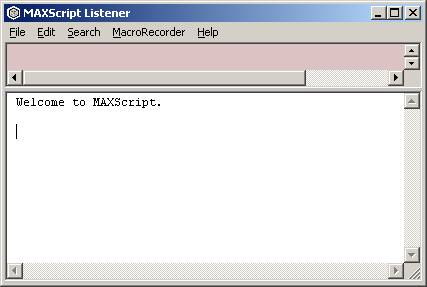
图9-6 脚本录入窗口
MAX Script Listener是一个命令编辑和执行窗口,在窗口中可以编写新的脚本语言或已有的脚本语言进行修改。
9.2.1 使用脚本语言创建几何体
单击菜单MAX Script %26gt; MAX Script Listener…;MAX Script Listener对话框出现。
在对话框中键入以下程序段:
1. The Sphere = Sphere (*,*) 2. The Cone = Cone Radius 1:0 Radius 2:20 3. The Helix = Helix Height:100 Pos: 以上三段语言分别建立了球体、锥体与螺旋线。 执行第一行建立一个球体,球体的参数为变量。 执行第二行建立了一个半径1为0;半径2为20的锥体。 执行第三行建立了一个高为100;坐标位置为[100,100,0]的螺旋线。效果如图9-7所示。
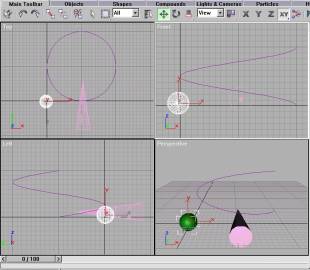
图9-7 使用脚本语言创建的几何体
9.2.2 使用脚本添加控制器
利用以上三条命令所创建的物体来完成一个锥体转向球体,球体沿螺旋路径运动的动画。
打开脚本录入窗,在以上三条命令后继续键入以下程序段:
1. The Cone .Target = The Sphere
2. The Sphere.Position.Controller = Path Path: The helix
3. -- To Follow is The Helix
4. The Cone.Position.Controller = Look-At Look-At:Sphere
5. Refs.Dependents The Sphere
6. Refs.Dependents The Cone
7. Refs.Dependents The Helix
执行第四行,将球体指定为锥体的目标
执行第五行,指定路径控制器给球体并确定路径为螺旋线。
执行第六行,使球体跟随螺旋路径。
执行第七行,将Look-AT控制器指定给锥体并确定Look-AT目标为球体。
完成这段程序后效果如图9-8所示。
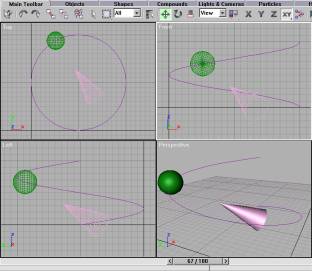
图9-8 运行脚本后生成动画效果
9.2.3 清除Listener窗口
有时需要进行其它操作就要清除Listener窗口。首先,单击该窗口并击活它,按下Ctrl+A选择窗口中所有文本,然后按Delete按钮,这将删除Listener窗口中的所有文本。
9.3 3D Studio MAX 4.0的Plug in模块
由于MAX的应用广泛全球各个软件公司为其开发了多种插件,这样3D Studio MAX 4.0增加了更多的选择,这里介绍最常用的两种。
1. Character Studio
Character Studio包含了MAX的两个插入模块:
Biped主要用来设计两足动物的动画及其动作。Biped使用手工操作与参数化的方法快速地制作出二足动物的骨骼。同时,可以模拟出三维的人物。用人机对话的方式来放置步迹的位置和设置时间,这样很容易的创造出"走"、"跑"、"跳"等生动的动画。
Physique能够按照指定的位置把皮肤与骨骼连接起来。Physique能够仿照骨骼系统的关节角度及其相互关联的肌肉鼓胀。利用Physique可以根据四肢的变化来控制皮肤状态。Physique能模拟逼真的肌腱效应。
2. RadioRay
RadioRay可轻松的实现逼真的可视化光效。通过它在场景中计算光效,从而显著提高了渲染的真实度。它包含强有力的部分:光能传递和光线追踪。用光能传递可以模拟真实光线,使用光线追踪可以创建真实的反射和折射。两种效果合成在MAX平台上使渲染更精美更真实。
9.4 小节
在本章大家简单了解了3D Studio MAX 4.0的脚本语言和Plug in模块。利用脚本可以帮助大家更好的控制场景元素;使用Plug in模块可以生成意想不到的效果。这里完成了这套神童教程的技术部分,如果大家有了一个大致的了解,基本上也完成了本教程的目的了。下一章玉米哥将给大家介绍一些综合范例与特殊效果,大家练练手吧!
新闻热点
疑难解答