本篇教程是向武林网的朋友介绍认识3D AMX中认识总界面,教程比较基础,一起来学习吧!
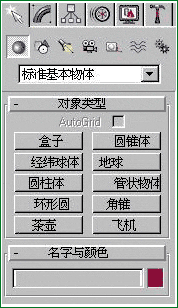
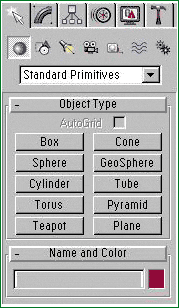
命令面板图
大家看上面那二张图,它就是3DSMAX的命令面板图了,右边这张是中文翻译。先来简单说明一下命令面板是什么东东。
命令面板
作为3DS MAX的核心部分,命令面板包括了场景中建模和编辑物体的常用工具及命令。命令面板上共有六个图标按钮,就是最上层那六个,看到了吗?哎,不知道,我再给图给你们。

你们用鼠标将每个图标都点一下,在下面就会出现卷展栏,卷展栏也是命令面板的一部分,什么叫卷展栏?你点一下就知了·#·#¥¥
在这六个图标中,第一个是Create(创建),用于创建基本的物体,当你打开时,下面就会出现一排共七个子图标,最上面的那张图就是已经打开的了,大家可以看下。
第二个是Modify(修改),就是好象水管那个图标。它是用于修改和编辑被选择的物体。
第三个是Hierarchy(层级),用来控制有关物体的层次连接。
第四个是Motion(运动),好象车轮那个图标,它是用来控制动画的变换,比如位移、缩放、轨迹等运动的状态。
第五个是Display(显示),作用于控制并影响物体在视图中的显示状态,比如隐藏物体或恢复被隐藏的物体。它在我们画太多物体的时候而将一些物体隐藏起来,对工作很好用。
第六个是Utilitiew(嵌入程序)它包含常规实用程序和插入实用程序,也包括了动力计算等方面的程序。
Standard Primitives(标准基本物体)建模例子
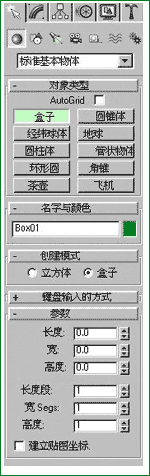
我们看下它的卷展栏:在 --名字与颜色--下面,有我们所建模这个物体的名称,右边那个小色块是它在工作窗口所显示的颜色。--创建模式--是指工作视图窗口中以正方体方式画还是以不规则的盒子方式创建物体,大家试下就会明会。再看下--键盘输入的方式--。它左边有个"+"号,就是说可以打开,我们按一下--键盘输入的方式--,再出现一个卷展栏,它的意思是说可以用数字输入这个物体的大小以及在工作窗口的位置,输入数字后,按一下创建,就按照你所输入的数字创建成出物体。我们再看下--参数--,参数不是指你所创建物体的基本数,比喻长度、宽、高等。现在我们了解了Box(盒子)的卷展栏,就可以在透视图中画一个Box(盒子)了。把鼠标放在透视图中,按住鼠标的左键,从左上角拖到右下角,定Box(盒子)的长和宽。放开左键,再向上拖鼠标,定Box(盒子)的高度,再按下左键,确证高度,一个立方体就做好了,你看,就是那么的简单。同时,在--键盘输入的方式--下的卷展栏里出现了这个立方体的参数,以图1右边。
"说完了没有,快点说例子,我们不是看你瞎吹的"。好好,我就说例子,首先---嘻,我就不说,你吹得我涨啊,啊,谁丢香蕉皮给我,好了,我说了,首先,我们先练习下最最最最基本的例子。先打开3DS MAX ,来到它的总界面,我们来学下Standard Primitives(标准基本物体)的建模。点一下Create(创建)图标,再点一下下面第一个好象球的那个图标,就来到了Standard Primitives(标准基本物体),共有十个基本物体,看最上面的命令面板图,包括建模有BOX(盒子)、Cone(圆锥体)等十个。我们先来画个立方形。用鼠标点下BOX(盒子),下面就出现了它的卷展栏,以左图。(左图是用东方快车翻译的,这是最后一次说明了,真他妈的要象小人书一样什么都要说明,我妈教我也没有那么耐心,要不是看在梵高的面……)
大家画出了立方体了吗?有没有注意到--参数--下面除了长度:宽:高度:以外还有长度段、宽Secs(段):高度:,它们的意思是立方体一面分为几段。在平滑+高光的显示模式下是看不到段数的,要看到段数,就必需改到Wireframe模式,我教你们,首先用鼠标放在透视图的左上角上那三个(透视图)字上,再点击右键,就会弹出一个菜单,选Wireframe(网格)模式,就可以看到如图2的四方体,我们就改下它的长度段等其它参数为2,或者是其它的数,就可以看到立方体的段数了。别的,你们还要自已试下其它的显示方式,如图3。要学会自已多试下。
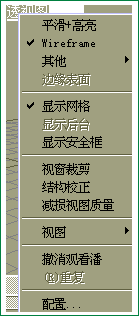
什么叫段?:将物体分为多个段的时候,就等于将这个物体再分为很多个"面",当段数越高,物体就更平滑,但相对计算工作时就慢。
另外,当我们画好物体时,记得一定要在修改面板去修改它的参数,这是你一定要记得的。就是那个水管的图标。 大家记得要学一反三,你们自已慢慢地创建其它的标准基本物体,在下篇里我会说下这十个基本物体有些不同的地方。
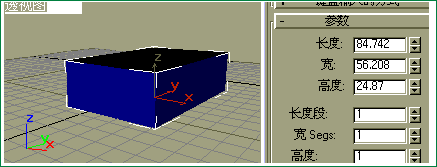
图1(平滑+高亮)显示模式
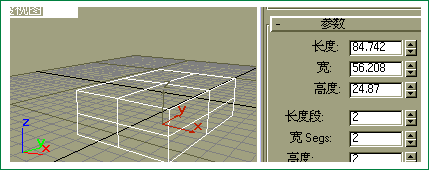
图2(Wireframe)网格显示模式
物体的保存和读取
画完这个立方体后,我们进行存档,打开总界画最上方的主菜单栏,按下File(文件),出现下拉式菜单,再按Save(保存),就出现了一个存档对话框,写上要存档的名称,按保存,这个物体就会按*.max格式保存了。我们再读出这个立方体,将鼠标放在File(文件)上按一下,出现下拉式菜单,再按从上算下第三个Open(打开),出现了Open File(打开文件)对话框,将要打开的文件选中,然后按Open打开。在这里只能以*.max的格式进行保存和读取,如果要其它格式的输入或输出,在以后的教才里将会详细说明。
学会动画记录
接上面,打开立方体之后,按下  动画记录器,它就会变为红色,相对地你要记录那个视窗的物体运动也会被一个红色框包围着,用鼠标点下透视图,我们现在要记录物体在透视图的运动状况。首先拖动立方体向左一点,然后将时间滑块向右拖到50,
动画记录器,它就会变为红色,相对地你要记录那个视窗的物体运动也会被一个红色框包围着,用鼠标点下透视图,我们现在要记录物体在透视图的运动状况。首先拖动立方体向左一点,然后将时间滑块向右拖到50,  ,这个就是时间滑块了。当你拖到它的时候,它左边的数字就会变动,当到50/100的时候,在透视图把立方体向右拖到最右,然后再移动时间滑块到100/100,再将立方体向左拖到最左。然后按下动画记录器,关闭它,按下动画播放器中的小三角形,不知那个是动画播放控制器??
,这个就是时间滑块了。当你拖到它的时候,它左边的数字就会变动,当到50/100的时候,在透视图把立方体向右拖到最右,然后再移动时间滑块到100/100,再将立方体向左拖到最左。然后按下动画记录器,关闭它,按下动画播放器中的小三角形,不知那个是动画播放控制器?? 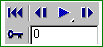 这个就是啊,按下后,你就会见到立方体就开始由你刚才移动它的路径开始运动了,爽吧,哈哈,就是这样的简单。啊啊啊,不知那个是拖动立方体的图标?天啊,就是工具栏上
这个就是啊,按下后,你就会见到立方体就开始由你刚才移动它的路径开始运动了,爽吧,哈哈,就是这样的简单。啊啊啊,不知那个是拖动立方体的图标?天啊,就是工具栏上  这个啊,要按一下才有效啊,好象我前几篇说过了。
这个啊,要按一下才有效啊,好象我前几篇说过了。
新闻热点
疑难解答