波浪纹造型花盆在我们工作中很常见,这种建模思路还是比较特别的,波浪纹有凹凸是肯定的了,波浪纹路和纹路之间会有对接,就是自己的凹接回自己的凸,再有一条边比较硬,这个怎么去做呢?今天为大家介绍3DMAX制作简单简洁的波浪纹造型的花盆,教程不错,注意认真学习里面的方法。

1.先创建一个线段。
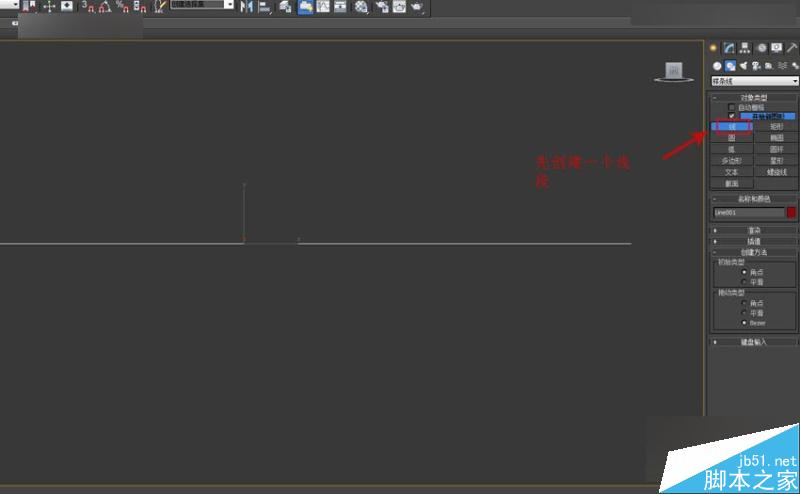
2.第二步选择线段拆分成13个点。
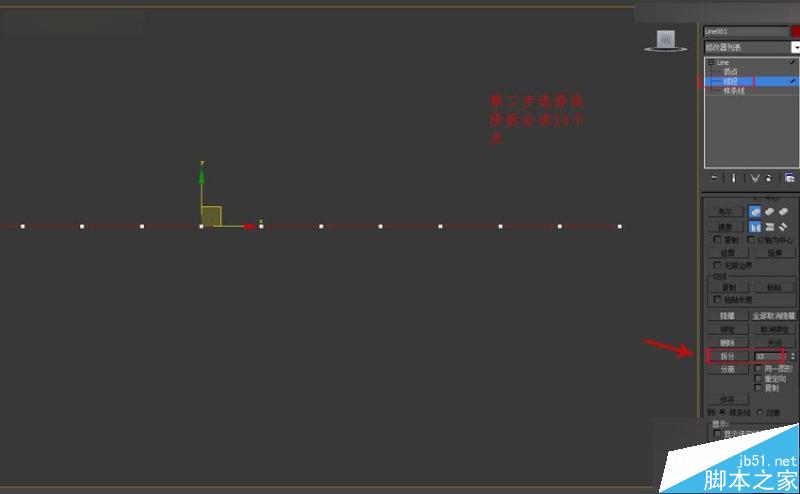
3.再次选择线段拆分值1个点。
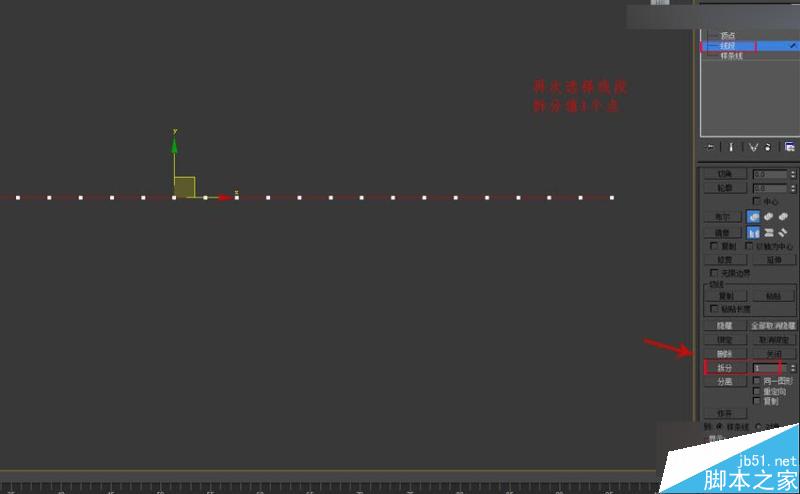
4.选择这些点向上移动,形成下面的曲线。
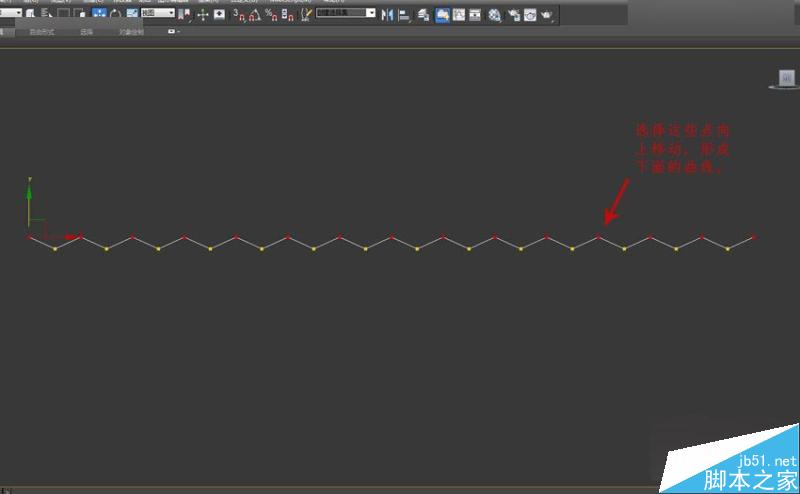
5.接下来点击一下右键选择(平滑)。
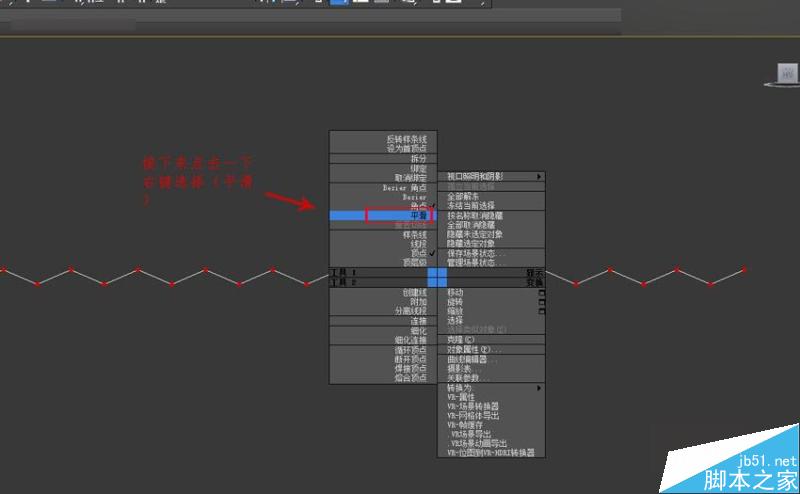
6.再次点击一下右键选择(Bezier)。
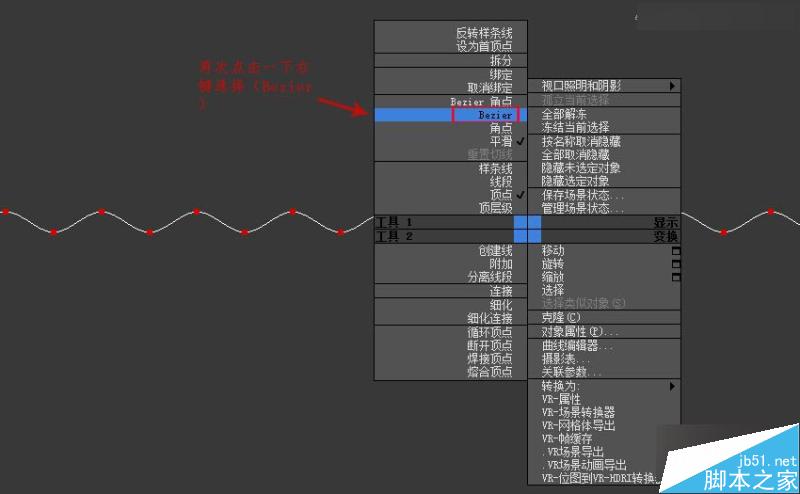
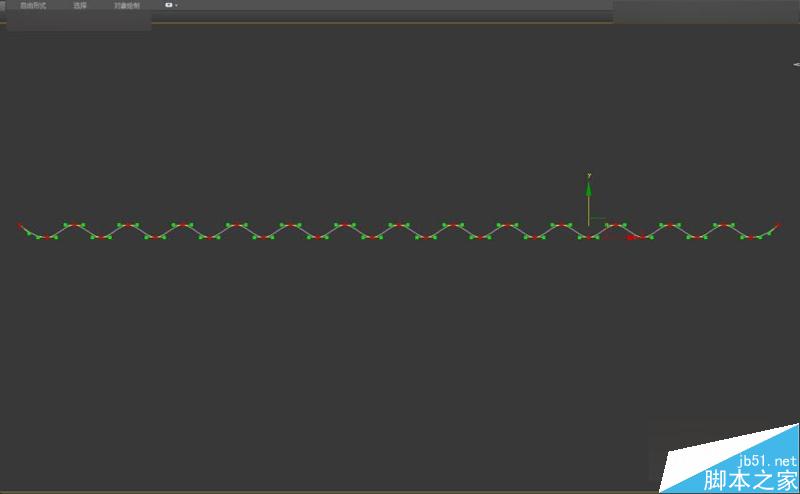
7.选择中间的线段,然后(ctrl+i)把两边的线段删除。
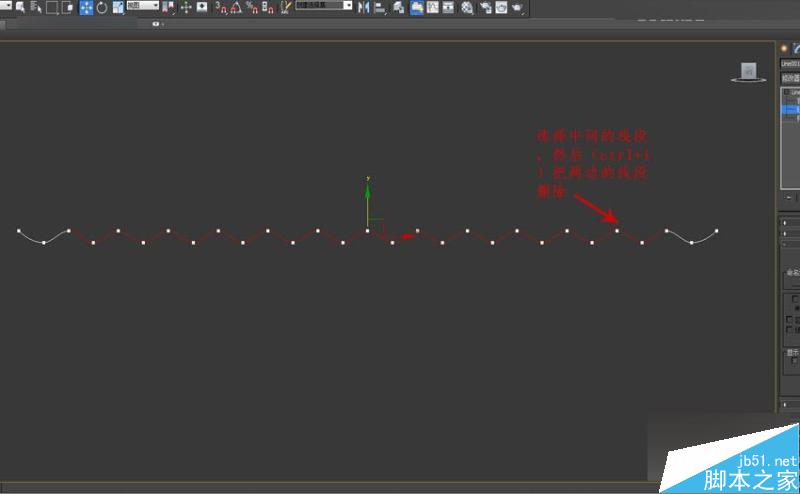
8.在前视图里给线段加一个(FFD)调节一下波浪的形态。
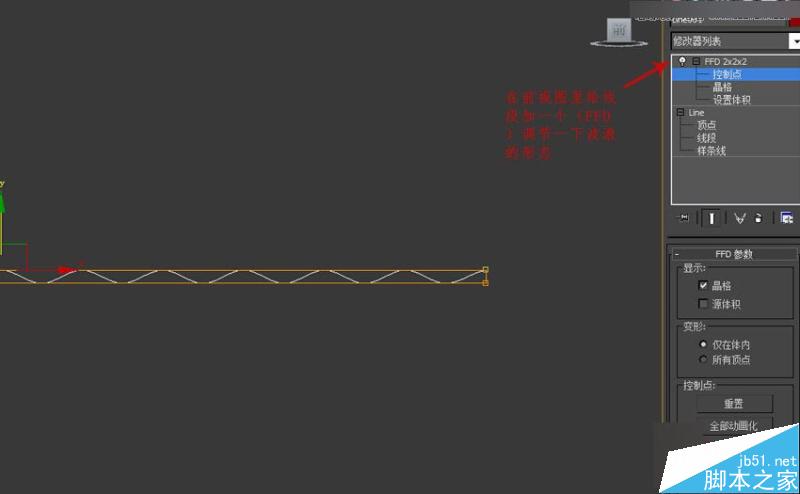
9.点击右键转换为可编辑样条线。
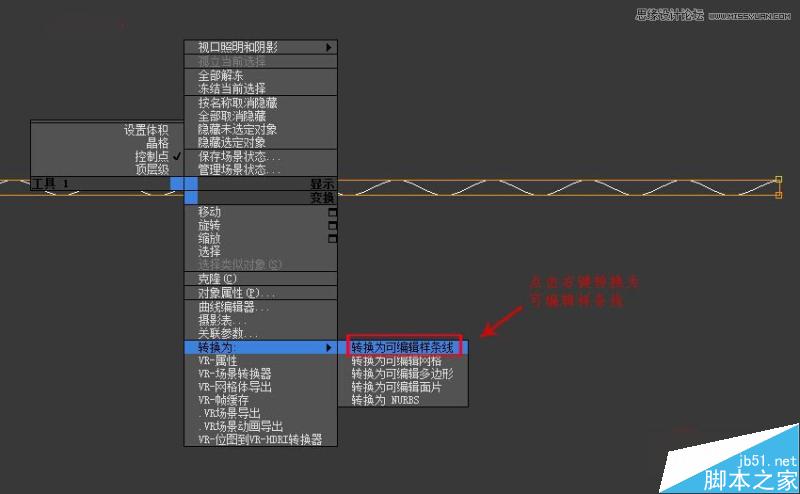
10.在前视图中把线段复制出一个来。
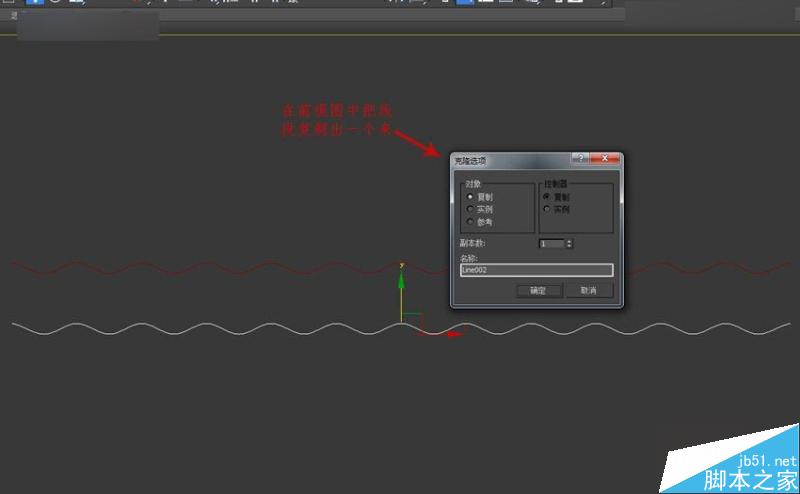
11.在左视图把刚才复制出来的波浪线旋转90度。

12.这是在顶视图观察样子。
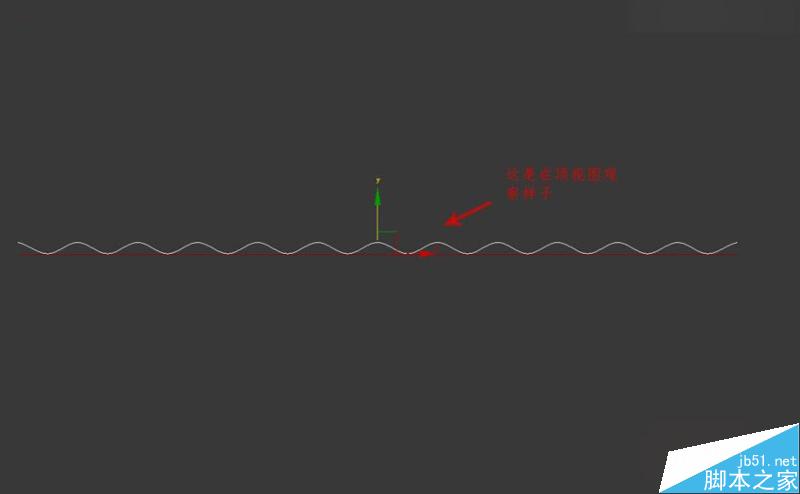
13.进入前视图,把上面的波浪线向下复制一个(注意位置)如图:
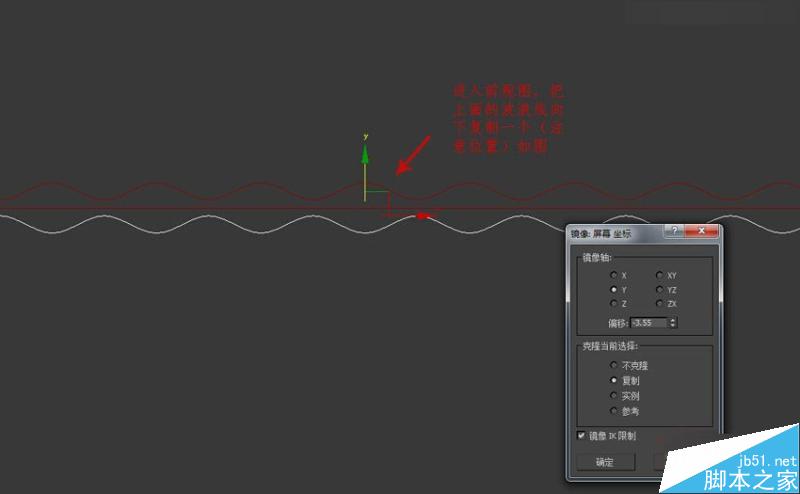
14.现在大家发现是不是造型的框架出来了。
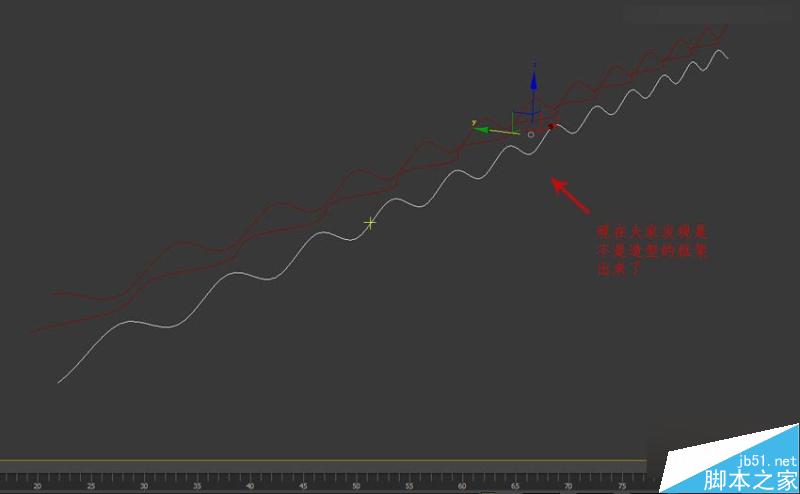
15.把三条波浪线附加到一起。
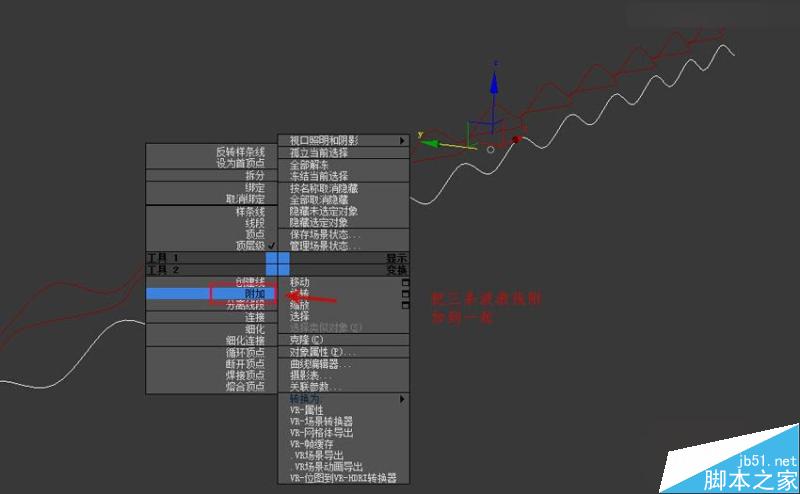
16.给附加完的波浪线添加一个“横截面”。
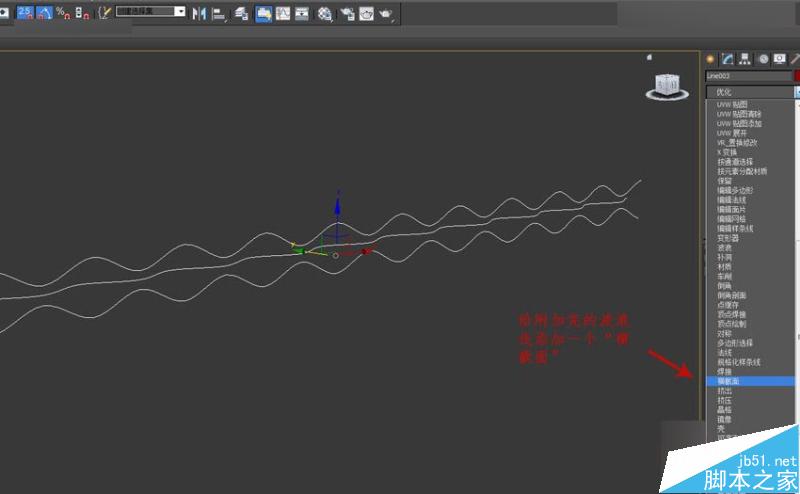
17.在“横截面”的参数选项中选择(Bezier)。
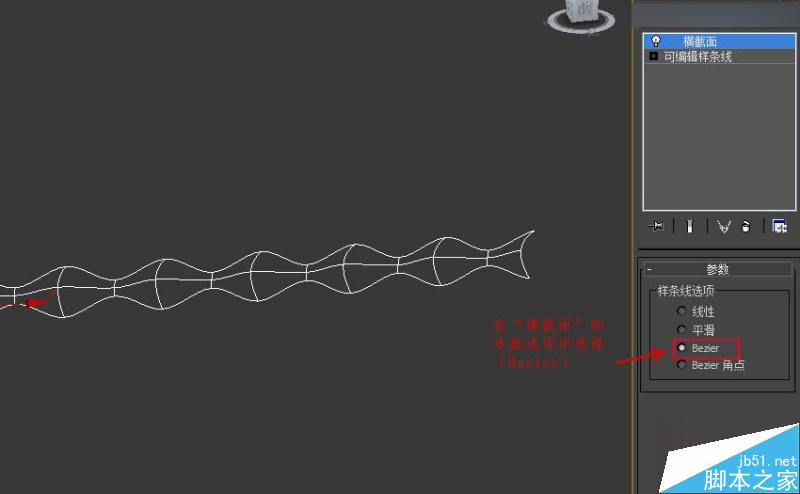
18.在修改器列表中选择“曲面”,在参数中勾选(翻转法线)。
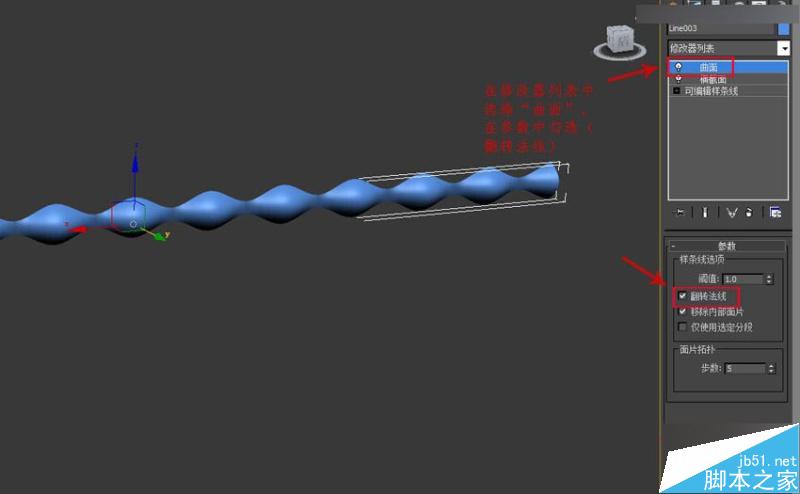
19.把物体转换成可编辑多边形。
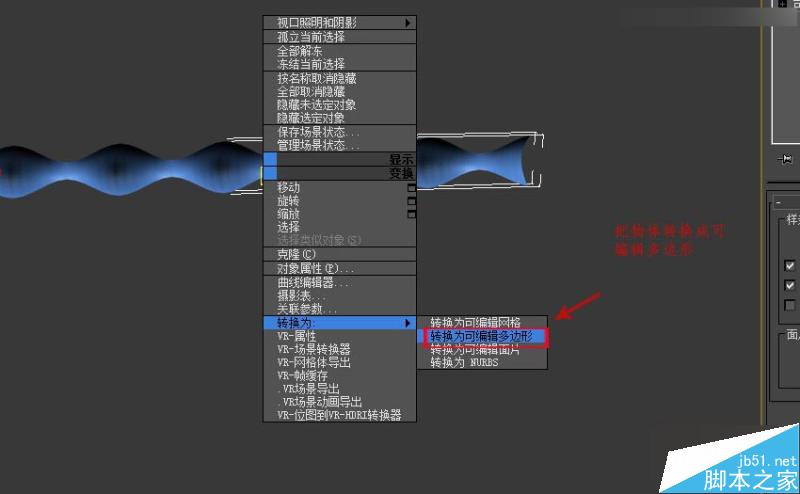
20.在前视图选择“边界”,再转选到“边”把左右和上面的边线取消选择,只选下面的边线。
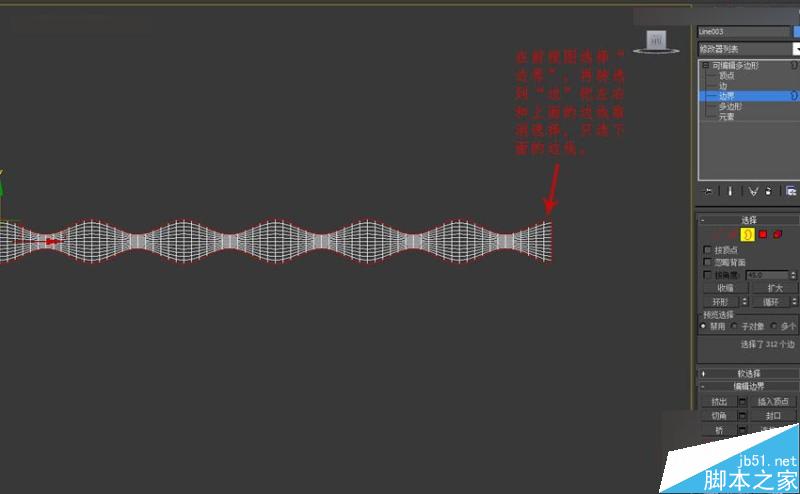
21.选择好的下面的边线。
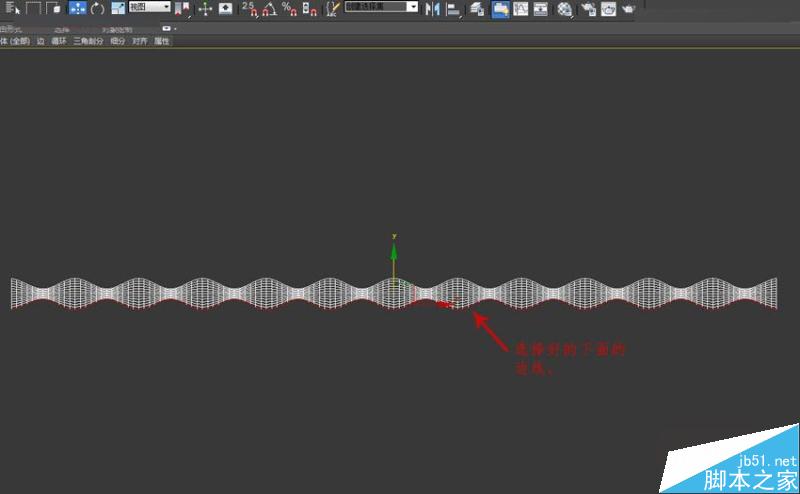
22.把选择好的边线按键(shift),沿着Y轴向下移动。如图:
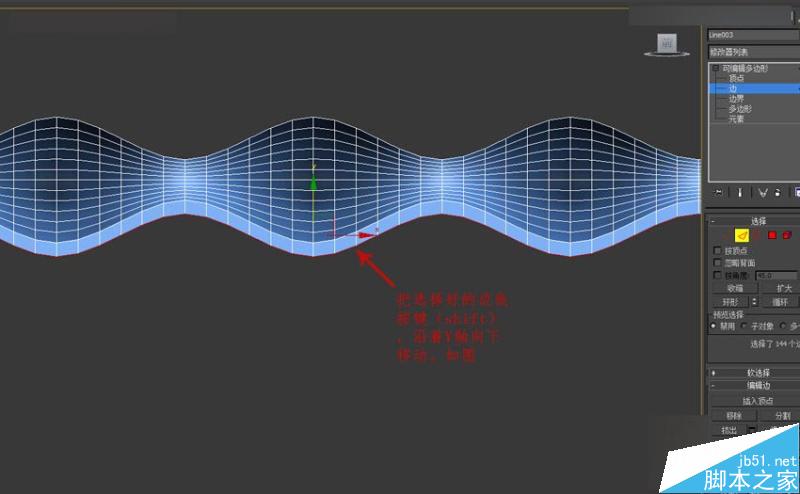
23.沿着Y轴向下移动后的效果(红色区域)。
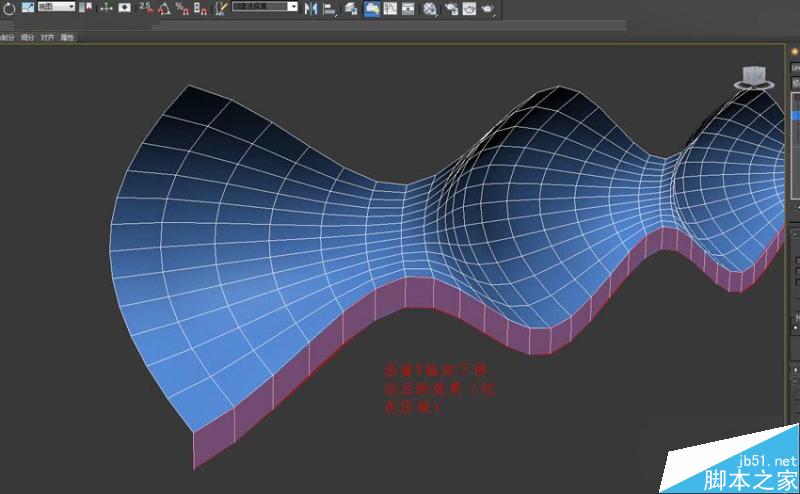
24.点选对像向下复制一个,然后把复制的对像需要错一下位。
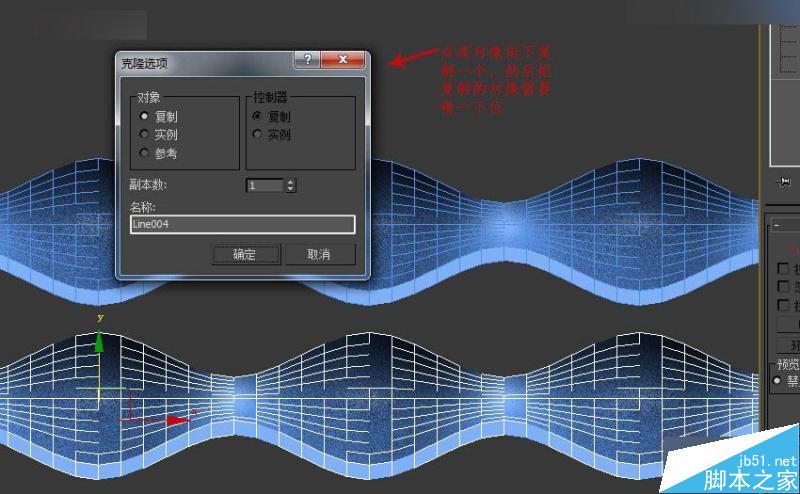
25.物体错位后的效果。
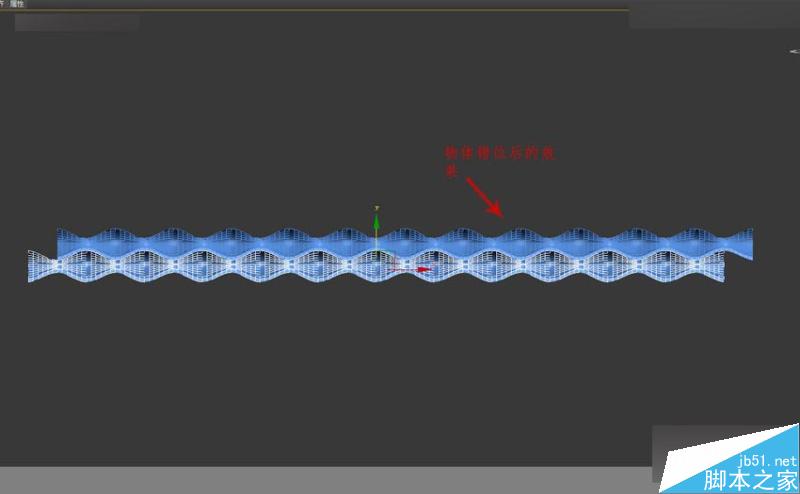
26.继续向下复制。
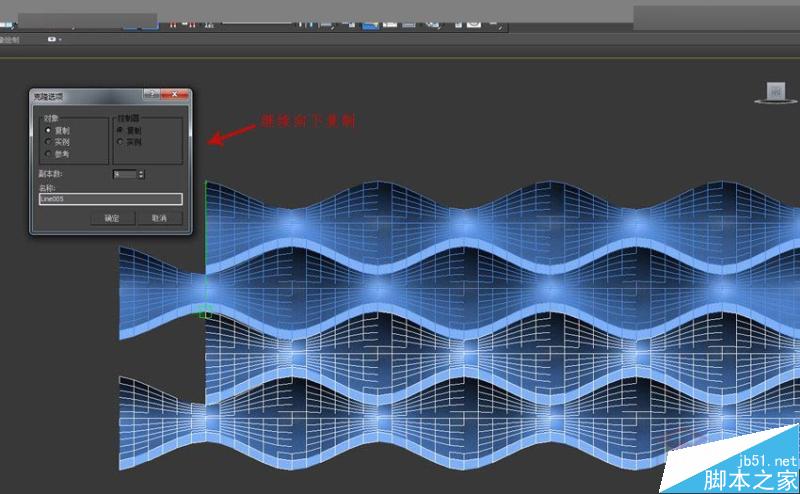
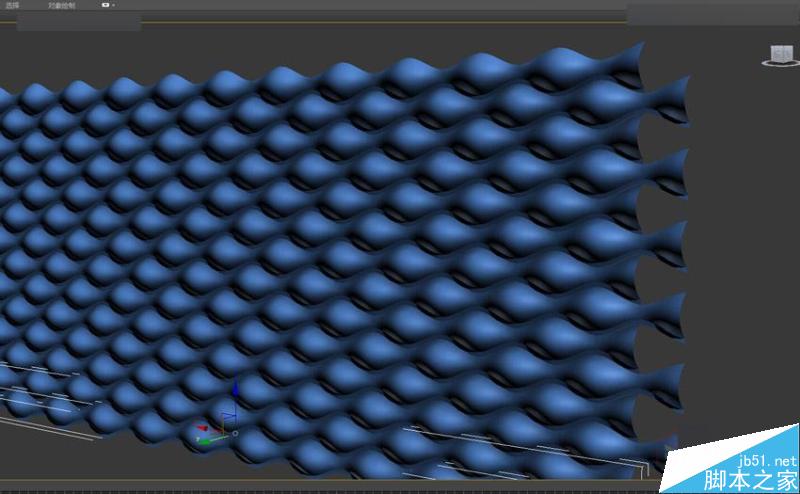
27.在修改列表中添加一个(弯曲)。
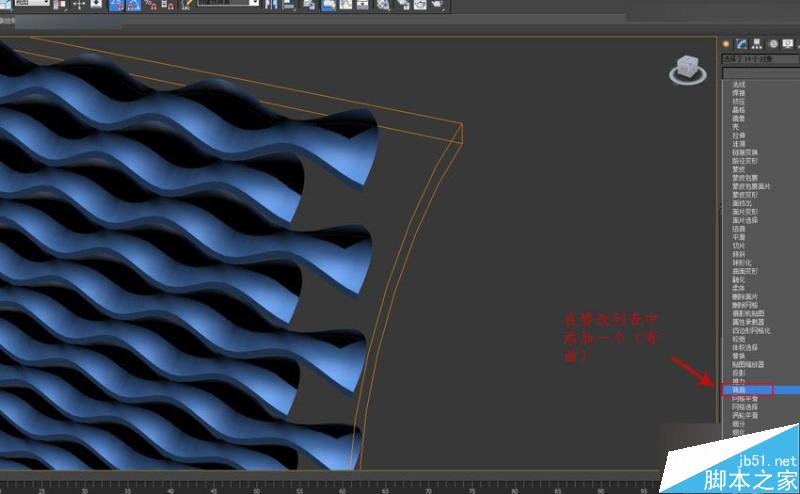
28.弯曲的参数如下,(角度120)(方向-90)(弯曲轴Z轴)。
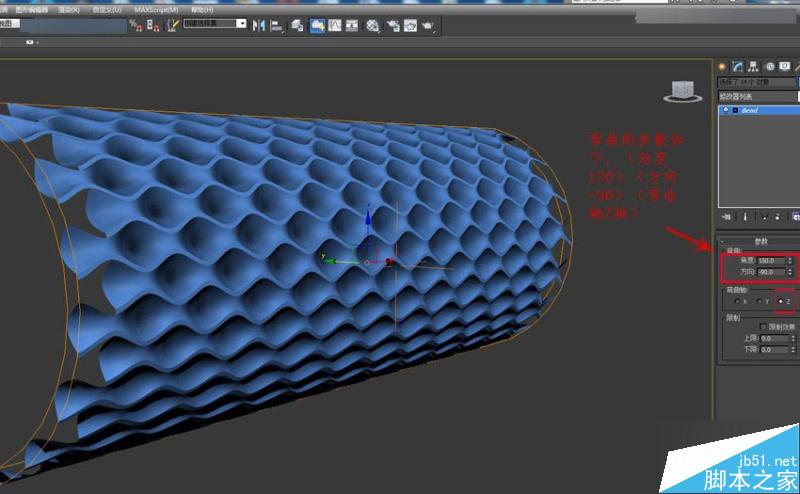
29.再给添加一个弯曲。
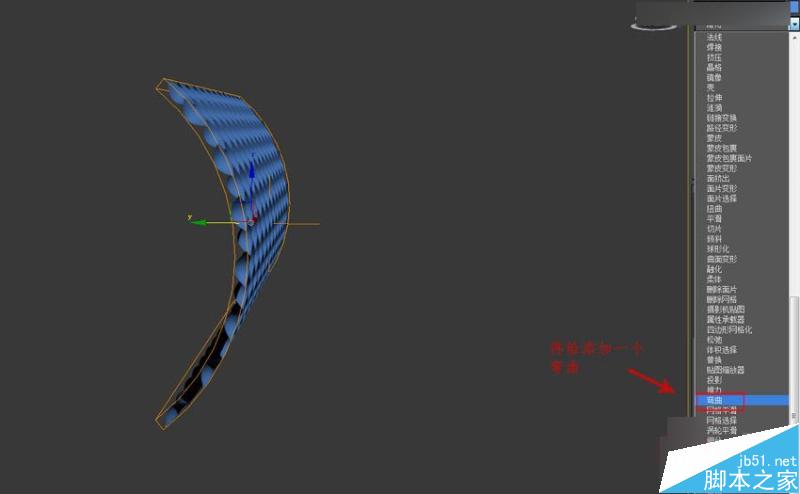
30.第二个弯曲的参数如下,(角度375)(方向-90)(弯曲轴X轴)。
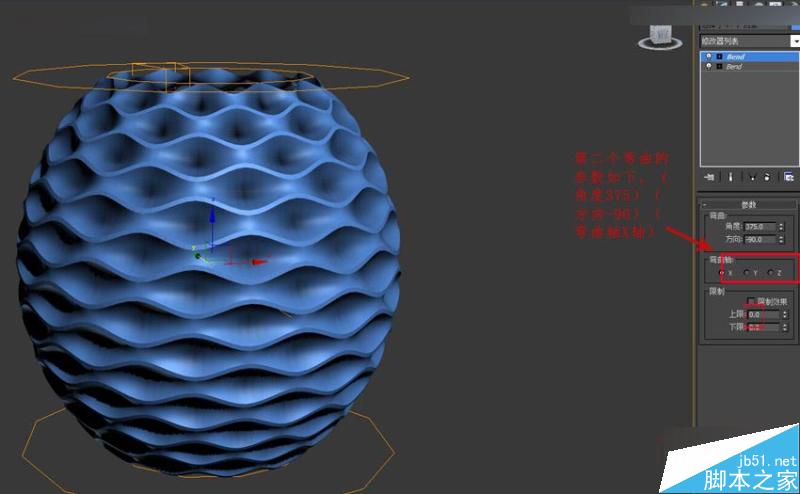
31.大小可以选择“弯曲”的(G)来调节,简单的模型做完了,没有细节深化,主要是让大家了解做法。
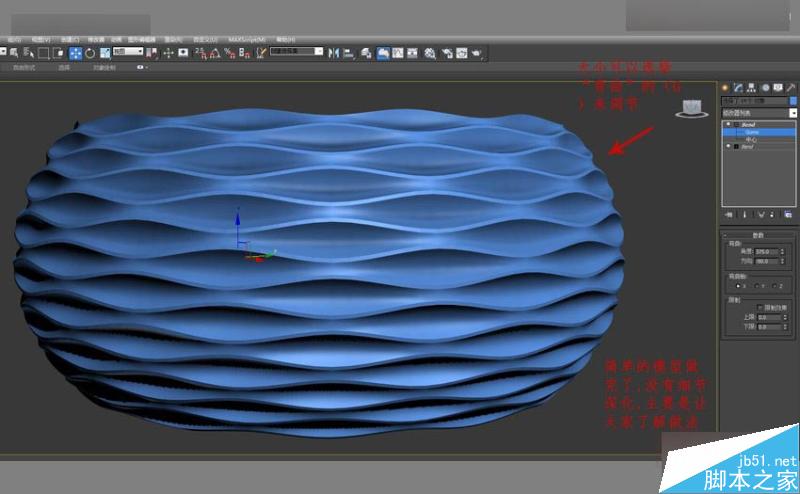
教程结束,以上就是3DMAX制作简单简洁的波浪纹造型的花盆方法介绍,大家学会了吗?希望能对大家有所帮助!
新闻热点
疑难解答