312植树节这个伟大的日子里,不知道小伙伴有没有动动手为国土绿化添砖添瓦呢,今天小编为大家分享3dsMAX巧用粒子流制作创意的草雕动物建模技巧教程,教程很不错,作者介绍的很详细,推荐过来,喜欢的朋友一起来学习吧!

网上搜了一下,草雕的模型还真心少,别着急看完这篇文章相信你随手就能做出来,首先是准备工作。
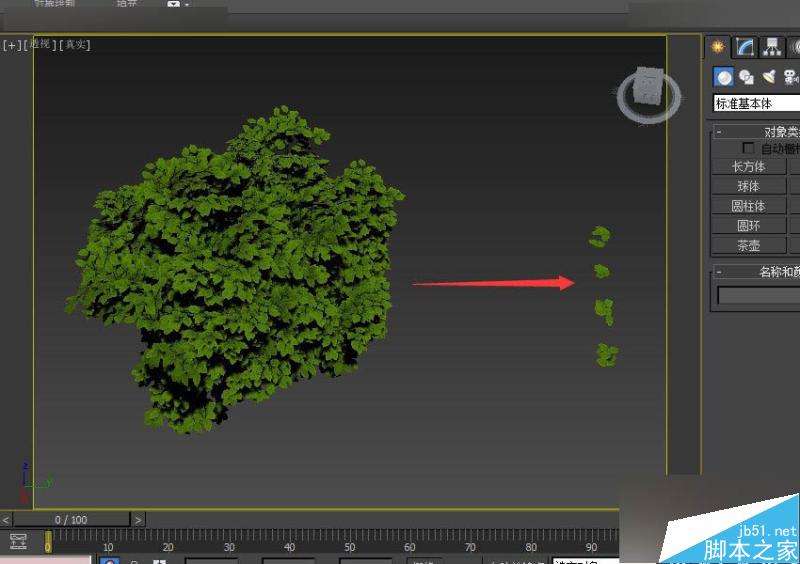
1.找一棵灌木的模型,将其中的叶片分离出来几组.
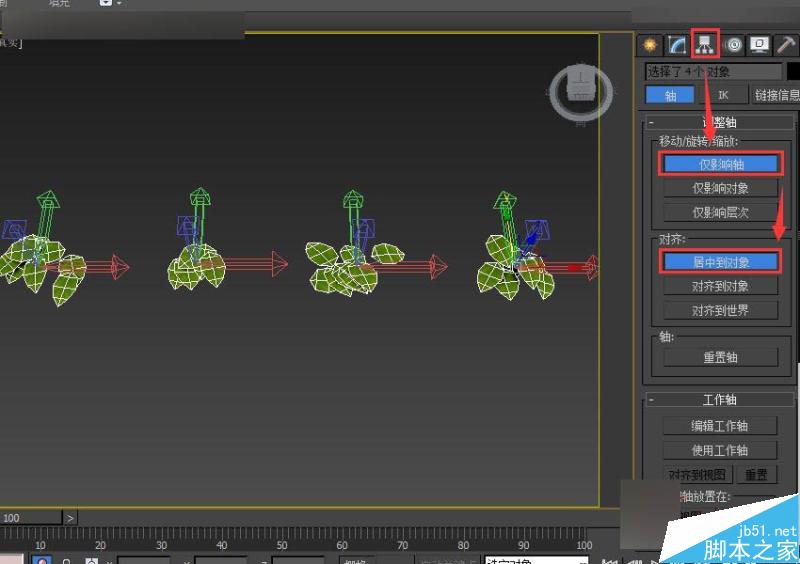
2.将这些分离出来的叶片轴心对齐到对象.
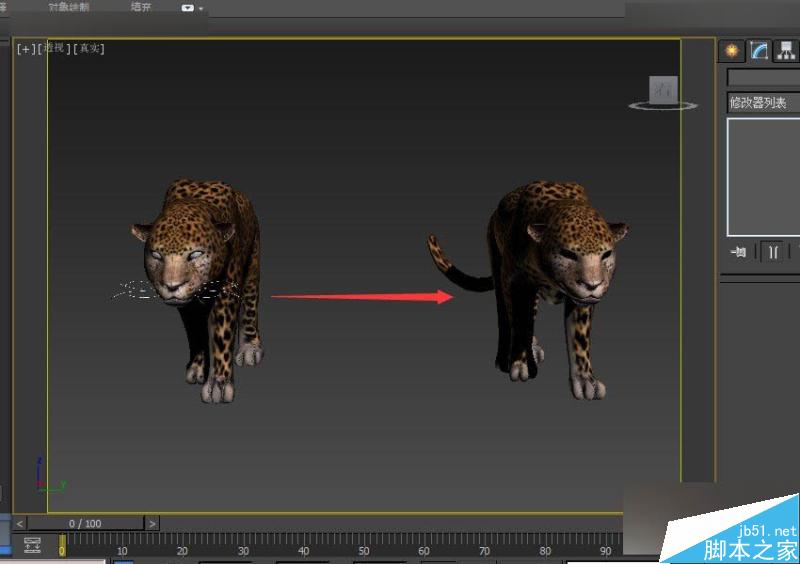
3.打开我们想要制作的动物(或其他物体)模型,删减不必要的细节,这样准备工作就完成了.

4.创建面板下找到粒子系统,并创建"粒子流源".
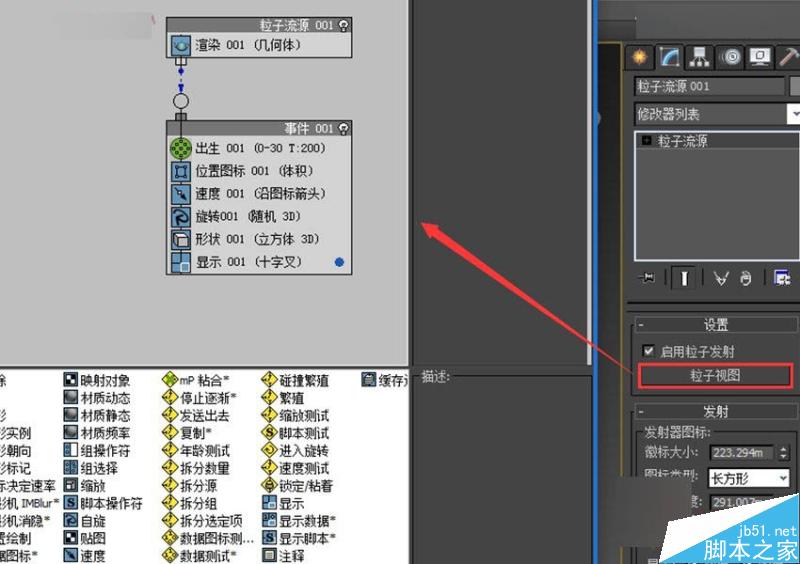
5.点击"粒子视图"按钮打开粒子视图.
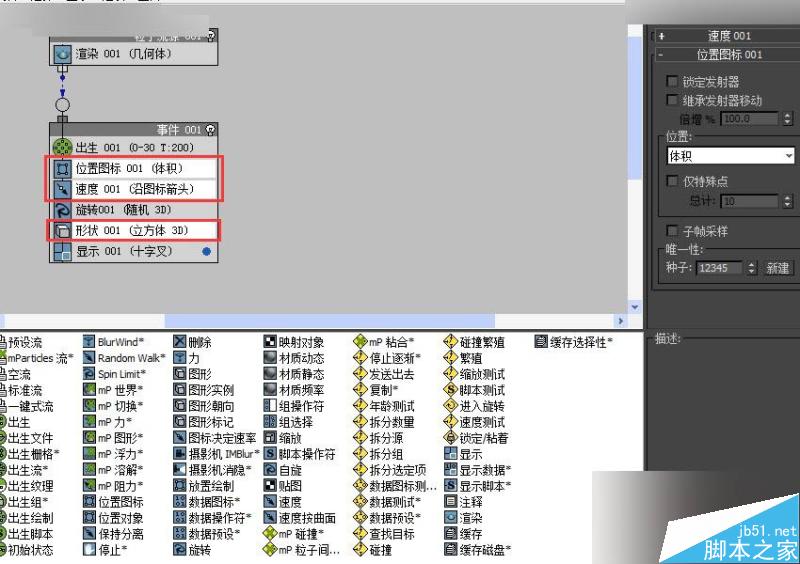
6.删除"事件001"中不需要的项.(按住ctrl单击鼠标左键可以加选)
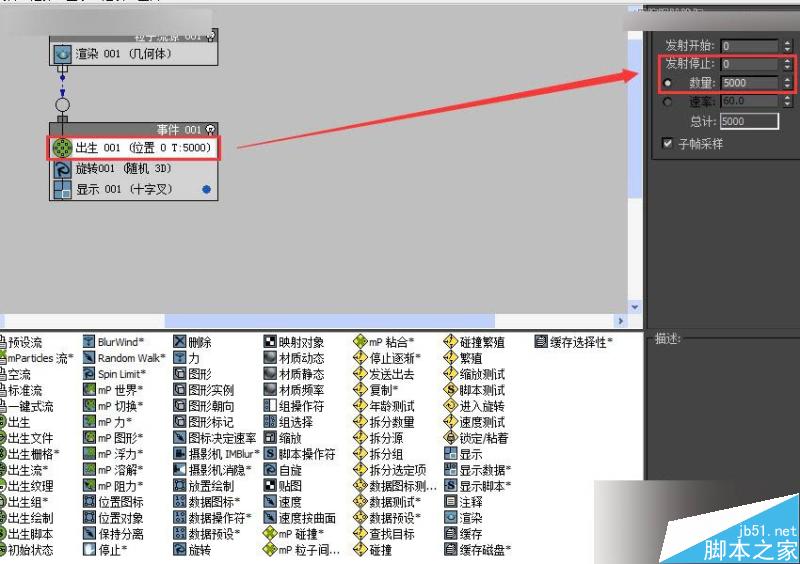
7.首先对出生事件的发射停止归零,并增加数量到5000.(这样在第0帧就能得到5000个粒子)
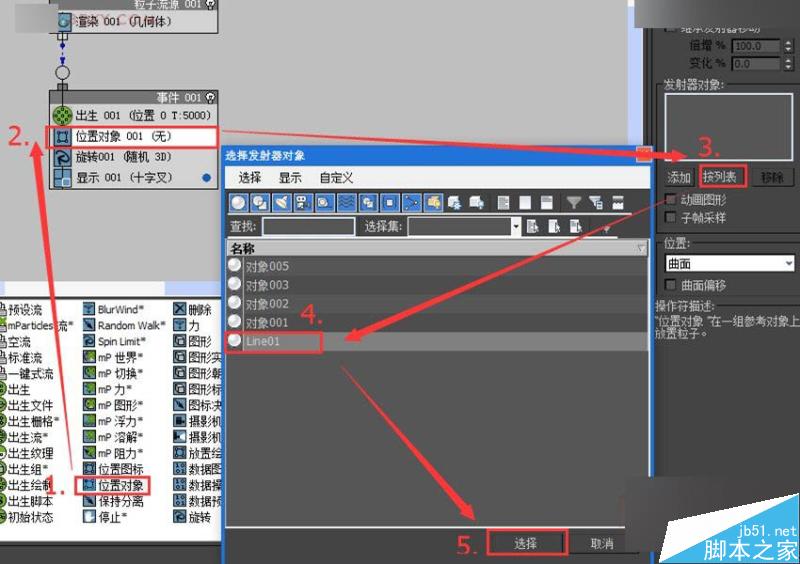
8.为"事件001"添加"位置对象",并设置将豹子模型添加进"发射器对象"中.
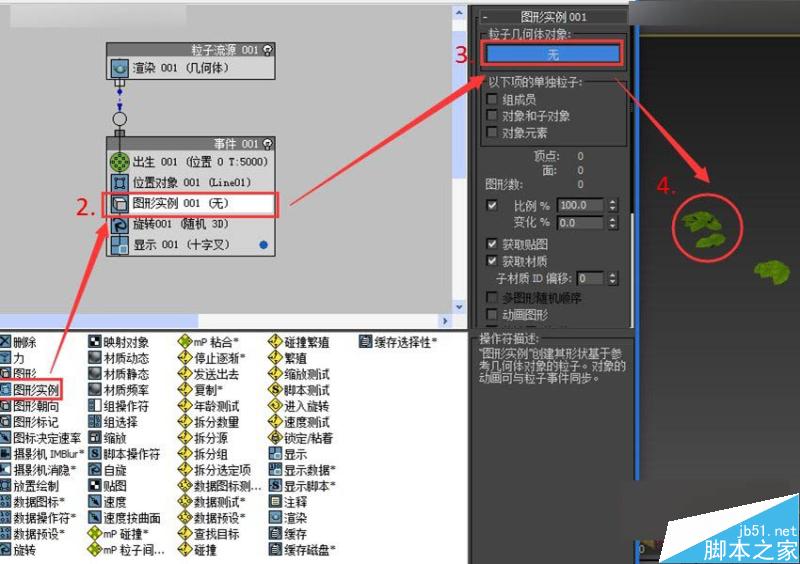
9.再次为"事件001"添加"图形实例",并设拾取一组叶子作为"粒子集合体对象".
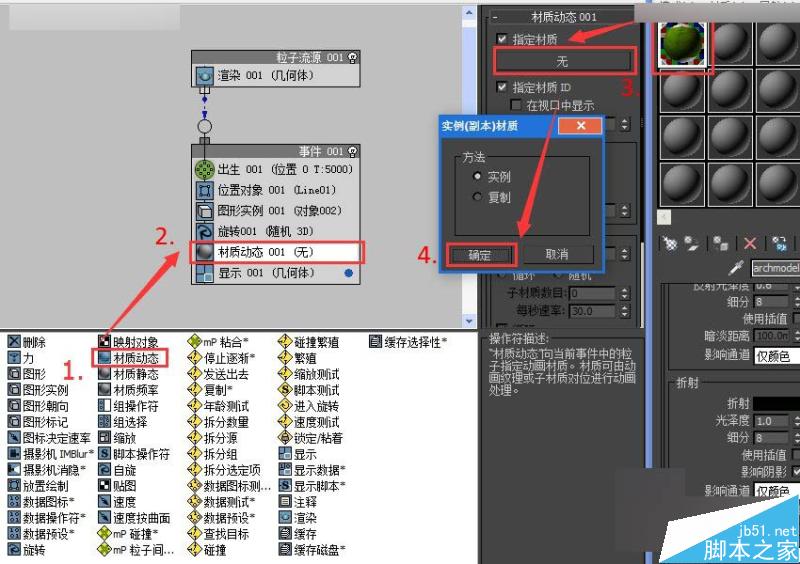
10.接着为"事件001"添加"材质动态",(因为不知做动画所以静态与动态材质都可以)
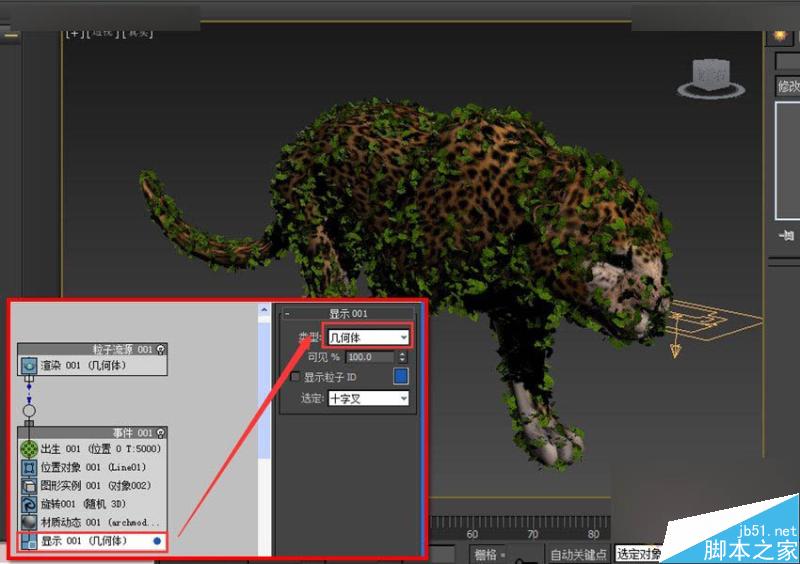
11.把显示类型设置为"集合体"然后观察模型,现在模型表面已经布满了叶子.
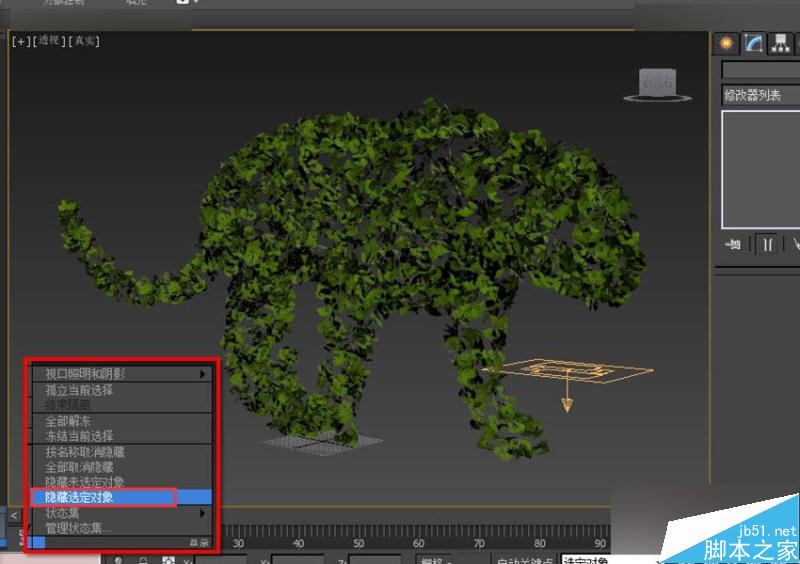
12.为了更方便观察,我们选中动物模型并右键将其隐藏.
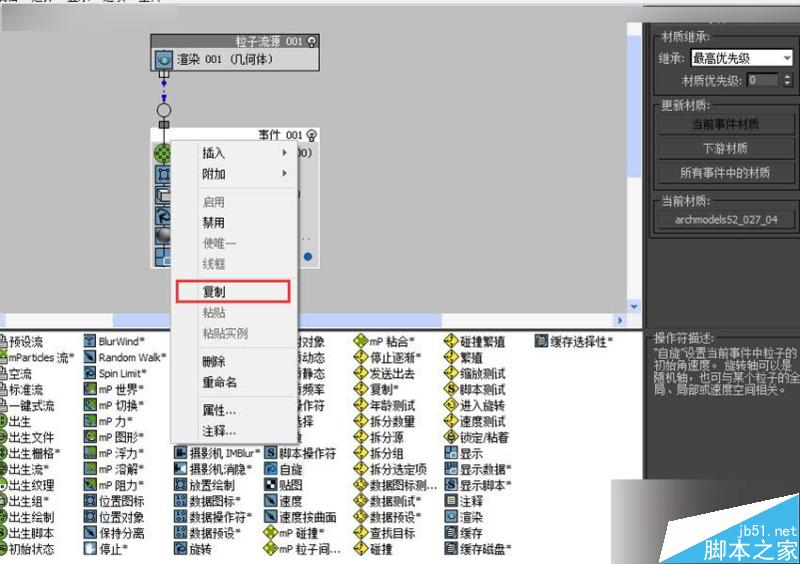
13.这样就完成了"事件001"的调整,我们双击"事件001",右键复制.
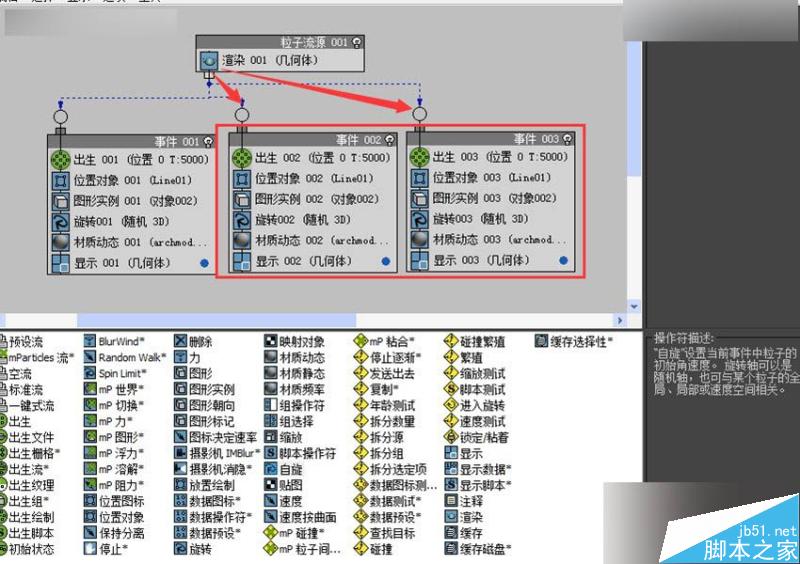
14.在粒子试图空白处单击鼠标右键,复制出两个事件来.
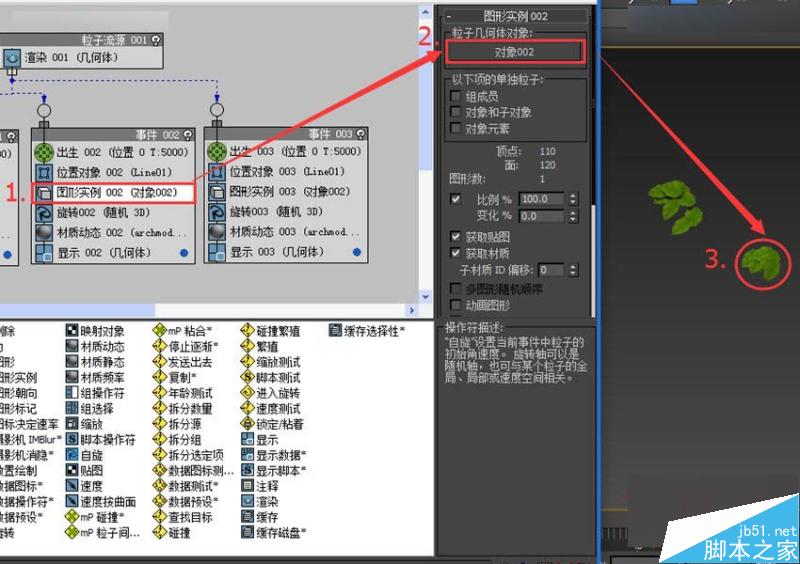
15.为了给叶子增加随机性,我们将"事件002"中的粒子对象替换为其它叶片.
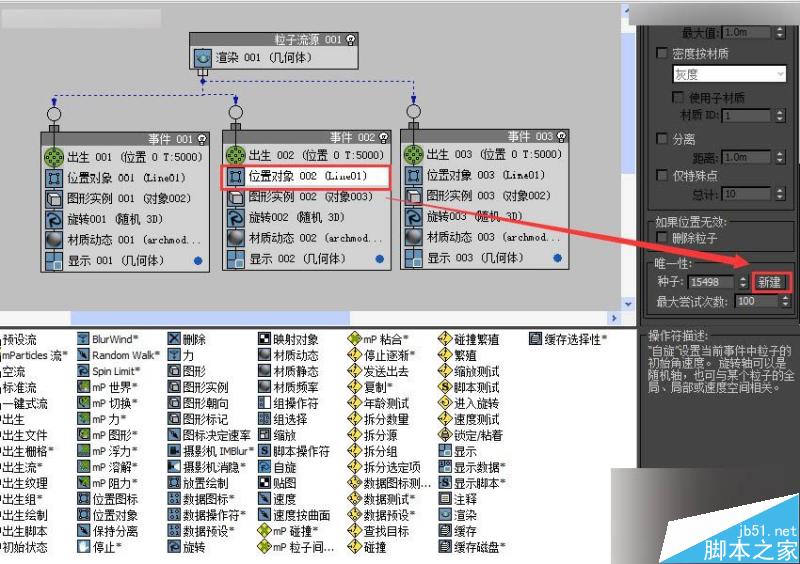
16.再单击"位置对象"中的新建,将种子随机一次,这样叶片的位置就和"事件001"中叶片位置区分开了.
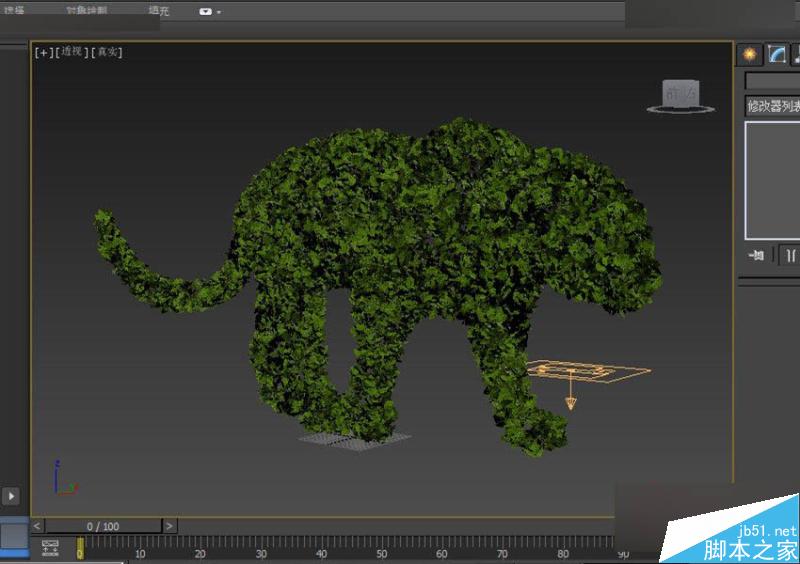
17."事件003"也和"事件002"一样修改完成,效果就差不多啦~
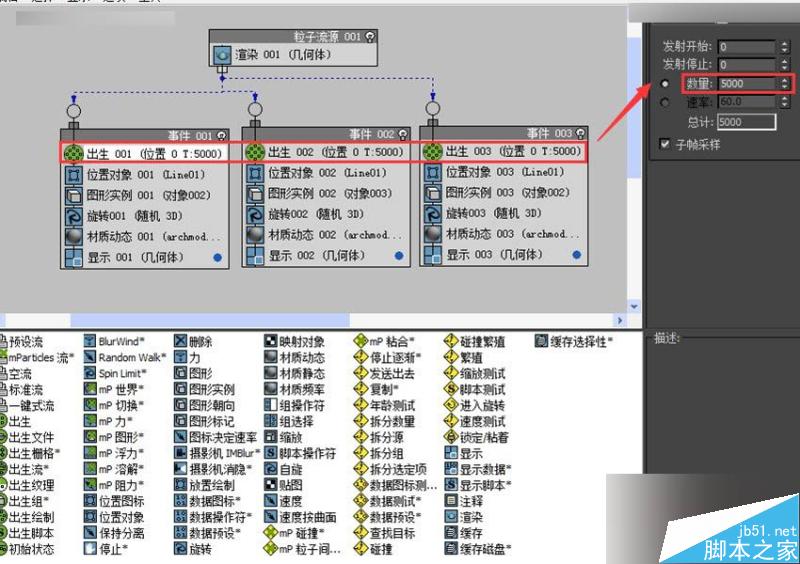
18.如果还是觉得叶片太少可以增加三个事件的出生数量来增加叶片.(请不要太过猛烈)

19.隐藏掉单独的叶片渲染出图吧。
教程结束,以上就是3dsMAX巧用粒子流制作创意的草雕动物建模技巧教程,大家学会了吗?喜欢的朋友一起来学习吧!
新闻热点
疑难解答