照片如下图。

方法/步骤
首先你需要打开3Ds Max,打开后点击顶视图,按键盘键Alt+W最大化视口,然后按键盘键Alt+B打开适口配置背景选项卡,如图,选“使用文件”,把图片文件打开,纵横比选项里三个选项中选择一个合适的选项,使用应用到活动视图查看哪个选项更为合适建模。最后点击确定。

我们看轮胎表面也只不过是凹凸凹凸几个平面组成,所以我们先使用“标准基本体”——“平面”在顶视图中建立一个平面,长宽分段数均设置为1。

如图,选择建立的平面,鼠标右键——“转换为:”——“转换为可编辑多边形”,将平面转换为可编辑多边形,便于之后的调整编辑。
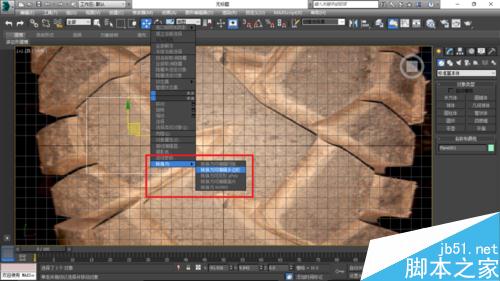
需要将平面调整到和轮胎面的纹理差不多,因为没有尺寸,只能大概了。选择点编辑模式(快捷键1),调整各个点和照片中其中一个凸面大概吻合即可。
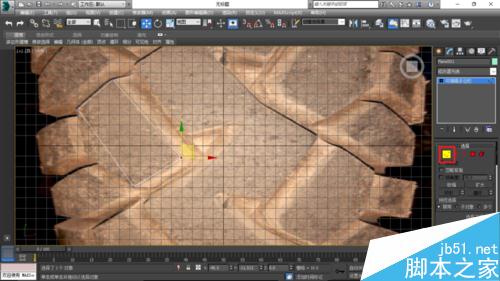
接下来选择边编辑模式,如图选择边,选择后按住Shift键拖动复制边,如果有边需要插入点,选择“插入顶点”在需要加点的边上点击添加点。

接下来根据复制边和添加点这两个操作将平面修改成如下图的形状,如果有需要添加边,则需要选择两边然后选择“连接”右侧的方块状,设置滑块数值。
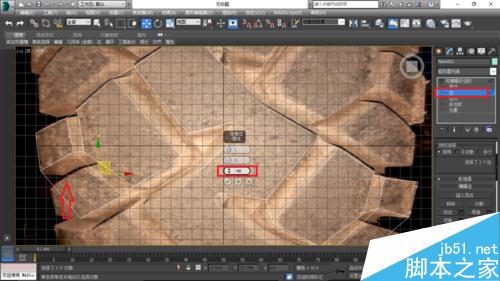
根据复制边和添加点以及连接边这三个基本操作将平面修改成如下图的形状,并全选上下两侧的边,按住Shift拖出复制边。

左右两侧也把边复制出来,中间部位用顶点选择模式中的“目标焊接”把中间部位的空补上。
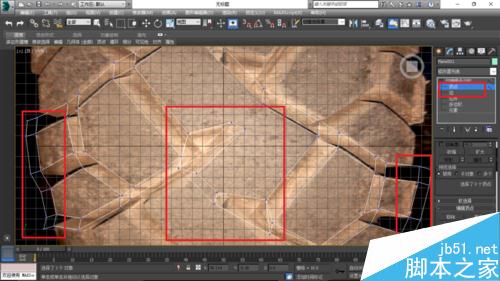
选择多边形选择模式,把凸起的面全部选上,然后使用“挤出”,将选中的面向上挤出大约40个单位的距离。其实至于挤出多少合适,只要看得舒服就可以,逆向建模没有尺寸标准,一切以看起来合适就合适。

接下来选择如图红色部位的面,将其向下挤出一定的单位距离,以作为轮胎的侧面,这里我挤出的可能和真实轮胎的侧面有差别,毕竟只有一张正面照片,没有侧面照片,只能靠估摸想象了。

使用顶点编辑模式,移动如图的几个点,使轮胎有些侧面更趋向于真实轮胎的侧边切角,其实这个也只是想象而已,照片上根本没有体现出来。

根据前面的方法,挤出两侧的面,并删除最前面的面,然后使用顶点模式里的“焊接目标”,使模型变成现在这个样子,如图所示。
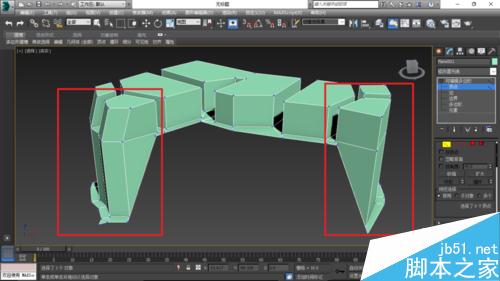
选择顶点选择模式,在前视图选择最上面的两排顶点(如图),然后将顶点做切角,数值也是没有标准的,根据你的感觉调就好了。

选择边选择模式,在前视图选择最上面的竖边(如图),然后将边做切角,数值同样也是没有标准的,根据你的感觉调就好了。

调好前面那些之后,现在来复制该模型,按住Shift键向上或者向下拖动模型(在顶视图状态下操作效果更佳),拖动到合适的位置之后放开鼠标左键,出现“克隆选项”窗口,设置对象为“复制”,副体数为“60”(这个根据需要,其实我这里30也是可以的)。
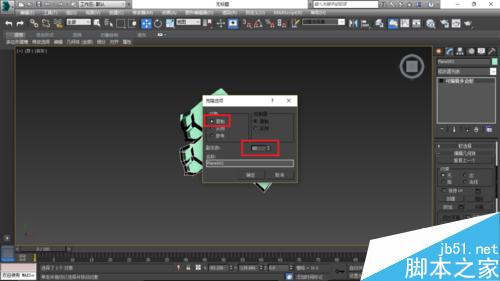
复制出来后将其全部附加(点击附加右侧的方块会出现附加列表,全选里面的选项,点击附加即可全部附加)。附加有利于后续操作。
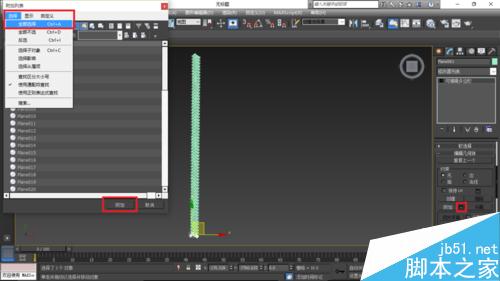
附加完成后给它添加一个“弯曲”修改器,调整角度,使它尽量形成轮胎表面的那种弧度。然后再将它转换为可编辑多边形。

接下来再给它添加一个“弯曲”修改器,调整角度、方向与选择合适的X、Y、Z轴,使它形成轮胎的圆。

现在看来,由于之前给它复制的副本数60转了360°左右闭合之后感觉轮径太大了,将角度改大些,注意凹凸面要尽量重合。我这里设置角度大概相当于转了两圈。可以对比下之前转了一圈即360°左右的那个胎(躺下那个)。

最终的完成图,虽然并不满意,其中出现了许多问题,诸如形体扭曲、上下无法吻合等等问题,但最终还是弥补了过来。

注意操作步骤,有时候一旦操作步骤出现错误,想修改过来还是比较困难的,所以还是需要有一定的先后意识。
教程结束,以上就是用3DsMax按照片中满满都是尘灰的轮胎逆向建模教程,希望这篇教程能对大家有所帮助!
新闻热点
疑难解答