今天我们来学习用3DSMAX打造休闲椅模型的最后一部分,扶手和底座的制作。
创建扶手与靠背细节
现在我们要创建扶手。创建一个Box使用挤出工具,并添加环形边,如图中一样。(图01)
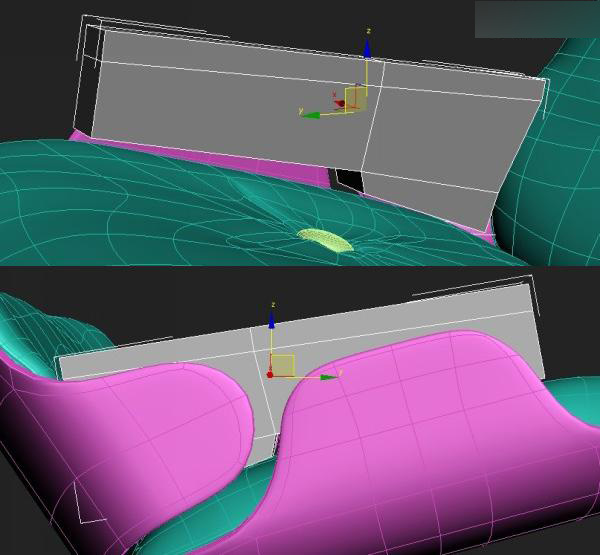
图01
再添加三条垂直的环形边。(图02)
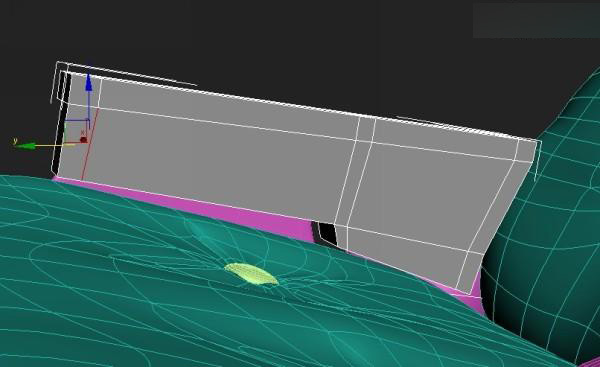
图02
为了使它更加平滑些,移动它的顶点进行调整。(图03)
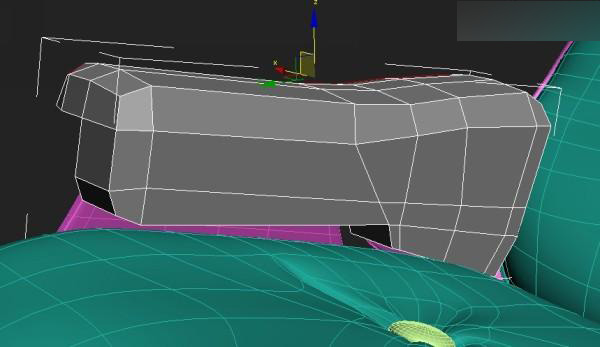
图03
选择边缘的线如图中所示。(图04)
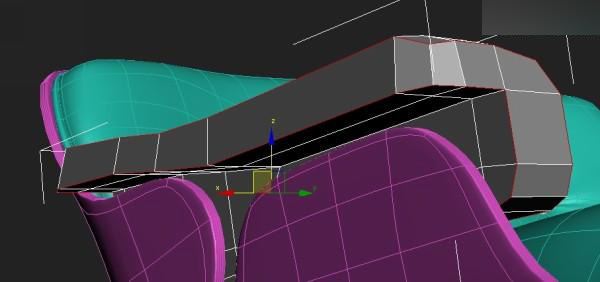
图04
使用挤出工具调整为负数值点击应用。然后再挤出一次调整为相应的正数点击OK。(图05)
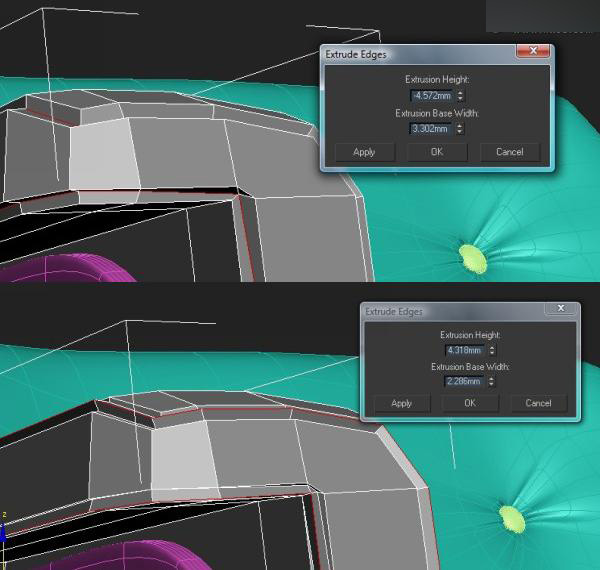
图05
使用倒角工具进行设置。(图06)
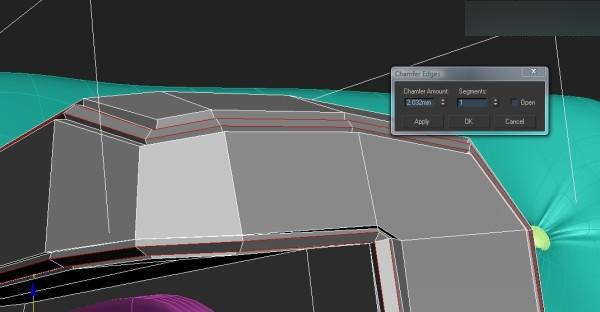
图06
然后你会发现在拐角的位置发现一些问题。修改它们,进行焊接。
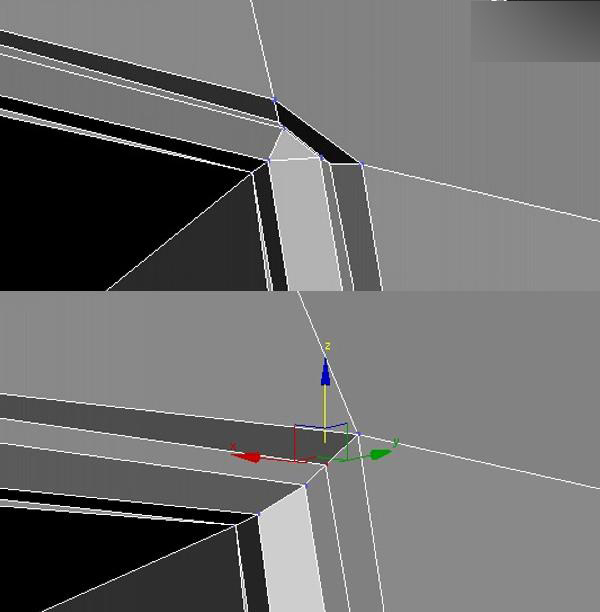
图07
然后选择所有我们刚创建的多边形。再次使用挤出工具挤出一些多边形。(图08、09)
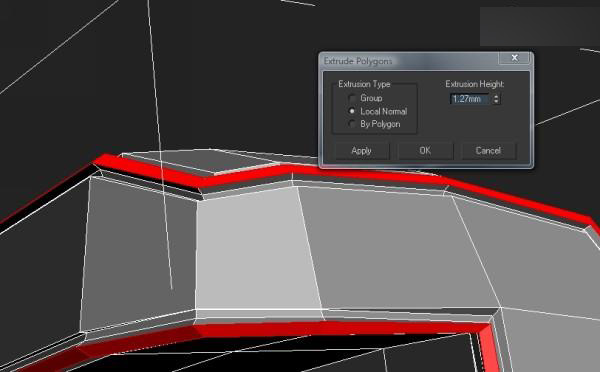
图08

图09
创建一个Box并在中间添加一条线,然后调整它的位置如图中所示。(图10)
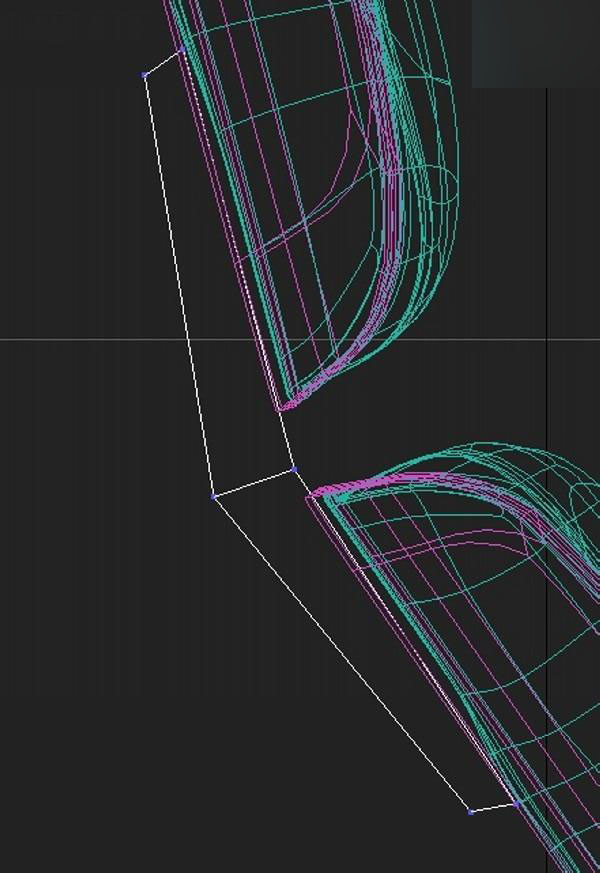
图10
再在中间添加一条环形边,并移动两头的顶点。(图11)
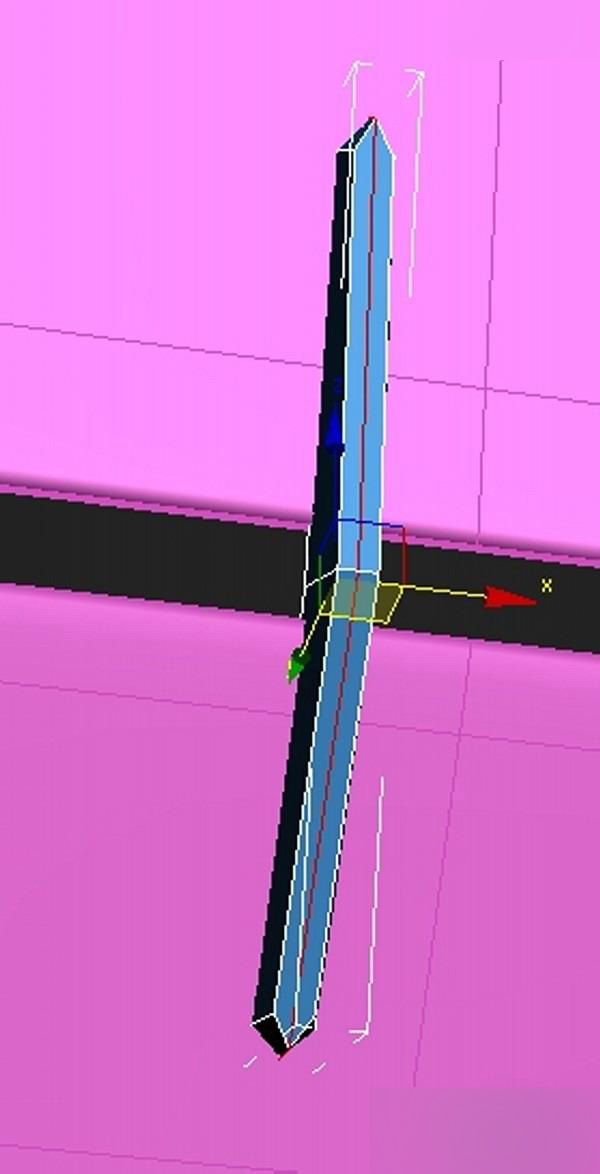
图11
选择顶部和底部的边,对它们使用倒角工具。(图12)
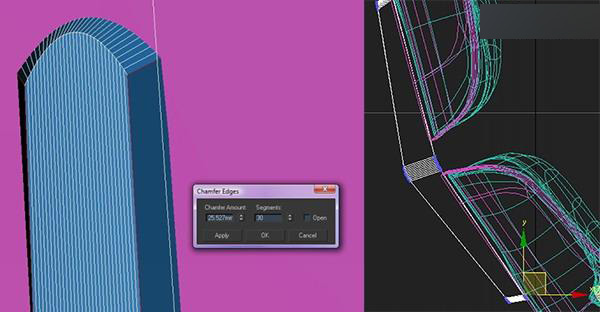
图12
我的模型稍微的陷入到了椅子中,所以我把它向外来一点让它们之间有一点空间。(图13)
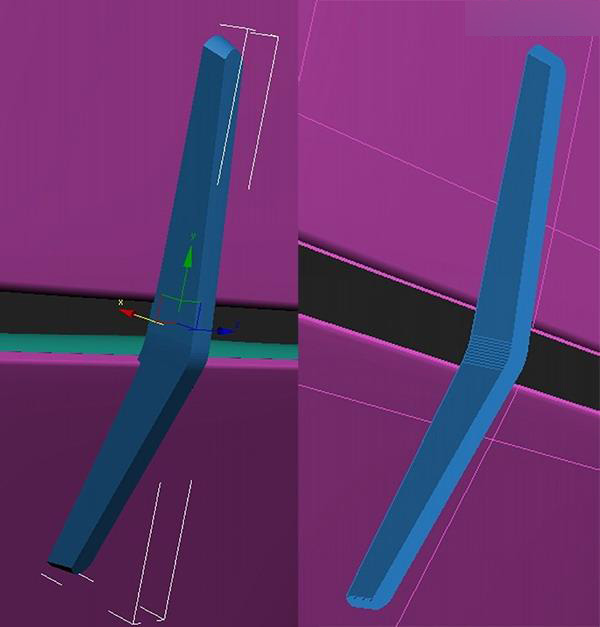
图13
为我们刚刚创建的好的物体添加三个圆柱。并相应的调整它们的位置。(图14)
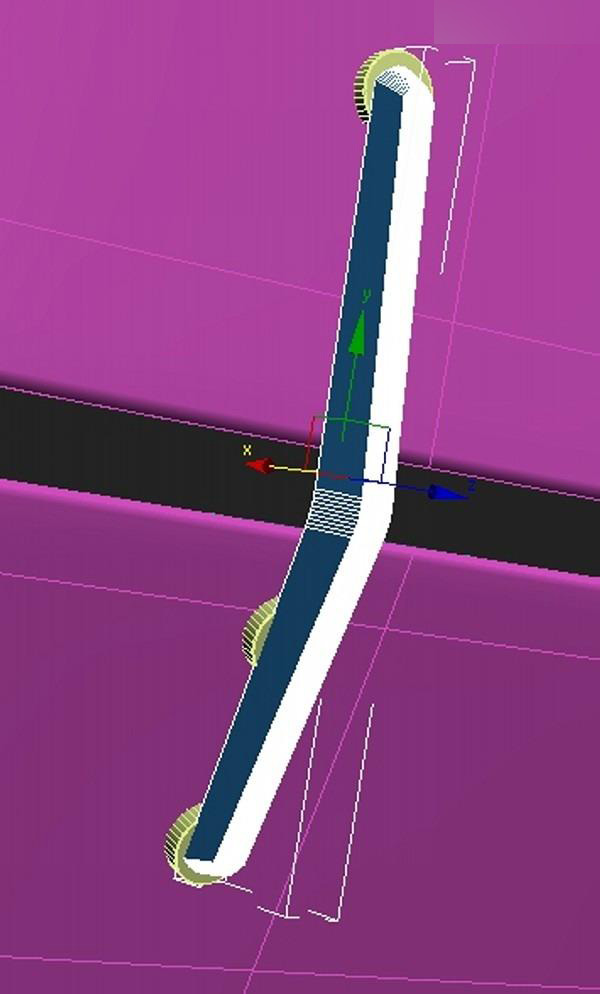
图14
教程结束,以上就是3DSMAX打造扶手和底座的休闲椅模型方法介绍,操作很简单的,大家学会了吗?希望这篇教程能对大家有所帮助!
新闻热点
疑难解答