这篇教程教武林网的朋友们用3DSMAX打造休闲椅模型,教程难度一般。是由不同的形状构成的。它不但柔软,还有有机靠垫(带有褶皱)和坚硬的部分,拥有这些特殊的结构,使它成为一个很好的学习教程。转发过来,希望武林网的朋友们喜欢。
效果图:

一、收集参考资料
我们首先要做的是找到参考图片。对于这样的建模工作我通常创建一个这样的拼贴样本,所以我就不需要看着几十张图片了。(图01)

图01
二、创建上靠背
让我们从上靠背开始。创建一个box并把它添加细分。然后创建一个稍微大一点的平面,把它放在box的后面。它将是一个木制外壳的靠背。(图02)

图02
选择平面并添加细分,选择上下两条边,使用连接工具添加一条线。(图03)
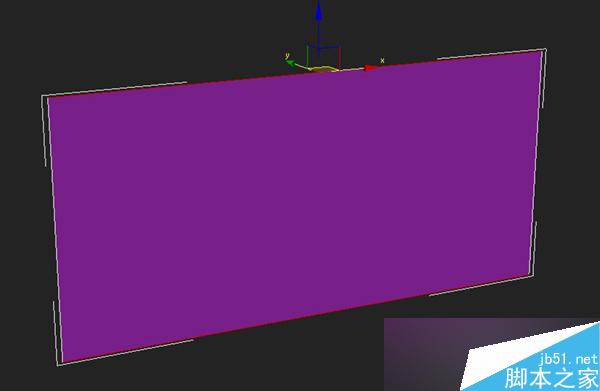
图03
点击添加edge loop。我将会频繁使用这个命令,所以当我说到‘添加edge loop’你应该参考这部分的说明。(图04)
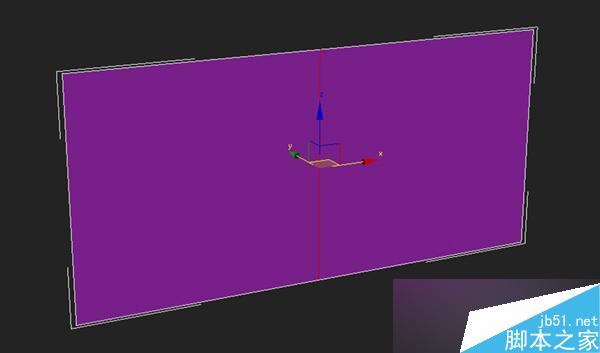
图04
向前移动末尾的顶点,将它们轻微的向下放一点。(图05)

图05
使用切角工具,把拐角的线进行分离。(图06)

图06
添加一条垂直的线。(图07)
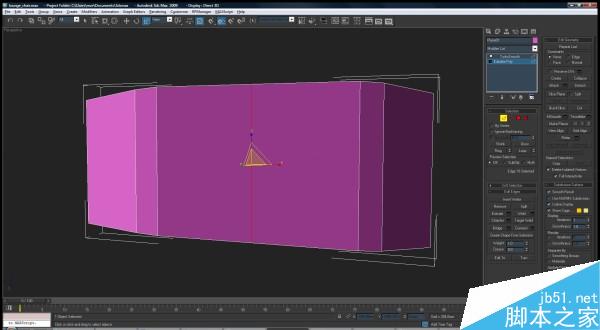
图07
删除右半边。我们将使用对称修改器制作出另一半。(图08)

图08
在对称工具上面添加一个shell修改器,然后再在上面添加一个turboSmooth修改器。这仅仅是一个优化工作流程的方式,这也是一个好的习惯开始。如你所想,你可以删除另一半,使用对称工具来得到对等的另一半。
下面的第一张图片你能够看到结果,但是这些设置可能会改变你的进展。例如这个木质外壳可能太厚或者太薄等等。(图09、10)
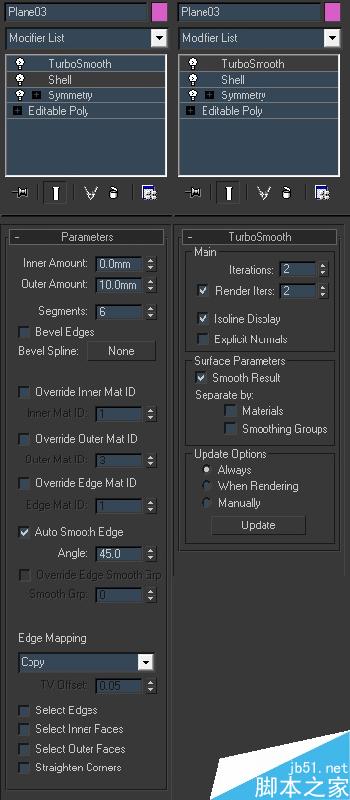
图09
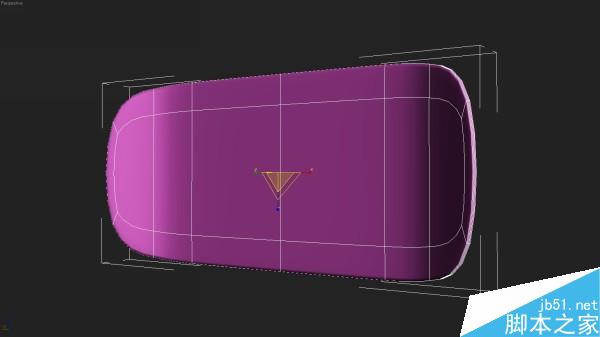
图10
现在我们使用之前创建的box来制作靠垫。选择box右半边将它删除,然后从木质外壳上面复制turbosmooth和symmetry修改器。你可能需要调整下对称工具或者甩掉它。从顶视图调整相应的顶点。(图11)
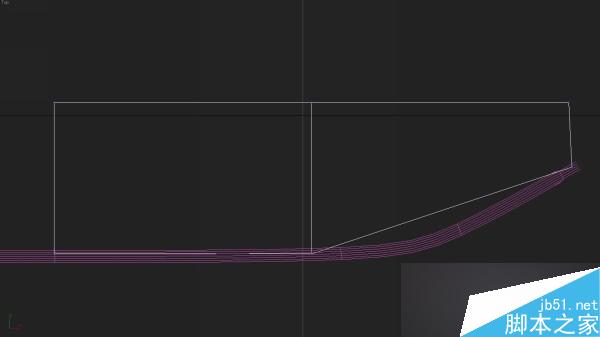
图11
继续添加一些边和调整顶点。(图12)
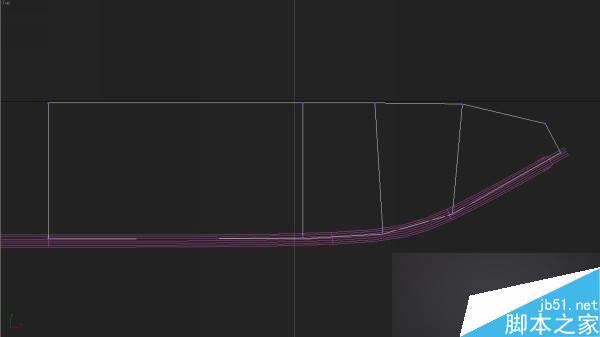
图12
选择多边形坐垫的背面,然后点击‘inset’。这是为了增加更多的定义,让它看起来像是附着在木质的靠背上。移动相应的顶点和多边形。(图13)
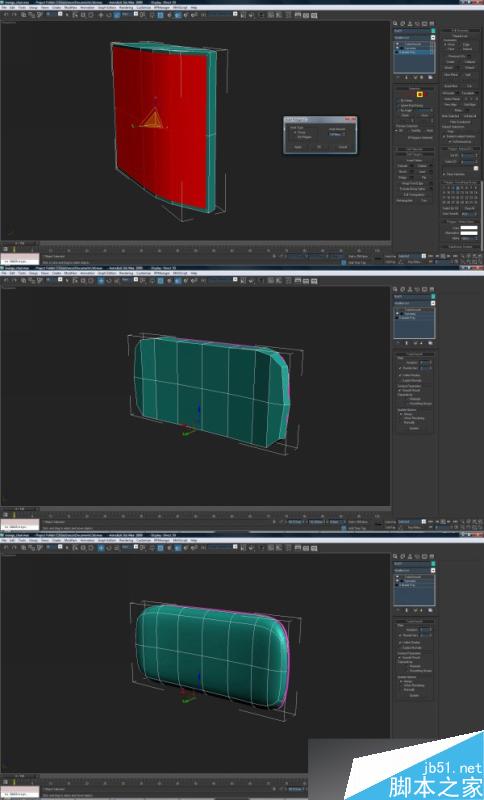
图13
创建一个球体,来制作靠垫上面的钮扣。我将这两个钮扣对应好相应的位置,把它们陷入到靠垫当中。(图14)
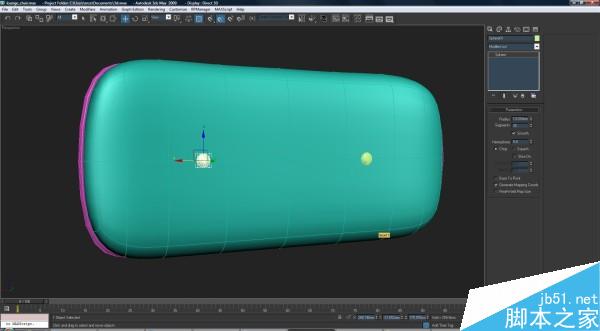
图14
选择靠垫中间的顶点对它进行切角,之后你就得到了这四个顶点了。(图15)
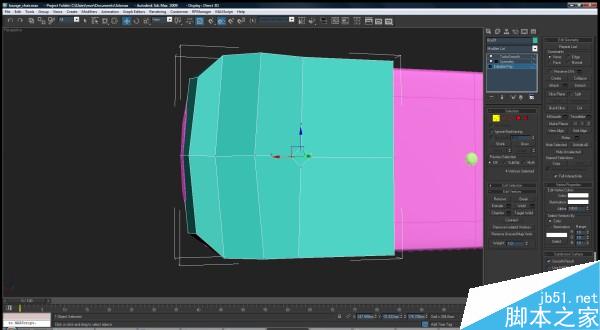
图15
选择多边形选择,使用插入工具向内推入一些。(图16)
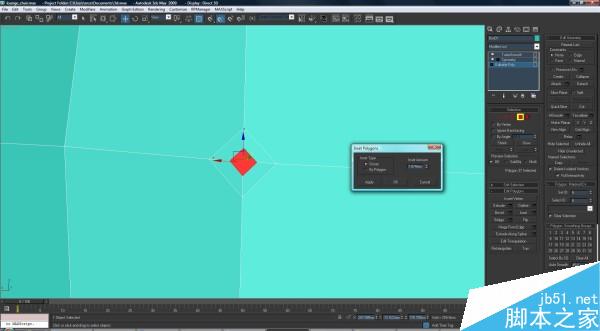
图16
选择边使用切角工具创建出边。这最重要的就是保持它们都是四边面,这样在平滑的时候就不会出现问题了。(图17)
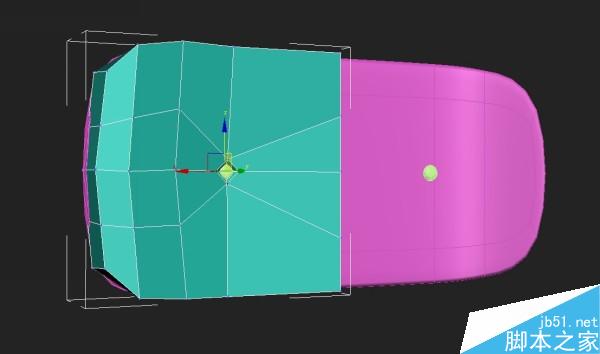
图17
在中间再添加两条线,为的是增加它的褶皱的细节。(图18)
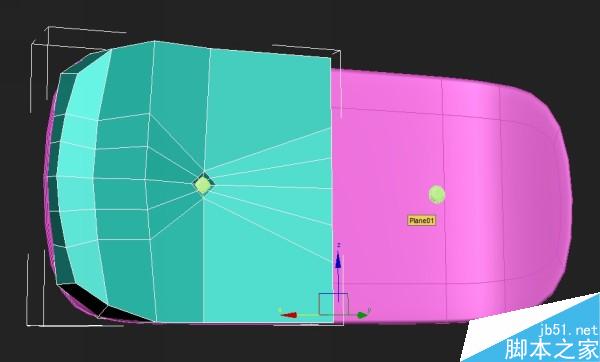
图18
在添加的两条边,但是现在有点接近中心点了。随机的调整一下它们褶皱的方向。(图19)
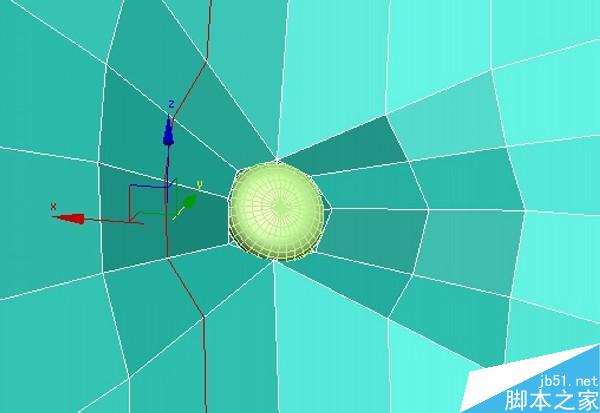
图19
FEVTE编注:更多3DSMAX建模教程讨论交流和三维作品提交请进入武林网论坛三维作业板块,地址:http://bbs.fevte.com/http://www.fevte.com/forum-54-1.html
在完成了整体的造型后,给它一个平滑看一下效果。(图20)
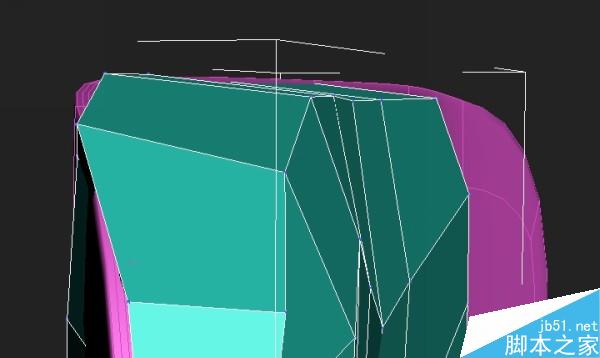
图20
抬高一些边缘部分,让它看起来更有点布的效果。(图21)
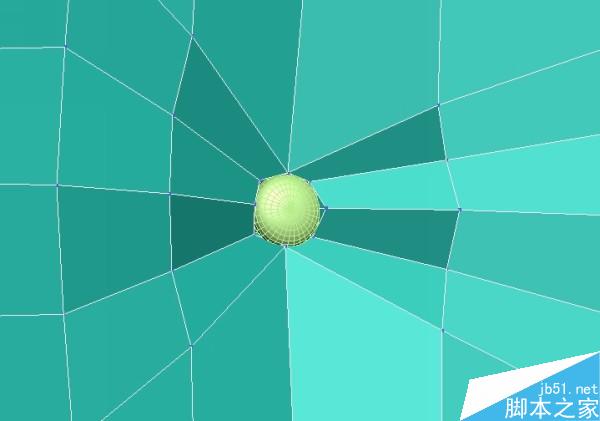
图21
来创建一下其它的布褶皱,创建一个环形边并挤出它。(图22)
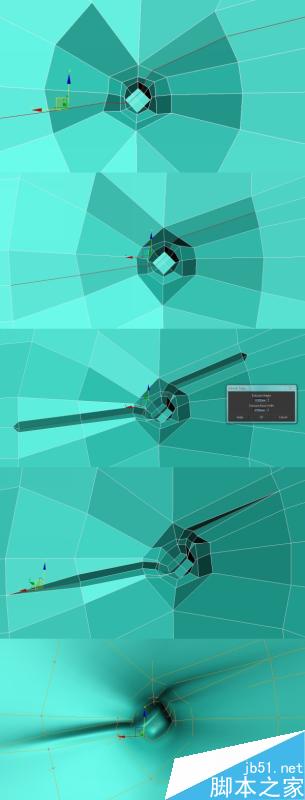
重复这个步骤几次,来添加更多的折痕。(图23、24)
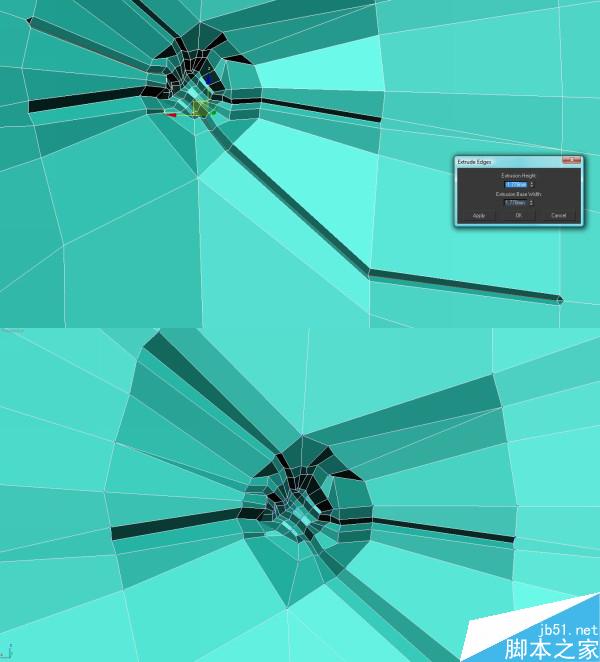
图23
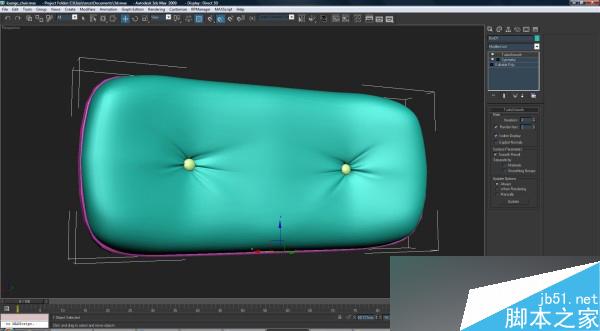
图24
下一步,我们将围绕着它增加与木质部分的缝制线。要做到这一点,先在侧面添加一条线。然后,在多边形下选择边约束。这是一个非常好的工具,我经常会使用它。(图25)
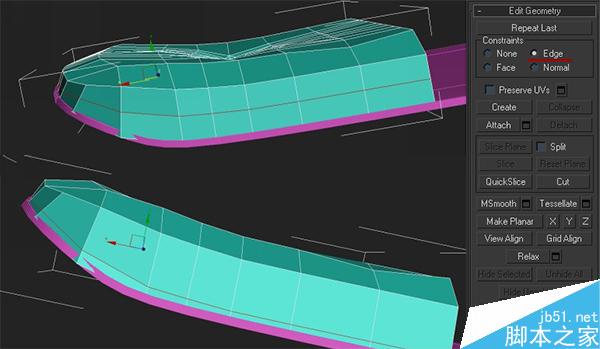
图25
选择边使用选择环。按住Ctrl键点击选择多边形子物体。这样可以选择所有相近的多边形边。这是另一种我经常使用的方法。然后使用挤出工具,向内进行挤压,但是不要关闭挤压对话框。点击应用然后再向外进行挤压。这样可以创建出很好的曲率。(图26)
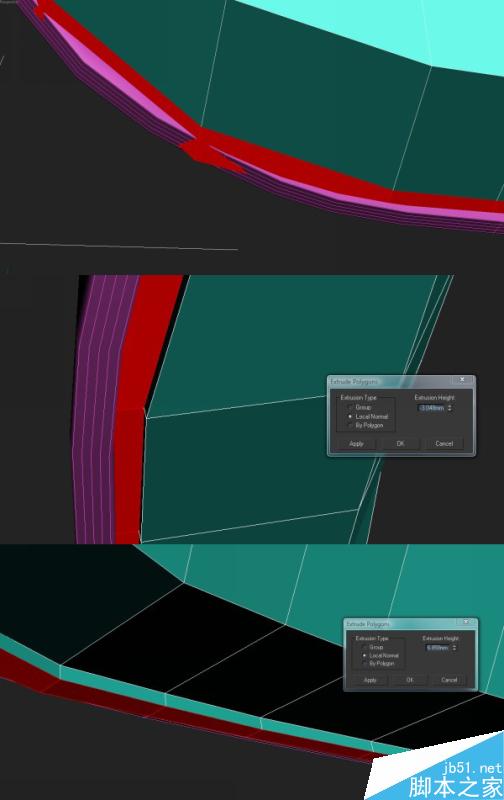
图26
选择环形的边缘线,使用切角工具进行稍微的调整。(图27)
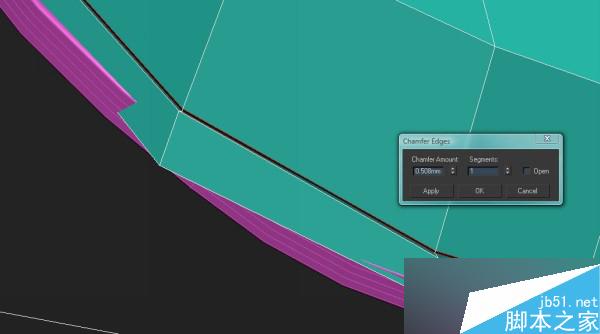
图27
对主要完成的模型垫子,进行挤出部分的调整,直到看起来舒服好看。(图28)
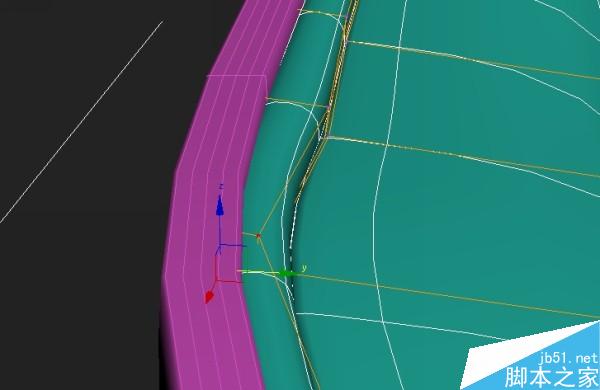
图28
教程结束,以上就是3DSMAX打造休闲椅模型之靠背教程,操作很简单,希望能对大家有所帮助!
新闻热点
疑难解答