这篇教程教武林网的朋友们用3DSMAX制作逼真的3d青苹果,教程属于新手入门级别的,适合新手来学习,推荐过来,一起来学习吧,下面先看看效果图:

具体制作步骤如下:
(1)运行3DS MAX8.0后,选择创建面板中的 "几何体"按钮命令在标准几何体面板中选择"球体"命令将球体的半径设置为60段数为36然后在视图区中的顶视图中绘制一个球体,效果如图1所示。
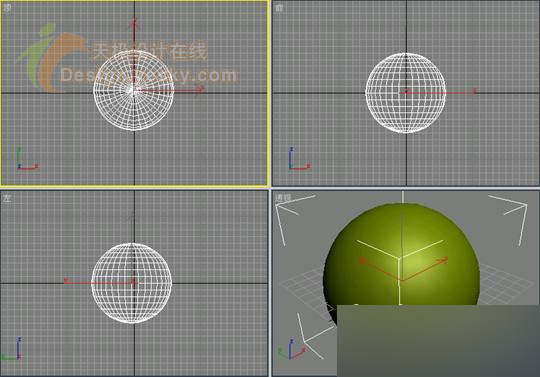
图1创建的球体模型图
(2)在顶视图中鼠标右键单击球体,会出现一个快捷菜单如图1.1所示,在该快捷菜单中选择"转换为"中的"转换NURBS曲面"命令。
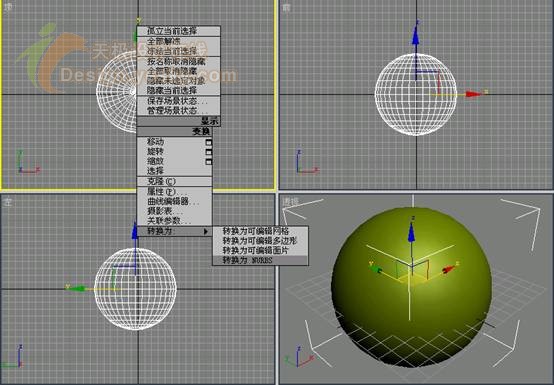
图1.1快捷菜单视图
(3)单击命令面板中的"NURBS曲面"选项前面的"加号"按钮,打开NUBRS曲面堆栈,选择该命令中的"CV曲面"命令,这时,球体的周围出现了黄色的经线和纬线组成的框线,并且在交叉点上有绿色的点,这些绿色的点被称为CV控制点,如图1.2所示。
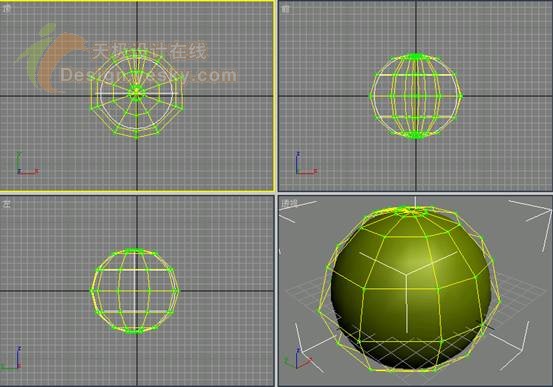
图1.2执行CV曲面命令后的模型图
(4)在cv卷展栏中单击"单个控制点"按钮,选择该按钮可以曲面上选择单个的控制点,在顶视图中单击球体的中心控制点,如图1.3所示。(选中中心点后可以在前视图中看到选择的是上面的点还是下面的点,如果选中了下面的点,则可以在顶视图中的球心点在单击鼠标的左键,便会出现上面的点,在3ds max中的选择的选择方式是,如果在同一位置上有两个或者以上的物体,则在单击鼠标的时候,它会按照由上到下的顺序,你每单击一下鼠标便会自动选择下一层的物体)
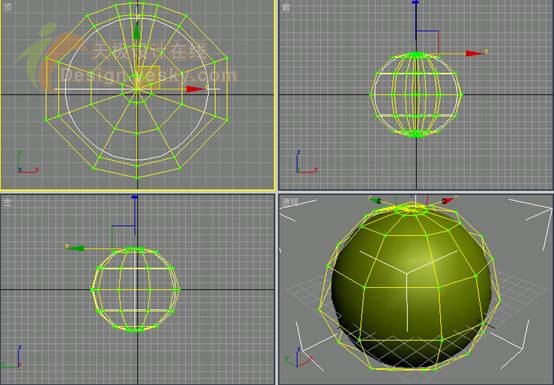
图1.3选择球体上面的控制点
(5)关闭cv卷展栏,打开软选择卷展栏,将该命令下的"软选择"和"影响相邻"命令激活该命令是对选择的控制点的编辑操作将会影响到与它相邻的点,在 "衰减"命令栏中输入20(注意这个值越大,对影响相邻的程度也就越大),选择工具栏中的"选择移动"工具在前视图中对选择的中心点沿y轴向下移动,这时在苹果的上端会出现一个向下的苹果顶坑,效果如图1.4所示。
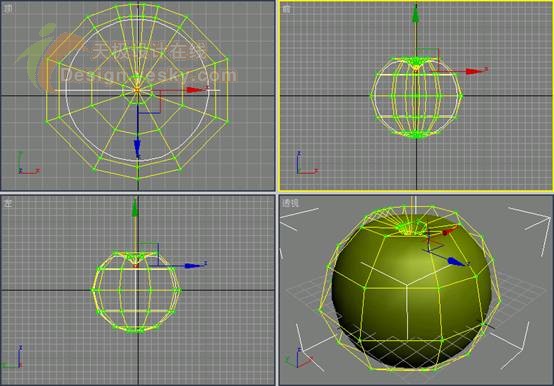
图1.4制作的苹果的顶坑效果
(6)在顶视图中球体的中心位置再次单击鼠标的左键选择球体下面的控制点,效果如图1.5所示。
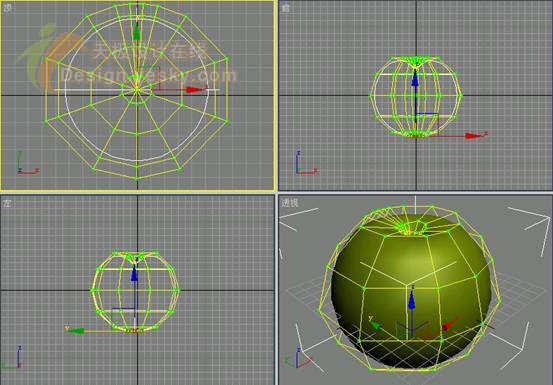
图1.5选择球体下面的控制点
(7)在前视图中沿y轴向上移动鼠标,创建一个球体的向上凹进的苹果底坑,如图1.6所示。
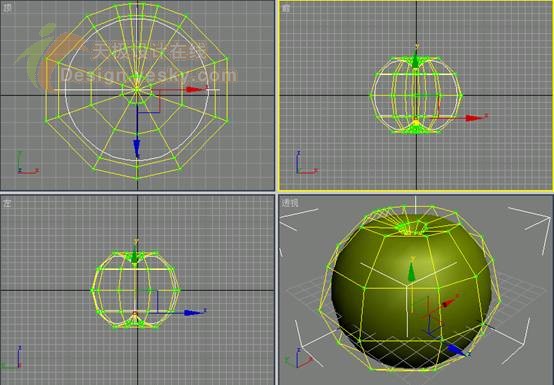
图1.6制作的苹果底坑效果
(8)选择创建面板中的"几何体"按钮中标准几何体命令面板中的"球体"命令在顶视图的中心位置建立一个半径为7的球体,效果如图1.7所示。
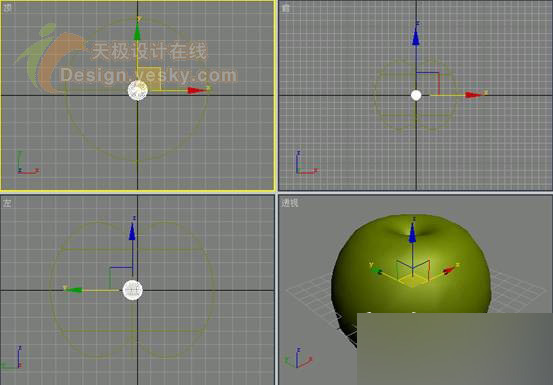
(9)单击"修改"命令面板,在修改器列表中选择"拉伸"命令,该命令可以将物体拉长并拉细,在该命令的参数卷展栏中的"拉伸"中输入6,拉伸轴选择z轴,拉伸后的效果如图1.8所示。
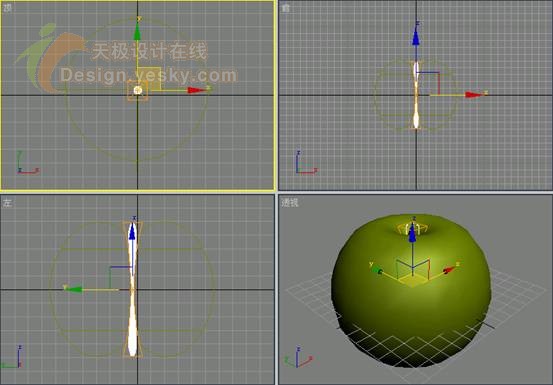
图1.8拉伸后的球体效果
(10)在前视图中将拉伸后的球体沿y轴向上移动,用于将来制作苹果的叶柄,移动后的效果如图1.9所示。
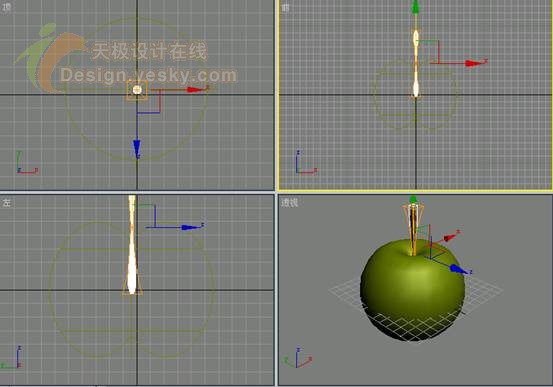
图1.9移动后的效果图
(11)单击修改器列表右边的下拉箭头,在弹出的下拉列表中选择"弯曲"命令,在该命令的面板中将弯曲的角度的值设置为200,选择弯曲轴选项中的z轴,将叶柄沿z轴进行弯曲,弯曲后的效果如图2.0所示。
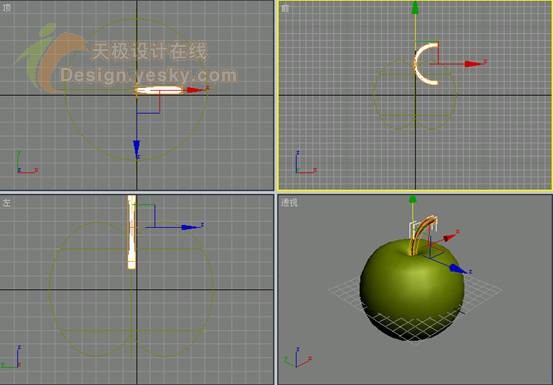
图2.0弯曲叶柄后的效果
(12)在透视图中选择苹果物体,单击工具栏中的"材质编辑器"命令按钮打开该命令,如图2.1所示,对苹果进行材质贴图处理。
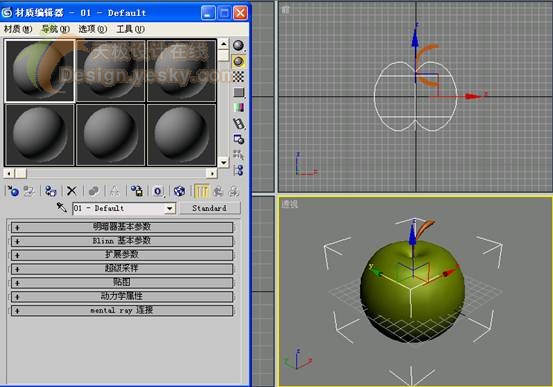
图2.1执行材质编辑器命令后的视图
(13)在"材质编辑器"命令面板中点击  (标准材质)按钮,会弹出材质选项命令面板如图2.2所示。
(标准材质)按钮,会弹出材质选项命令面板如图2.2所示。

图2.2材质浏览器面板
(14)在材质贴图浏览器中选择"混合"材质命令后选择"确定"按钮,会弹出如图2.3所示的对话框。

图2.3替换材质命令对话面板
(15)选择得替换材质面板中的"将旧材质保存为子材质"选项,这时回到材质编辑器对话框,该材质对话框如图2.4所示。

图2.4混合材质编辑器面板
(16)在混合材质基本参数卷展栏中单击1-default按钮,选择第一种材质后会在在屏幕上出现该材质的编辑器对话框,在该材质编辑器对话框中将高光强度设置为47,光滑程度设置为28(这个值越大,高光的面积就越小)如图2.5所示。

图2.5设置的材质参数
(17)单击该对话框下面的贴图卷展栏,会出现如图2.6所示的命令对话框。

图2.6贴图对话框
(18)在贴图卷展栏中将"漫反射颜色"命令后的none按钮会出现如图2.7所示的命令选项面板。
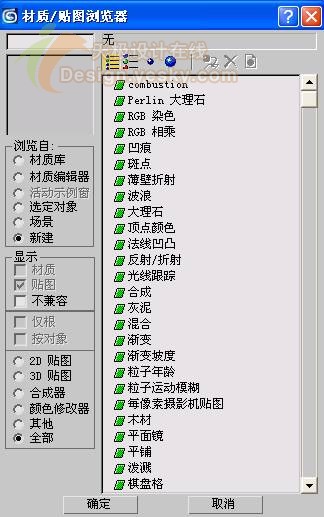
图2.7材质贴图浏览器面板
(19)在该面板中选择"渐变"贴图命令并执行确定后的命令面板如图2.8所示。

图2.8渐变贴图命令面板
(20)这时可以看到在该面板中渐变参数卷展栏下有三个颜色选择框,选择第一种颜色将它进行如图2.9的设置,将该颜色设置为深红色后,选择第二种颜色,该颜色的设置参数如图3.0所示,使该颜色为草绿色后选择第三种颜色,将该颜色的参数进行图3.1的设置,使它成为洋红色。

图2.9颜色1的参数设置

图3.0颜色2的参数设置

图3.1颜色3的参数设置
(21)设置好后的材质编辑器命令面板如图3.2所示。

图3.2设置后的材质面板
(22)在材质编辑器面板中选择工具栏中的  "转到父对象"命令按钮回到最上层的材质中,如图3.3所示。
"转到父对象"命令按钮回到最上层的材质中,如图3.3所示。

图3.3回到父材质面板
(23)在该材质面板中选择材质2,会出现该材质的编辑器命令面板,再该材质面板中将高光强度的值设置为35光泽度设置为25,设置后的该材质面板如图3.4所示。

图3.4材质2的参数设置
(24)在该面板中打开贴图卷展栏命令,选择漫反射贴图后面的none按钮会出现图3.5所示的材质类型选项面板。
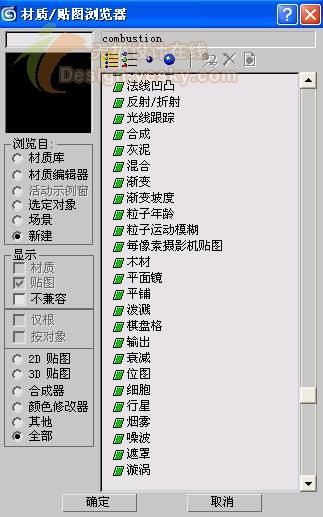
图3.5材质贴图浏览器
(25)在材贴图浏览器中选择"噪波"贴图命令,选择确定后的命令面板并将噪波的值设置为38结果如图3.6所示。

图3.6噪波材质编辑器面板
(26)在噪波参数卷展栏中选择"颜色2"右边的颜色选择框,将颜色设置如图3.7所示的参数。

图3.7颜色2的参数设置
(27) 在噪波参数卷展栏中选择"颜色1"右边的none按钮,点击该按钮会出现图3.8的材质贴图浏览器选择框。
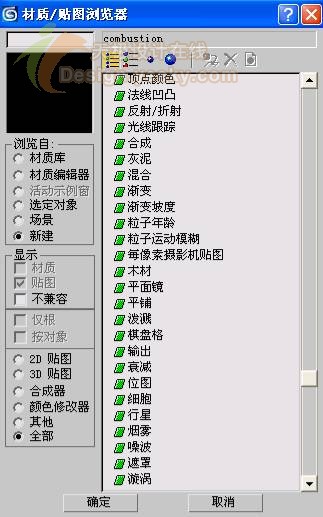
图3.8材质贴图浏览器面板
(28)在材质贴图浏览器中选择"细胞"命令,执行确定会出现该材质的编辑器命令面板将该命令面板中的坐标卷展栏下的各个命令进行如图3.9所示的设置。

图3.9设置的贴图参数
(29)将细胞参数卷展栏中的"细胞颜色"设置为红色,点击颜色选择框,并进行如图4.0的设置。

图4.0细胞颜色设置
(30) 将细胞参数卷展栏中的"边界颜色"命令中的颜色1设置为橙色,点击颜色选择框,并进行如图4.1的设置。

图4.1边界颜色1的设置
(31) 将细胞参数卷展栏中的"边界颜色"命令中的颜色2设置为黄色,点击颜色选择框,并进行如图4.2的设置。

图4.2编辑颜色2的设置
(32) 点击材质编辑器面板中的回到父级命令按钮,回到材质的最顶级,在材质"混合基本参数"卷展栏中将材质的"混合量"设置为50如图4.3所示。

图4.3设置的两种材质的混合度
(33)将设置好的材质赋予场景中选择的苹果物体,在透视图中选择苹果的叶柄,并在材质编辑器面板中选择第2个样本材质,选择得结果如图4.4所示。
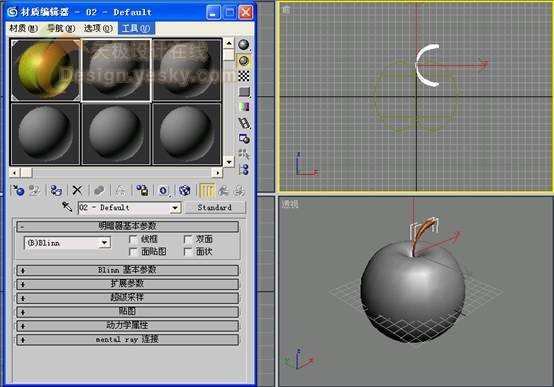
图4.4选择的第2种材质
(34)将材质的高光强度设置为25,光泽度设置为25后,将漫反射的颜色设置为棕色,颜色的具体参数如图4.5的设置。

图4.5颜色参数设置
(33)设置好后的材质编辑器命令面板如图4.6所示。

图4.6设置后的材质面板
(33)将设置好的材质2赋予苹果的叶柄后将场景中的模型全部选择上后给它们执行"成组"命令,随后选择工具栏中的"快速渲染"命令,渲染后的效果如图4.7所示。

图4.7渲染后的效果
教程结束,以上就是3DSMAX制作逼真的3d青苹果教程,操作很简单,感兴趣的朋友可以参考本文,希望能对大家有所帮助!
新闻热点
疑难解答