这个教程教武林网的朋友们用3DSMAX制作彩色花瓶,教程制作的花瓶很真实,教程很不错,推荐到武林网,喜欢的朋友快快来学习吧!
主要运用的是"多维/子对象(Multi/Sub-object)"和"双面(Double sided)"材质的应用。 希望武林网的朋友们都喜欢这篇教程。先看看效果图:

执行菜单中的"文件(File)|重置(Reset)"命令,重置场景。
单击创建命令面板下图形中的线按钮,在前视图依次单击鼠标从而创建花瓶外形(注意不要拖拉鼠标),如图2所示:
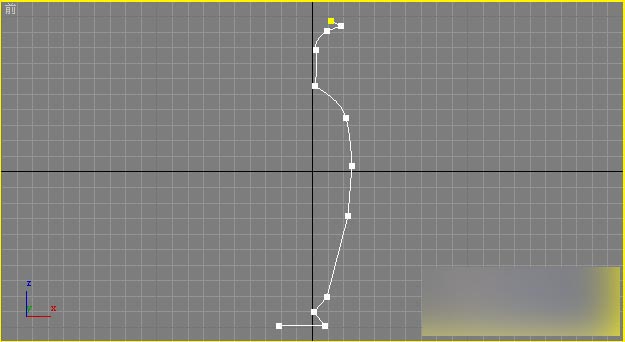
进入线的顶点级别,选择工具栏上的选择物体工具,框选视图中所有的节点,接着单击鼠标右键,在弹出的菜单中选择Besizer,从而将所有角点转换为Bezier点,结果如图3所示:
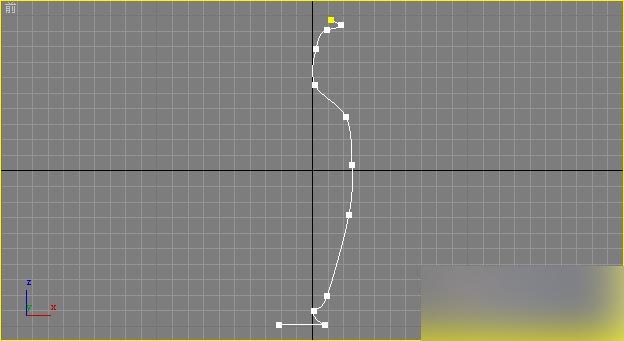
进入修改面板,在"修改器列表(modify list)"下拉列表框中选择"车削(lathe)"命令,并设置参数如图4所示,然后单击"对齐"选项组中的"最小"按钮,结果如图5所示:
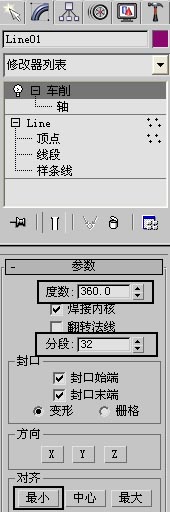

单击工具栏上的材质编辑器按钮,进入材质编辑器,选择一个材质球,调节参数和颜色如图6所示:

选中视图中的花瓶模型,单击材质编辑器工具栏上的赋给物体材质按钮,将材质赋给视图中的花瓶模型,结果如图7所示:

由于花瓶表面和内部纹理不一致,下面赋给花瓶一个双面材质。方法:单击材质编辑器中的(standard)按钮,在弹出的"材质/贴图浏览器"对话框中进行如图8所示的参数设置,然后单击"确定"按钮,接着在弹出的"替换材质"对话框中进行如图9所示的参数设置,单击"确定"按钮,这样就赋给材质球一个"双面(double sided)"材质了。
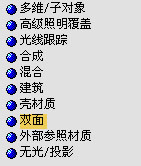

花瓶表面是由青瓷、金属条纹和鲜花图案组成的,制作这种效果需要用到"多维/子对象(multi/sub-object)"材质。
单击"正面材质(facing material)"旁的按钮,如图10所示,进入表面材质制作。然后单击(standard)按钮,从弹出的"材质/贴图浏览器"对话框中选择"多维/子对象(multi/sub-object)"材质,如图11所示,单击"确定"按钮。接着在弹出的"替换材质"对话框中进行如图12所示的参数设置,单击"确定"按钮,这样就赋给花瓶表面一个"多维/子对象(multi/sub-object)"材质。

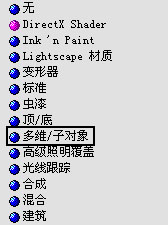

制作花瓶表面需要4种材质。设置方法如下:单击"多维/子对象(multi/sub-object)"材质面板上的(设置数量)按钮,在弹出的"设置材质数量"对话框中进行如图13所示的参数设置,然后单击"确定"按钮,结果如图14所示:
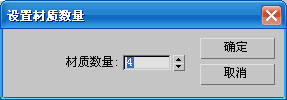
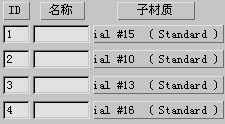
具体调节这4种材质。方法:首先选择id1后的按钮,分别拖入id2和3中,在弹出的"实例(副本)材质"对话框中进行如图15所示的设置,这样id1、2、3中的材质就一致了。
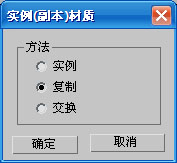
单击id4右边的按钮,设置参数如图16所示。然后展开"贴图(maps)"卷展栏,指定给"反射(reflection)"右侧按钮已经准备好的"云彩.jpg"贴图,如图17所示,结果如图18所示:
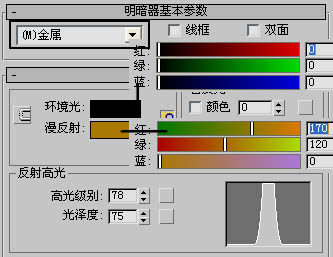
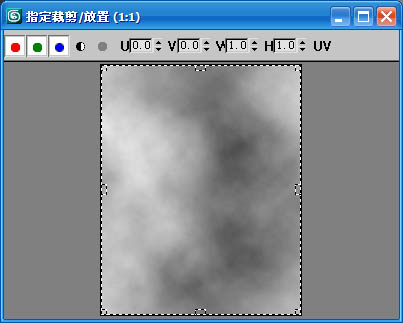
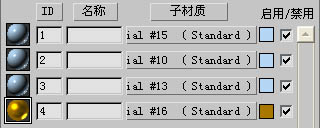
单击id2右侧的按钮,指定给"漫反射(diffuse)"右侧按钮"daisy.tif"贴图,如图19所示,调节贴图参数如图20所示:
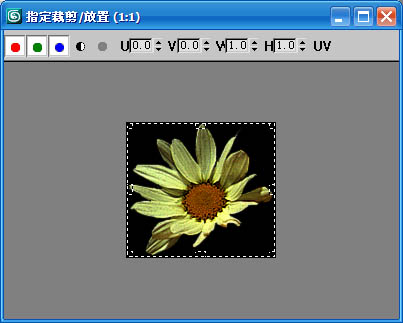
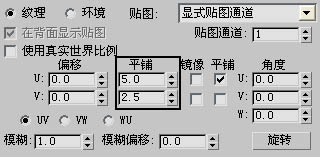
在花瓶表面放置这4种材质。方法:执行修改器中的"编辑网格(edit mesh)"物体命令,然后进入(多边形)级别,选择工具栏上的(选择物体)按钮,框选如图21所示的多边形,赋给4号金属材质,如图22所示。接着框选如图23所示的多边形赋给2号鲜花材质,如图24所示:
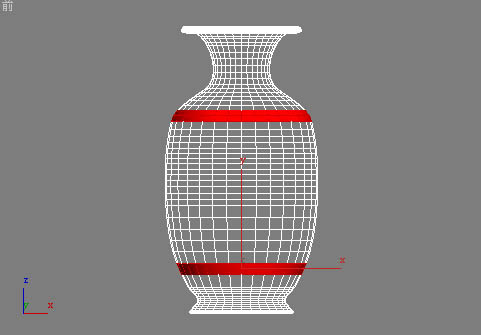

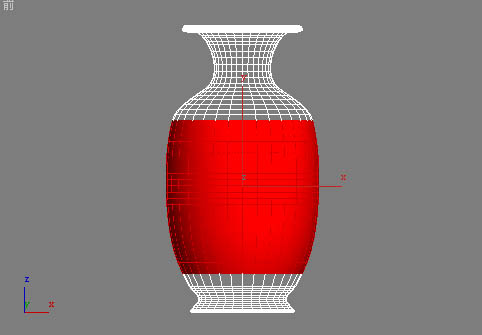

再次单击修改器"编辑网格物体(edit mesh)"中的(多边形)按钮,退出编辑状态,然后执行修改器上的"uvw贴图"命令,设置如图25所示,结果如图26所示。接着选择透视(perpective)图,单击工具栏上的(快速渲染)按钮,渲染后结果如图27所示:
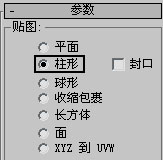
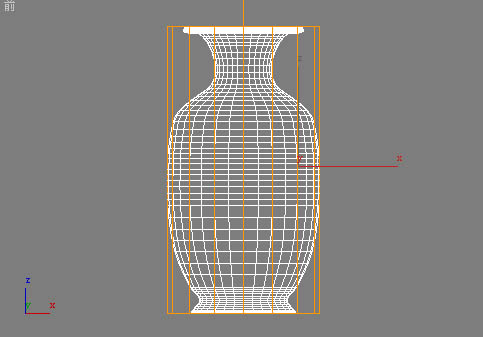

此时有两个问题没有解决:一个是花瓶内表面颜色不是白色,另一个就是花瓶外表面鲜花贴图不能完全匹配花瓶表面而是被裁剪了。下面就来解决这两个问题。首先单击材质编辑器中的"双面(double sided)"材质中"背面材质(back material)"右侧的按钮,设置参数如图28所示。这样花瓶内表面颜色就会改为白色。然后进入鲜花贴图参数设定,调节贴图"偏移"值如图29所示,最终渲染结果如图30所示:



教程结束,以上就是3DSMAX制作真实的彩色花瓶方法,大家看明白了吗?希望这篇教程能对大家有所帮助!
新闻热点
疑难解答