这篇教程像武林网的三维学习者介绍室内光影色彩的表现技法,色彩在整体的空间设计语言中占据较高的效果比例,它运用得成功与否直接关系到前期设计工作的成立与最终的体现,能否也是至关重要的一环。
使用软件:2008 3ds Max、VRay、Photoshop
一、主体材质的设定
为了更直观地观察并讲解材质,我们先在场景中给主体材质进行编号,然后对相对应的材质进行分析和讲解,(图01)

图01
材质编号 A:ICI材质 B:木地板材质 C:木纹饰面板材质 D:椅垫黑喷漆材质 E:白色饰面板布材质 F:淡黄色饰面板布材质
1.1.A-ICI材质的制作
1.1.1.在Diffuse(漫反射) 通道中给草绿色(R:240 G:240 B240);
1.1.2.在 Reflect(反射)给了一个20%的灰度值,想让墙面砖有个高光;
1.1.3.在Subdivs(细分)为15,让它更细腻和干净;
1.1.4.在Options卷展栏中把Tracereflections关闭,这样就不会产生反射而保留了高光,(图02)
1.1.5.最后是材质球的效果,(图03)。
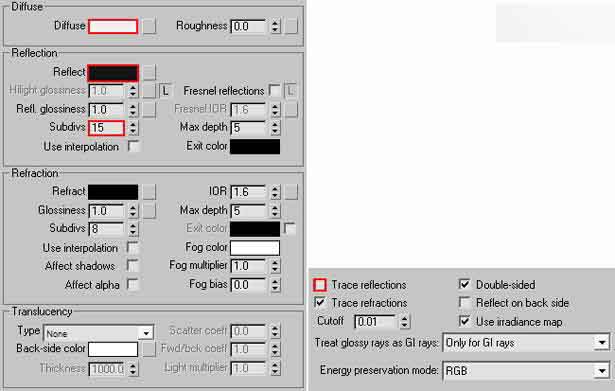
图02 ICI材质设置
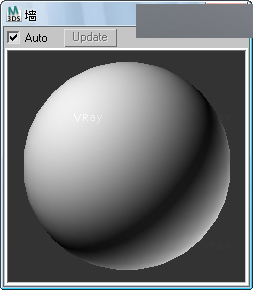
图03 ICI材质球效果1.2.B-木地板材质的制作
1.2.1.地板的特性就不多说了,直接设置,(图04)
1.2.2.在Diffuse(漫反射) 通道中给一张木地板的贴图;
1.2.3.在 Reflect(反射)颜色给一个falloff(衰减),使木地板的反射效果更细腻一点更自然一些;
1.2.4.在Hilight glossiness(高光光泽度)为0.85,让它有个较大的高光反射;
1.2.5.在Refl glossiness为(光泽度)0.85,让它有点模糊效果;
1.2.6.在Subdivs(细分)为20,让它更细腻和光滑;
1.2.7.在falloff(衰减)里参数设置;(图05)
1.2.8.在Maps 选择慢反射里的贴图直拖到BUMP里,值为30,是想让木地板有点粗糙的纹理,在Environment(环境)给个Output,Output Amount 给2.0的值,让它亮一些,(图06)。材质球如图07所示。
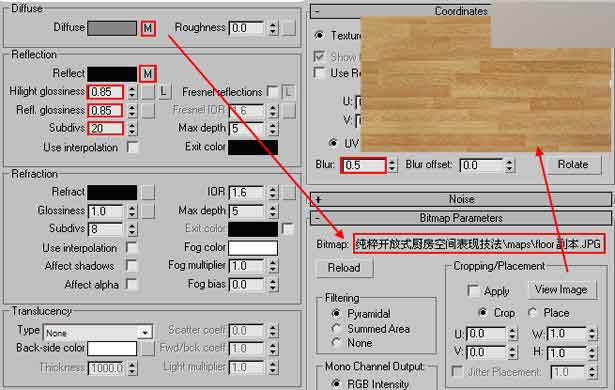
图04木地板材质参数

图05木地板falloff(衰减)材质参数
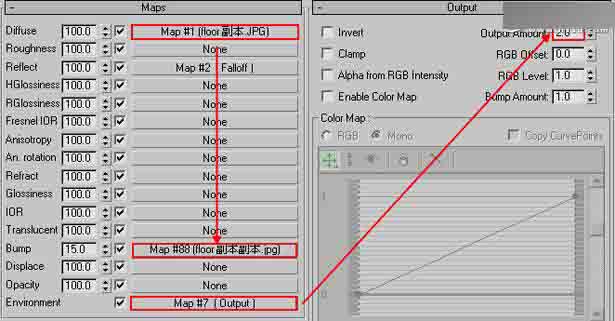
图06木地板材质Output参数设置
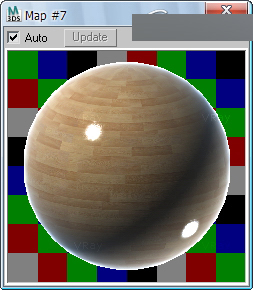
图07木地板材质球1.3.C-木纹饰面板材质的制作
1.3.1.木纹饰面棉绒的特性就不多说了,跟木地板一样,直接设置,(图08)
1.3.2.在Diffuse(漫反射) 通道中给一张木地板的贴图;
1.3.3.在 Reflect(反射)颜色给一个falloff(衰减),使木地板的反射效果更细腻一点更自然一些;
1.3.4.在Hilight glossiness(高光光泽度)为0.85,让它有个较大的高光反射;
1.3.5.在Refl glossiness为(光泽度)0.85,让它有点模糊效果;
1.3.6.在Subdivs(细分)为12,让它更细腻和光滑;
1.3.7.在falloff(衰减)里参数设置;(图09)
1.3.8.在Maps 选择慢反射里的贴图直拖到BUMP里,值为30,是想让木地板有点粗糙的纹理,在Environment(环境)给个Output,Output Amount 给2.0的值,让它亮一些。(图10)。材质球如图11所示。
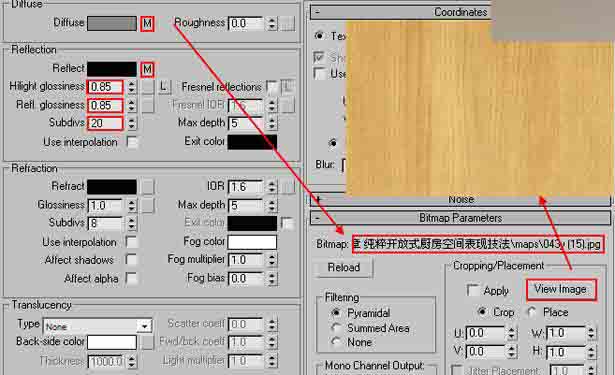
图08木纹饰面板材质参数

图09木纹饰面falloff(衰减)材质参数
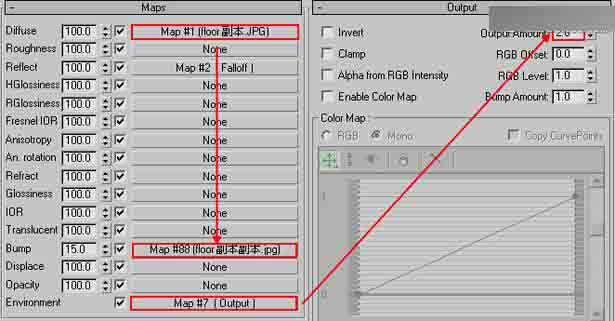
图10木纹饰面材质Output参数设置
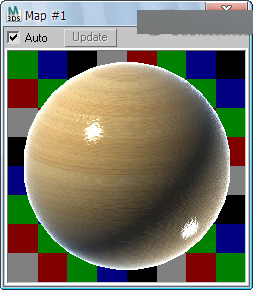
图11木纹饰面材质球1.4.D-椅垫黑喷漆材质的制作
1.4.6.其它参数不变,最后是材质球的效果。(图14)
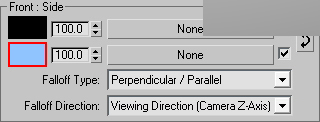
图12椅垫黑喷漆材质falloff(衰减)材质参数
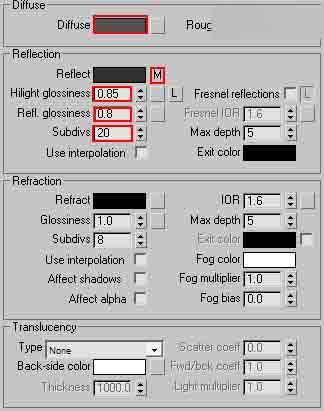
图13椅垫黑喷漆材质参数
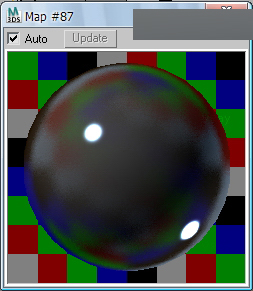
14椅垫黑喷漆材质球1.5.E-白色饰面板厨柜材质的制作
1.5.1.在Diffuse(漫反射) 通道中给一个纯白色RGB为245;
1.5.2.在 Reflect(反射)给了一个35%的灰度值;
1.5.3.在Hilight glossiness(高光光泽度)为0.7,让它有个较大的高光反射;
1.5.4.在Refl glossiness为(光泽度)0.9,让它有点模糊效果;
1.5.5.在Subdivs(细分)为30,让它更细腻和光滑,(图15)
1.5.6.其它参数不变,最后是材质球的效果。(图16)
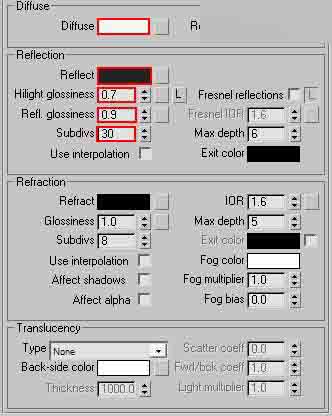
图15白色饰面板材质参数
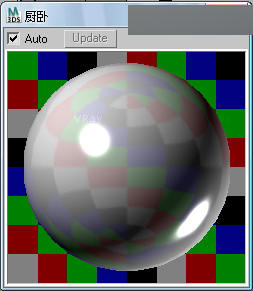
图16白色饰面板材质球
1.6.F-淡黄色饰面板材质的制作
1.6.1.在Diffuse(漫反射) 通道中给一个淡黄色(R:239 G:211 B:181);
1.6.2.在 Reflect(反射)给了一个35%的灰度值;
1.6.3.在Hilight glossiness(高光光泽度)为0.7,让它有个较大的高光反射;
1.6.4.在Refl glossiness为(光泽度)0.95,让它有点模糊效果;
1.6.5.在Subdivs(细分)为20,让它更细腻和光滑,(图17)
1.6.6.其它参数不变,最后是材质球的效果。(图18)
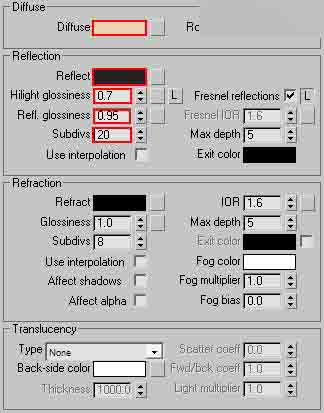
图17淡黄色饰面板材质参数
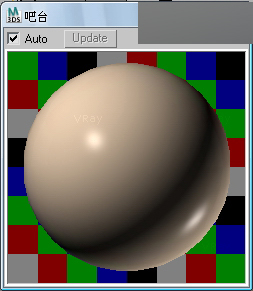
图18淡黄色饰面板材质球
大体的材质上到这里,接下来再上一些其它的材质。
二、其它材质的设定
为了更直观地观察并讲解材质,我们先在场景中给其它材质进行编号,然后对相对应的材质进行分析和讲解,(图19)

图19其他材质编号
A:不锈钢材质 B:陶瓷材质 C:玻璃材质 D:塑胶材质
2.1.A-不锈钢材质的设定
2.1.1.在Diffuse(漫反射) 通道中给一个纯黑色(R:40 G:40 B:40);
2.1.2.在 Reflect(反射)给了一个150%的灰度值;
2.1.3.在Hilight glossiness(高光光泽度)为0.7,让它有个较大的高光反射;
2.1.4.在Refl glossiness为(光泽度)0.9,让它有点模糊效果;
2.1.5.在Subdivs(细分)为30,让它更细腻和光滑,(图20)
2.1.6.其它参数不变,最后是材质球的效果。(图21)
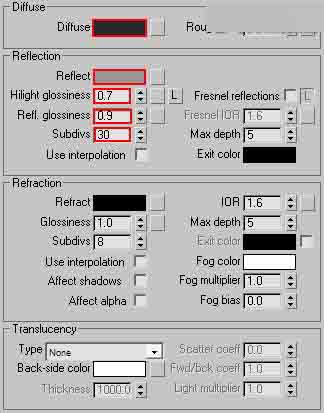
图20不锈钢材质参数
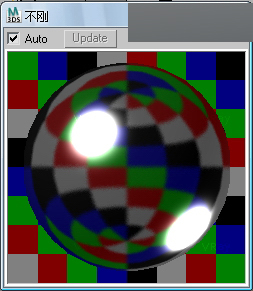
图21不锈钢材质球
2.2.B-陶瓷材质的设定
2.2.1.在Diffuse(漫反射) 通道中给一个咖啡色(R:49 G:22 B:0);
2.2.2.在 Reflect(反射)给了一个深蓝色(R:39 G:62 B:92),让它的反射带点蓝色;
2.2.3.在Hilight glossiness(高光光泽度)为0.7,让它有个较大的高光反射;
2.2.4.在Refl glossiness为(光泽度)0.95,让它有点模糊效果;
2.2.5.在Subdivs(细分)为15,让它更细腻和光滑,(图22)
2.2.6其它参数不变,最后是材质球的效果。(图23)
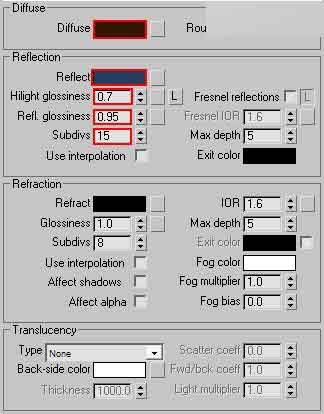
图22陶瓷材质参数
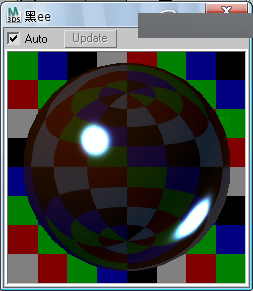
图23陶瓷材质球
2.3.C-玻璃材质的设定
2.3.1.在这里玻璃材质用回了MAX的默认材质,在Ambient通道中给了一个纯黑色,因为与Diffuse是关联的,所以不用再去调了。然后在Specular通道中给了一个纯白色,让玻璃的高光更白一些,Opacity(透明)中给了个20%值。
2.3.2.在Specular level中给了一个150的值,让玻璃的高光更强烈一点,然后在Glossiness中给了个30的值。
2.3.3.在Maps中的Reflection 通道中给了一个VRayMap 其里的参数不变,Amount值给40的反射度,(图24)。材质球效果如图25所示。
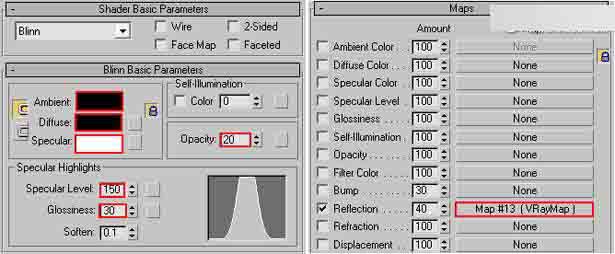
图24玻璃材质参数
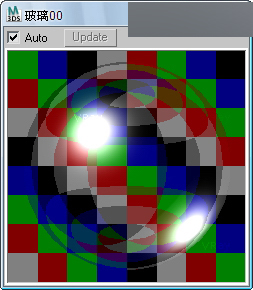
图25玻璃材质球
2.4.D-塑胶材质的设定
2.4.1.在Diffuse(漫反射) 通道中给一个纯白色(R:245 G:245 B:245);
2.4.2.在 Reflect(反射)给了一个35%的灰度值,然后在Freanel reflections 勾上,让它有个艾菲尔的效果;
2.4.3.在Hilight glossiness(高光光泽度)为0.7,让它有个较大的高光反射;
2.4.4.在Refl glossiness为(光泽度)0.95,让它有点模糊效果;
2.4.5.在Subdivs(细分)为20,让它更细腻和光滑,(图26)
2.4.6.其它参数不变,最后是材质球的效果。(图27)
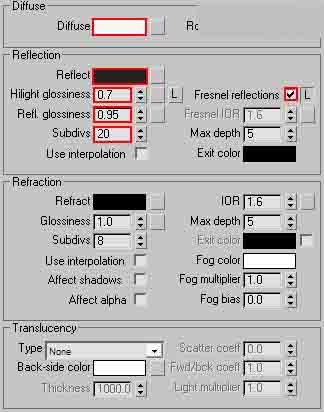
图26塑胶材质参数
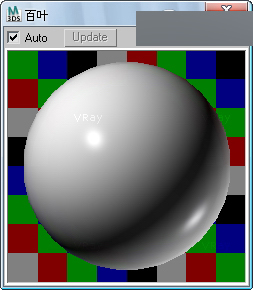
图27塑胶材质球
到此,场景中的主要材质就设置完成,还有一些没有讲解到的材质,读者朋友可以参照场景案例模型进行调整。接下来为场景进行灯光布置。
本场景已经设置好材质的视图效果。(图28)

图28材质设置完效果
三、设置场景灯光
3.1.天光灯光的设定
3.1.1首先展开Global switches(全局开关)卷展栏,勾去Override mtl(替代材质),(图29)。意思是把原来上好的材质显示出来,再渲染一次看看效果。(图30)
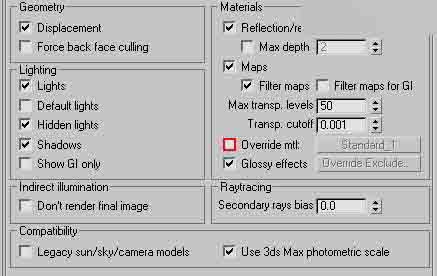
图29 勾去Override mtl
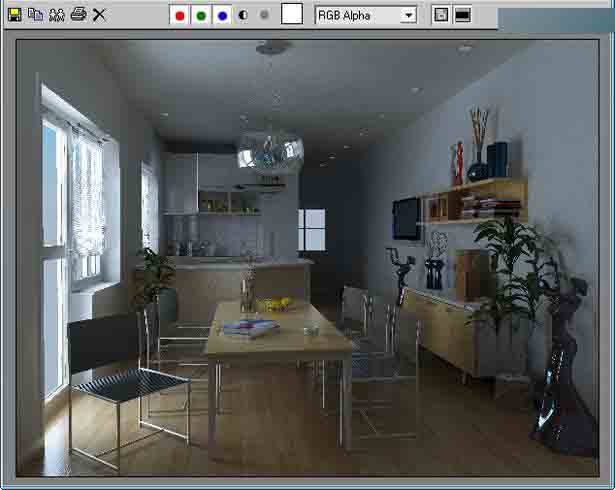
图30测试渲染图
先观察刚渲染出来的效果图,左边的窗户的这度够了,现在发现正面的小窗户不够亮,所以再来添加一个VRaylight灯光来模拟天光。
3.1.2.先点击 再选择VRay然后再点击
再选择VRay然后再点击 ,在Left视图中创建一个VRayLight的 Plane(面光),(图31)。设置Color(颜色)为(R:168,G:209、B:255)的淡蓝色,设置Multiplier(亮度)为15,勾起
,在Left视图中创建一个VRayLight的 Plane(面光),(图31)。设置Color(颜色)为(R:168,G:209、B:255)的淡蓝色,设置Multiplier(亮度)为15,勾起 ,位置及参数如图32所示。设置再来渲染一下,(图33)。
,位置及参数如图32所示。设置再来渲染一下,(图33)。
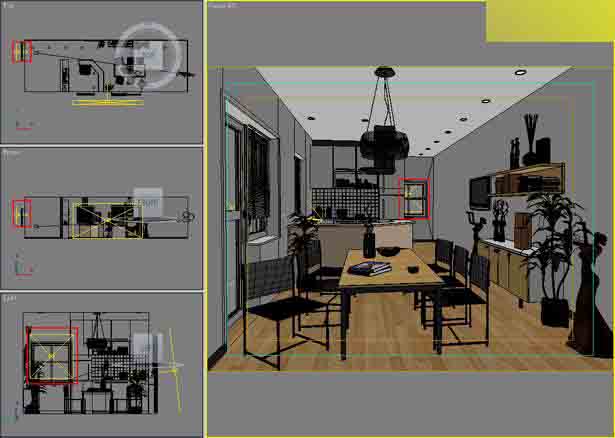
图31VRaylight灯光设定
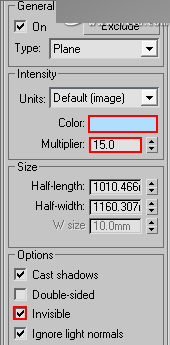
图32VRaylight灯光参数
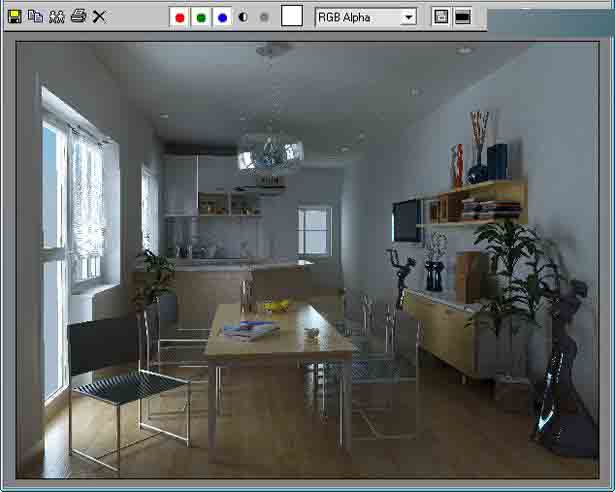
图33测试渲染图
再观察图像,基本上天光都可以满足了,现在开始设置太阳光。3.2.太阳光的设定
太阳光是白天的灵魂所在点,一个做白天的场景如果阳光的光影不好,就等于整个空间的层次没了,所以太阳光的很重要的。现在来开始设置。
3.2.1.首先点击 ,再选择
,再选择 ,再点击
,再点击 ,然后返回到TOP视图,进行设定。(图34)
,然后返回到TOP视图,进行设定。(图34)
3.2.2.再点击 进入修改板,调整平行光参数。(图35)
进入修改板,调整平行光参数。(图35)
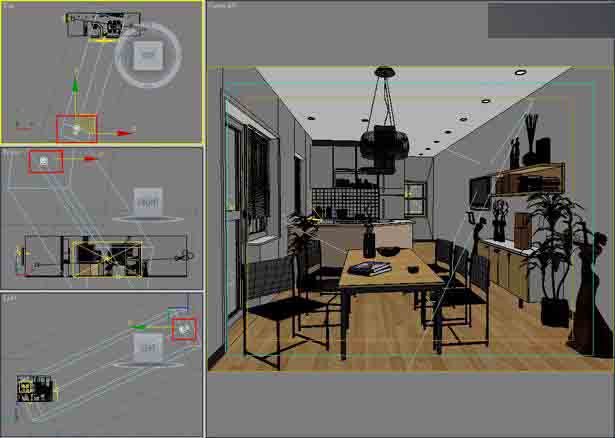
图34平行光设定
3.2.3.在Shadows (阴影) 勾上打开阴影,再选择VRay Shadow;
3.2.4.然后灯光强度修改为5.0,颜色为米白色(R:255,G:245、B:228),其它的不变。
在 中的Hotspot/beam设置为2200,而Folloff/Field设置为5002。再选择灯光的显示为Rectangle;
中的Hotspot/beam设置为2200,而Folloff/Field设置为5002。再选择灯光的显示为Rectangle;
3.2.5.在调整VR阴影的参数 勾起Smooth surface shadows 和 Area shadow 再勾上BOX。
然后修改U size 为500 、V size 为500、 W size 800。主要是让光影有点虚边的柔和一些,细分值为20,(图35),渲染后如图36所示。
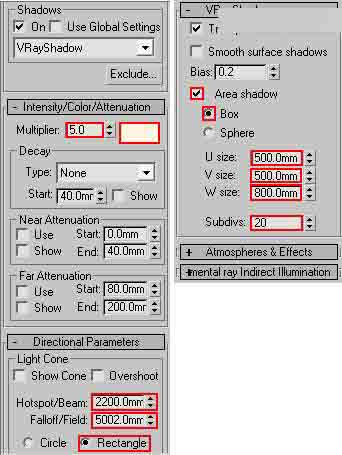
图35平行光参数
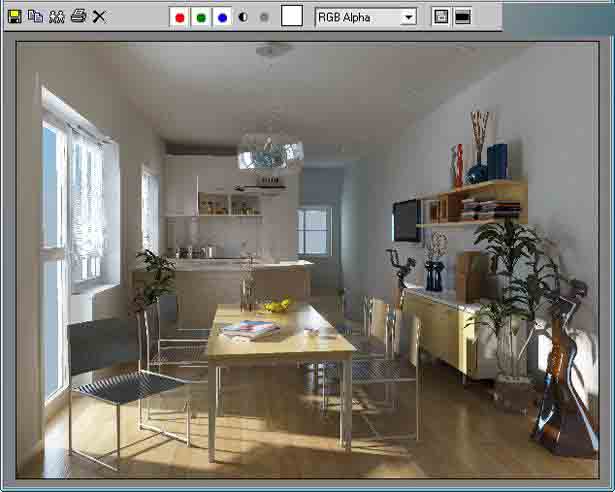
图36测试渲染图
观察图像,阳光效果可以了,光感也到位了,画面虽然有点灰色彩也不饱和,这个没关系,可以有PS里面调。接下来设置渲染大图。四、最终渲染参数的设定
4.1.首先设置最终渲染图像的尺寸为2000×1500像素。(图37)
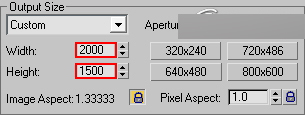
图37设置渲染尺寸
Aperture Width(mm):36.0
4.2.展开Global switches(VRay全局开关)卷展栏,设置Secondary rays bias(二级光线偏移)的值为0.001,然后取消勾选Default lights(默认灯光)复选框。(图38)
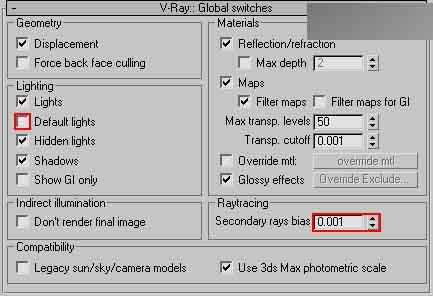
图38 设置全局开关
4.3.展开Image sampler(Antialiasing)(图像采样器)卷展栏,选择抗锯齿的类型为Adaptive DMC,抗锯齿过滤器为Mitchell-Netravali类型。(图39)
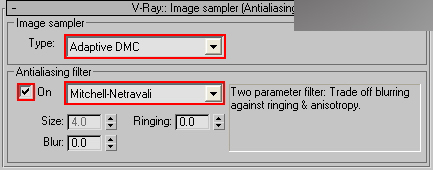
图39 设置图像采样器
4.4.展开Indirect illumination(GI)(间接照明GI)卷展栏,设置GI引擎为Irradiance map(发光贴图)和Light cache(灯光缓存)。(图40)
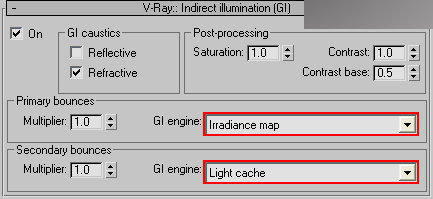
图40 设置Indirect illumination(GI)
4.5.设置Irradiance map(发光贴图)和Light cache(灯光缓存)的参数。(图41)
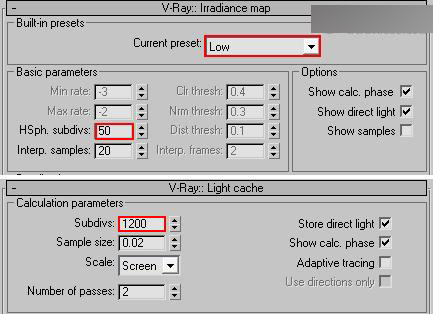
图41
4.6.展开Color mapping(色彩映射)卷展栏,选择Type(曝光类型)为Linear multiply(指数倍增)。(图42)
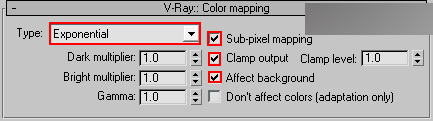
图42 设置色彩映射
4.7.展开DMC Sampler(DMC 采样器)卷展栏,将 Adaptive amount(自适应数量)设置为0.75, Min samples(最小采样值)设置为16,Noise threshold(噪波阈值)设置为0.005,(图43)。其目的是增加渲染图像的品质。
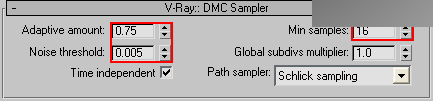
图43 设置DMC采样器
4.8.最终渲染参数设置完成,接下来保存设置并进行渲染,最终渲染效果如图44所示。

图44
最终图五、Photoshop图像的后期处理
白天效果Photoshop图像的后期处理
当渲染完成以后,我们就需要对图像进行后期处理,对效果图作最后的调整,而也是重要步骤。
1.用Photoshop打开最后渲染的白天效果的成品图,首先按组合键Ctrl+J两次,复制背景图层两张,得到“图层1和2”。(图45)
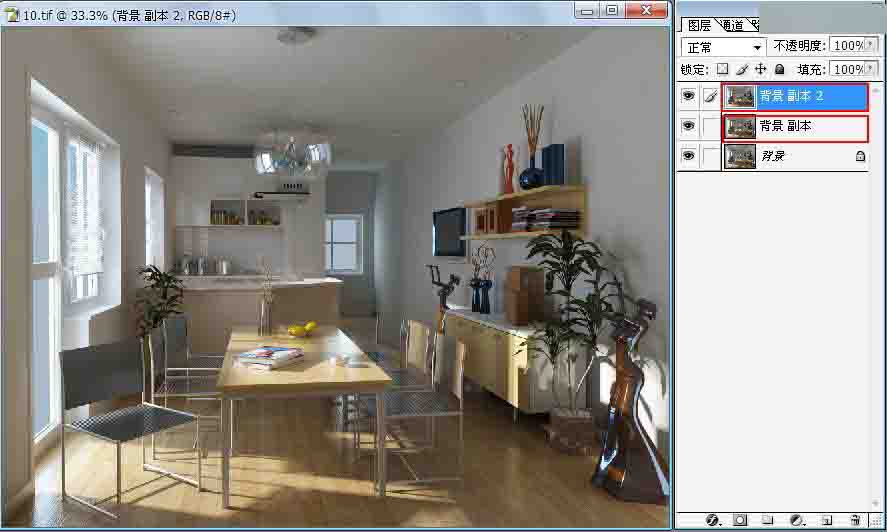
图45复制图层
2.观察渲染图像,感觉饱和度不够,所以调整一下这里,单点击图层上的正常下拉按钮,选择“柔光”方式,然后再加不透明度改为80。(图46)
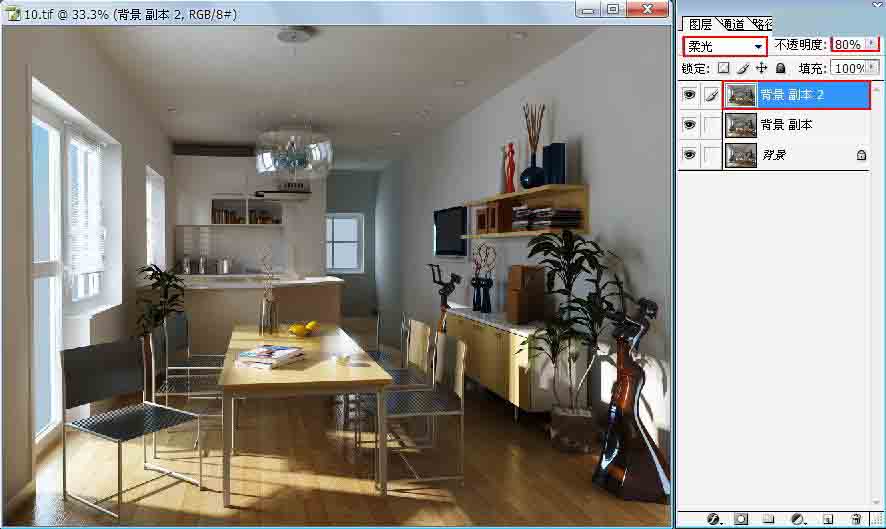
图46调整柔光
3.观察渲染图像,感觉亮度不够,所以调整一下这里,先合并图层,组合健为Ctrl+E,组合后再点击“图像”——“调整”——“曲线”快捷健是“Ctrl+M”修改为“输入为114、输出为142,然后按“好”。(图47)
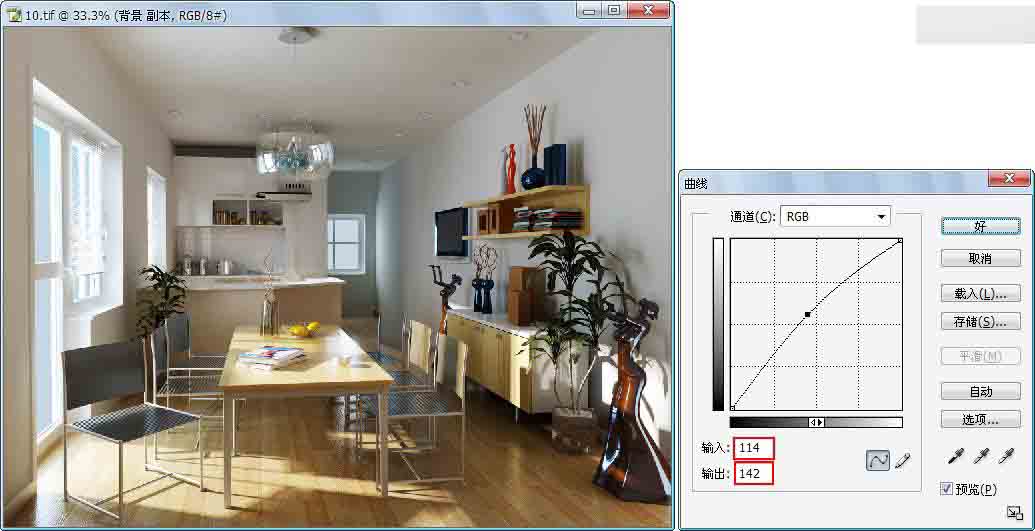
图47修改亮度
4.观察渲染图像,感觉亮度和饱和度还不够,所以调整一下这里,先合并图层,组合健为Ctrl+E,组合后再点击“图像”——“调整”——“匹配颜色”然后修改为“亮度为115、颜色强度为125,然后按“好”。(图48)
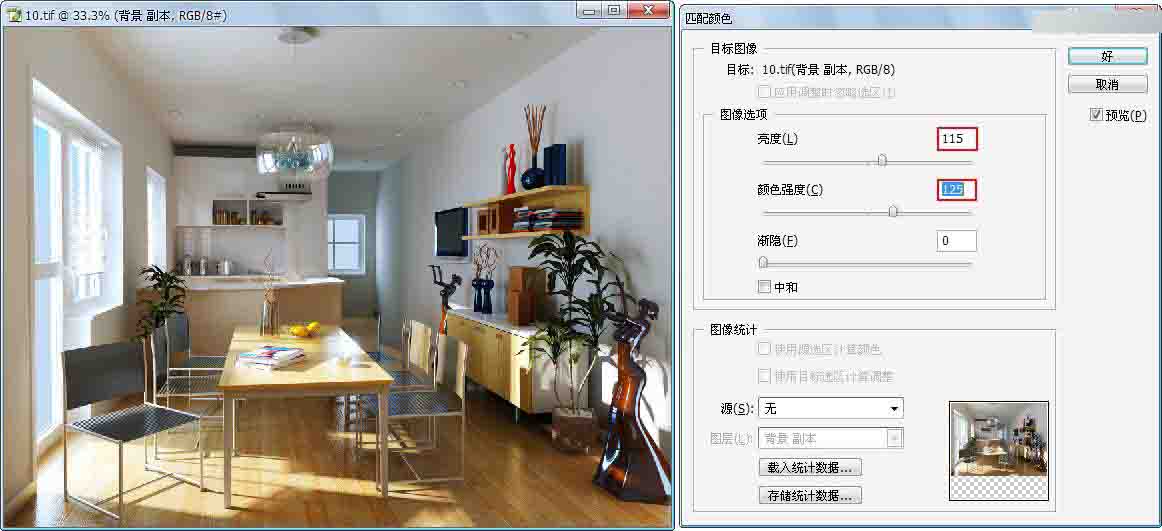
图48修改匹配颜色
5.再观察渲染图像,亮度与饱和度够了,但是场景有点偏冷了,所以要加一点暖色让它更饱和一些,先单点击“图像”——“调整”——“色彩平衡”,快捷健是“Ctrl+B” 修改色阶(L)为+16、+3、-9,色彩平衡为“暗调”然后按“好”。(图49)
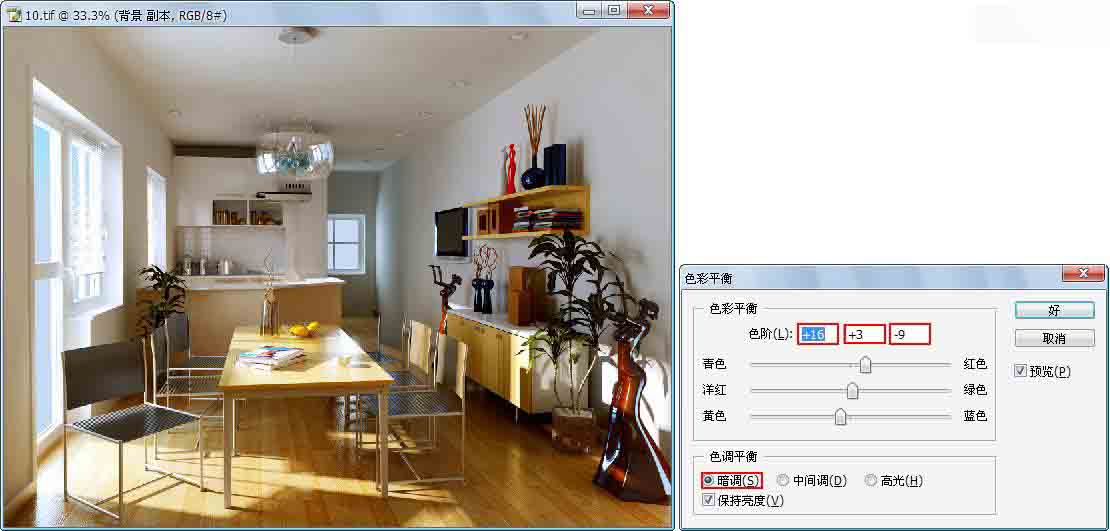
图49调整色彩平衡
6.再观察图像,氛围想的效果出来了,但是明暗还不是很强烈,所以再来调整一下,按健盘“Ctrl+Alt+Shift+ ~”这时会出现一些选区,然后再按健盘“Ctlr+Alt+D”,羽化一下值为10,再Ctlr+J复制一个图层。(图50)
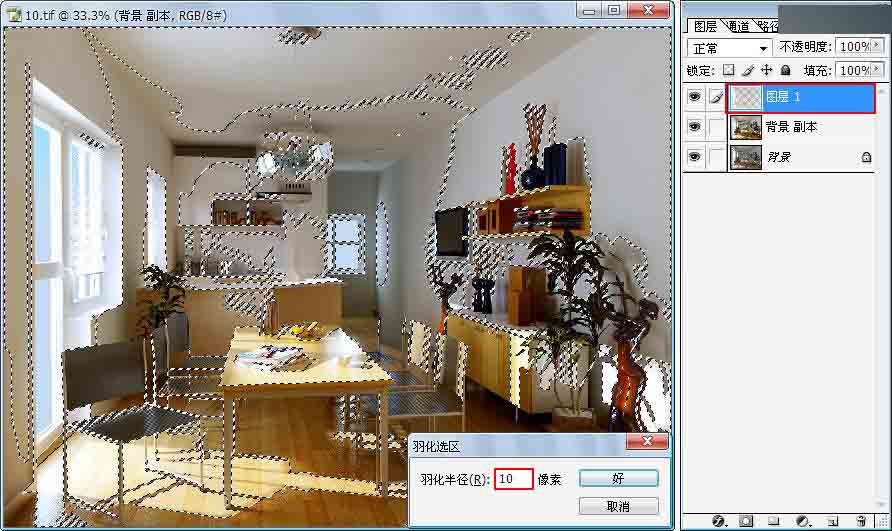
图50调整羽化
技术要点:Ctrl+Alt+Shift+ ~,是用来选取亮的地方,从而可以很放便的调整图像的明暗度,是一个不错的方法。然后加上一个羽化就更好了,羽化能功是虚化边缘的作用。7.设置好前期工作后,现在来调整明暗的对比,先按组合健“Ctrl+H”先隐藏选区,再按组合健“Ctrl+M”调整亮度参数为:输入:138、输出:155。(图51)
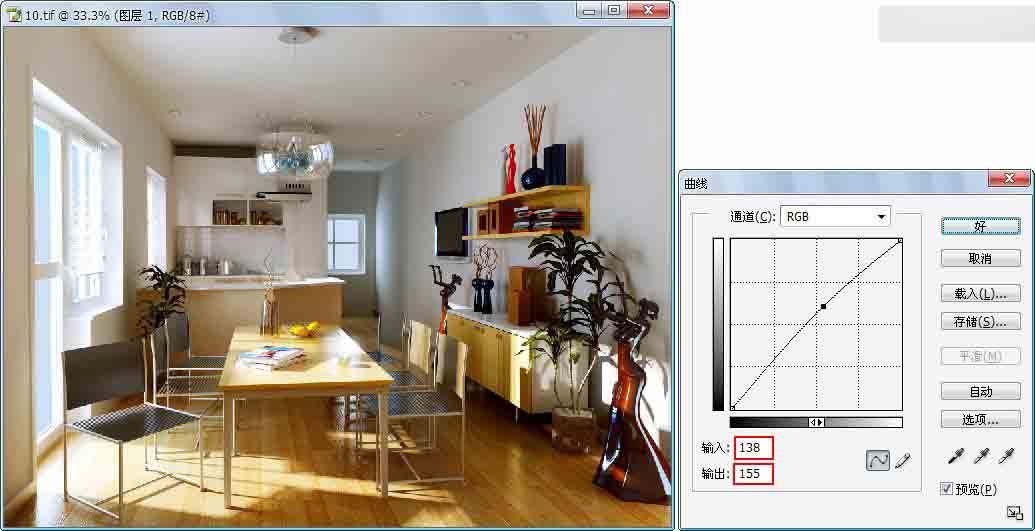
图51修改亮度
8.设置完亮度后,再来点击图层上的正常下拉按钮,选择“叠加”方式,然后再加不透明度改为60。(图52)
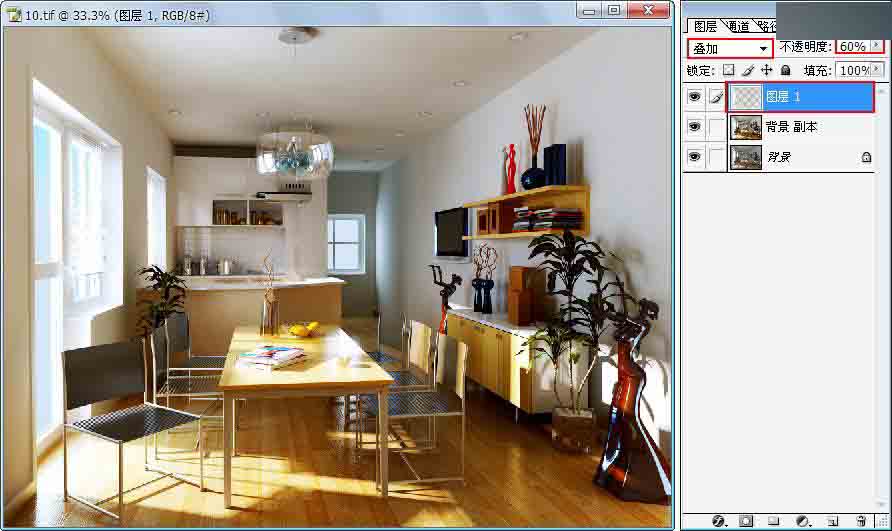
图52设置“叠加”
9.观察图像,基本上想要的效果出来,PS前和PS的效果是有差别,现在来对比一下。(图53、54)
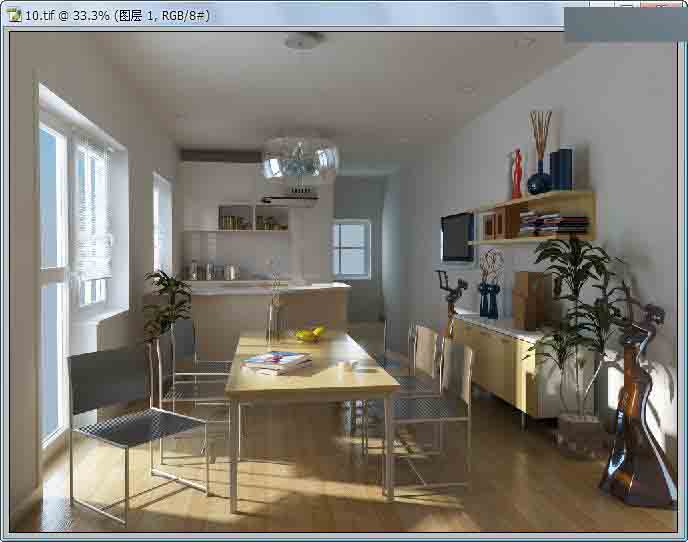
图53

图54
PS前后对比
到这里PS的也差不多,还有一些个人的习惯,笔都会把饱和度降低一些,这些看个人的感觉吧,PS只是一个感觉的表现,参数是不重要的,重要的是个人的感觉吧。愿读者们学习愉快。
教程结束,以上就是室内光影色彩的表现技法解析,操作很简单的,大家学会了吗?希望能对大家有所帮助!
新闻热点
疑难解答