本教程主要讲解异形建筑的创建方法。异形建筑的直走方法与日常所见的普通建筑有着很大的差异性,是室外建模人员不可或缺的一项基本技能。在本章案例的制作过程中,主要涉及到CAD图纸的导入与调整、网格平滑及细化修改器的使用、在模型上挖洞等相关建模知识。
一、设置场景单位
执行菜单[自定义]|[单位设置]命令,设置[公制]为毫米,设置[1 Unit]的单位为毫米,如下图所示。单位设置完成后,即可将CAD图纸导入到3ds Max中,对齐三视图图纸。

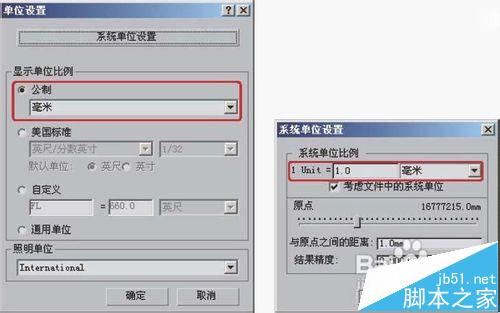
二、创建长方体
在场景中创建一个长方体。添加[细化]修改器列,在属性面板[参数]卷展栏中设置[张力]值为0,可以看到长方体添加了分段。依次修改[迭代次数]选项,可以看到随着[迭代次数]的提高,长方体上的分段数也随之增加。这里选择[迭代次数]为3,如下图所示。
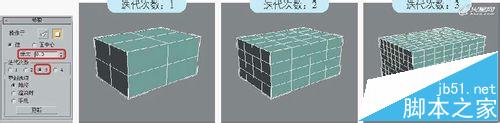
三.修改长方体
继续为长方体添加[网格平滑]修改器,可以看到长方体变成了倒角方体,之前所有带棱角的位置变成了光滑的曲面,如下图(左)所示。在属性面板[细分量]卷展栏中设置[迭代次数],并观察长方体。可以看到随着[迭代次数]值的提高,长方体上形成的曲面也越细致光滑,如下图(右)所示。

四、创建基础模型
在顶视图中,参照立面体图形的位置和大小创建一个长方体,在属性面板的[参数]卷展栏中设置[长度分段]值为3,[宽度分段]值为11,[高度分段]值为1,如下图所示。
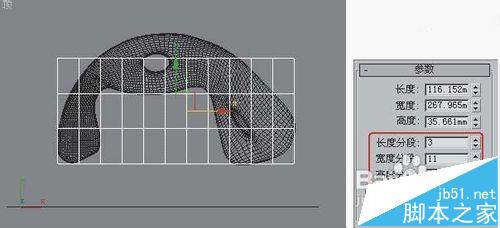
五、修改基础模型
选择长方体,在[修改]面板的修改器列表中选择[FFD(长方体)]选项,在[FFD参数]卷展栏中单击[设置点数]按钮,在弹出的[设置FFD尺寸]对话框中设置[长度]和[高度]值为2,[宽度]值为11,单击[确定]按钮,如下图所示。进入[FFD(长方体)]的控制点层级,通过拖曳来控制点与图形外边缘大致吻合。

六、进一步细化调整长方体
选择模型,在[修改]面板的修改器列表中选择[细化]选项,在[参数]卷展栏中设置[张力]值为0,然后将模型转换为可编辑多边形,塌陷[细化]修改器的修改历史。为模型追加[细化]修改器的作用主要是增加其分段数。按1键切换到顶点层级,再次细化调整模型的外形,从而得到满意的效果。

七、制作挖洞效果
进入多边形的顶点层级,在顶视图中选择模型上的顶点,利用切角顶点调整切较量数值。调节切角边缘上的顶点,然后切换到[面]层级,选择其中的一个面,进行细化调整。调整细化后增加的顶点的位置,然后删除中间的一个顶点。

八、制作挖洞效果
切换到边界级别,选择洞口边缘上的边界线,按住Shift键并在视图中向下拖曳,同时配合缩放工具进行缩小,然后继续往下拖曳一定距离,这样便在模型上制作出一个洞,同理,制作出其他位置上的孔洞,制作时要注意孔洞在模型内的朝向。处理完所有的空洞后,为模型赋予一个基础材质,在修改堆栈中单击[网格平滑]左侧的灯泡图标来显示平滑效果。
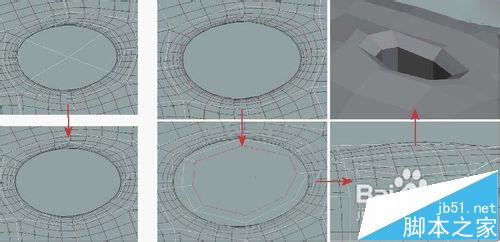
九、制作外表肌理
选择模型,执行菜单[编辑]|[克隆]命令,在弹出的[克隆选项]对话框中设置[对象]属性为[复制],如下图(左)所示,单击[确定]按钮复制出一个新的模型。通过右键菜单转换为可编辑多边形,添加[细化]修改器。在[参数]卷展栏中单击张力按钮,设置[张力]值为0,选择[面中心]选项,可以看到模型上产生了大量的肌理,如下图(右)所示。

十、转换线型
再次将模型转换为可编辑多边形,塌陷当前编辑历史。按2键切换到[边]层级,在视图中选择整个模型,在属性面板的[编辑边]卷展栏中单击[利用所选内容创建图形]按钮,在弹出的[创建图形]对话框中单击[确定]按钮,将模型上的边线转换成线形,如下图所示。选择线形,在属性面板的[渲染]卷展栏中选择[在渲染中启用]和[在视口中启用]选项,设置[厚度]值为40.0mm,[边]值为3。在材质编辑器中赋予线形一个浅灰的材质,通过简单地渲染便得到一个表面有着复杂纹理的异型建筑,最终效果如下图所示。
至此,整个异型建筑的创建就完成了。


相关推荐:
3Dmax建模的时候怎么使用布尔运算?
3DMAX简单建模教程将杯子变成透明水杯的方法
3dmax导入的图片怎么建模?3dmax使用外部图片建模的详细教程
新闻热点
疑难解答