loft放样功能十分强大,它可以做一些poly建模很难完成的模型,可以使某些模型的制作变得非常简单,下面小编用实例来告诉大家loft放样是如何应用的。首先大家来看这个模型,顶部为“星”型,底部为“方”型,中间为“圆”型,如果用poly来建模的话会非常费劲,但用放样来做的话这非常简单。
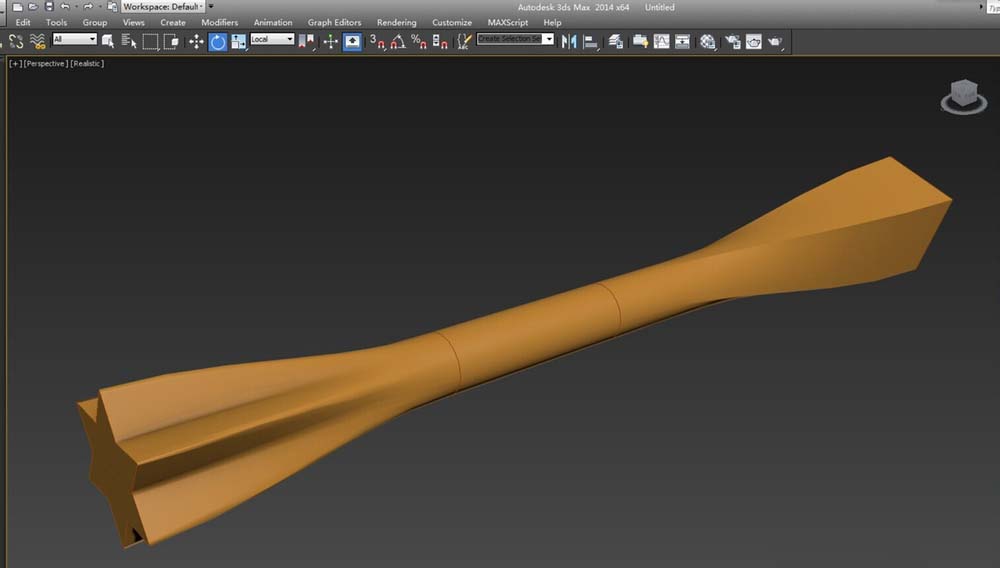
首先我们打开前视图,在样条线菜单,分别建立如图三个图形
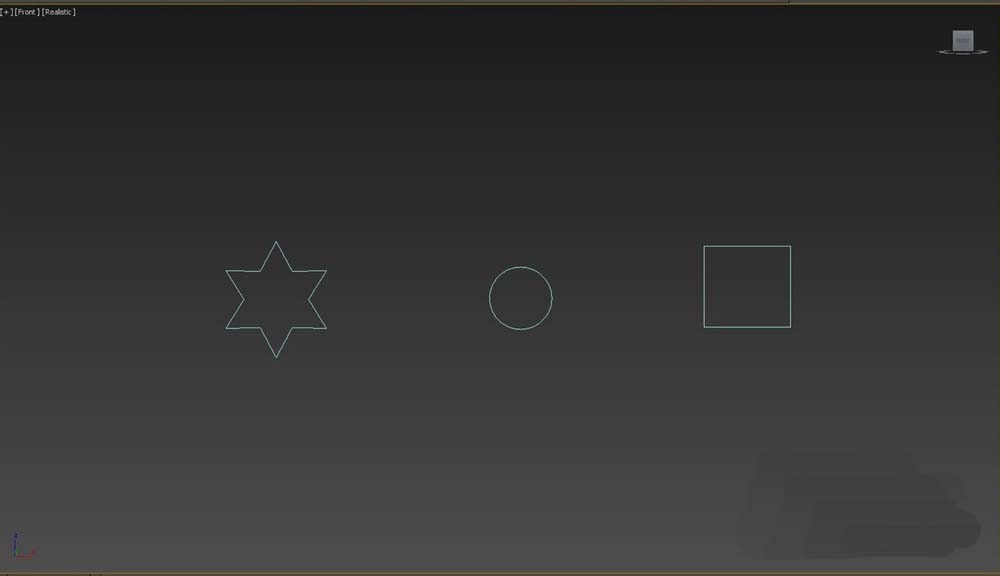
然后在顶视图里,画一条直线作为路径
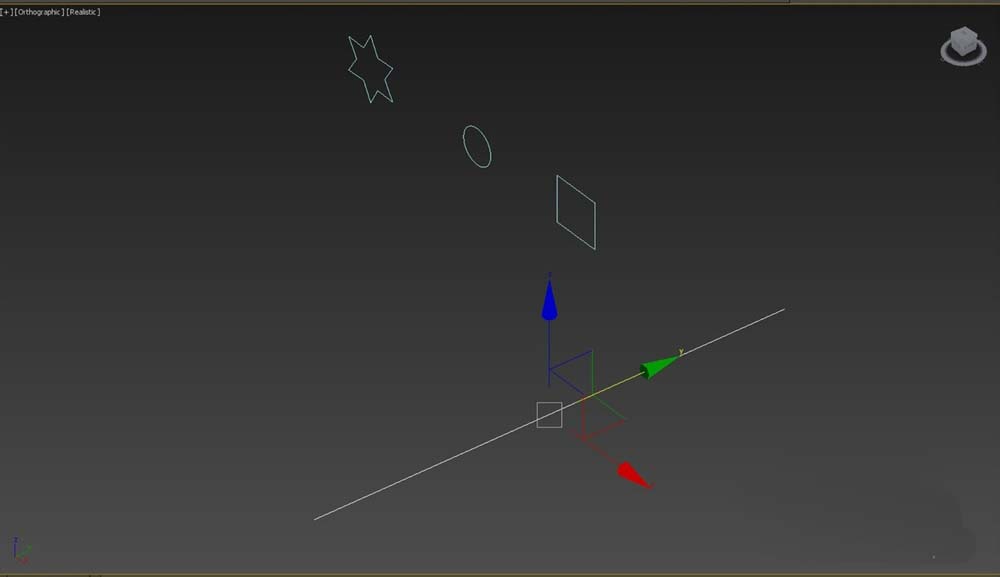
接下来打开“Compound Objects"菜单,选择”loft“放样
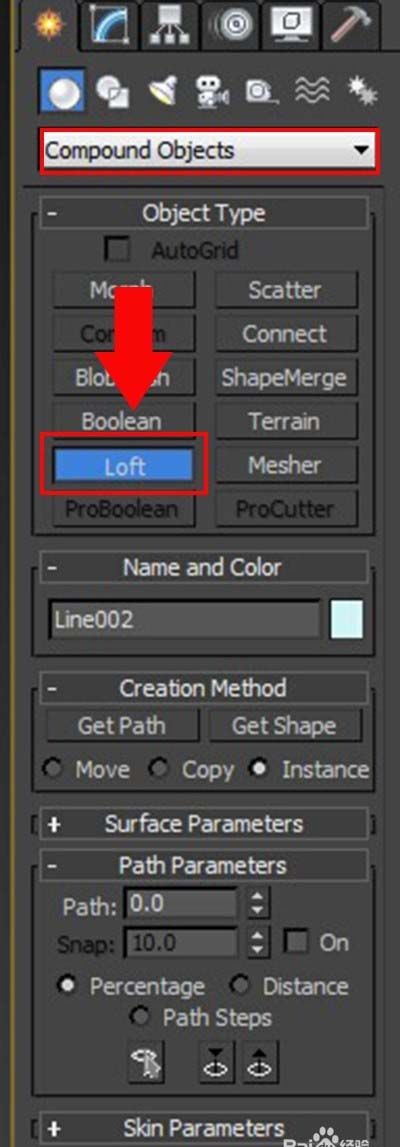
然后点击”Get shape“后,拾取”星“型图形,看,路径变成一个”星“型的柱子了。(Get shape的意思为”拾取图形“)
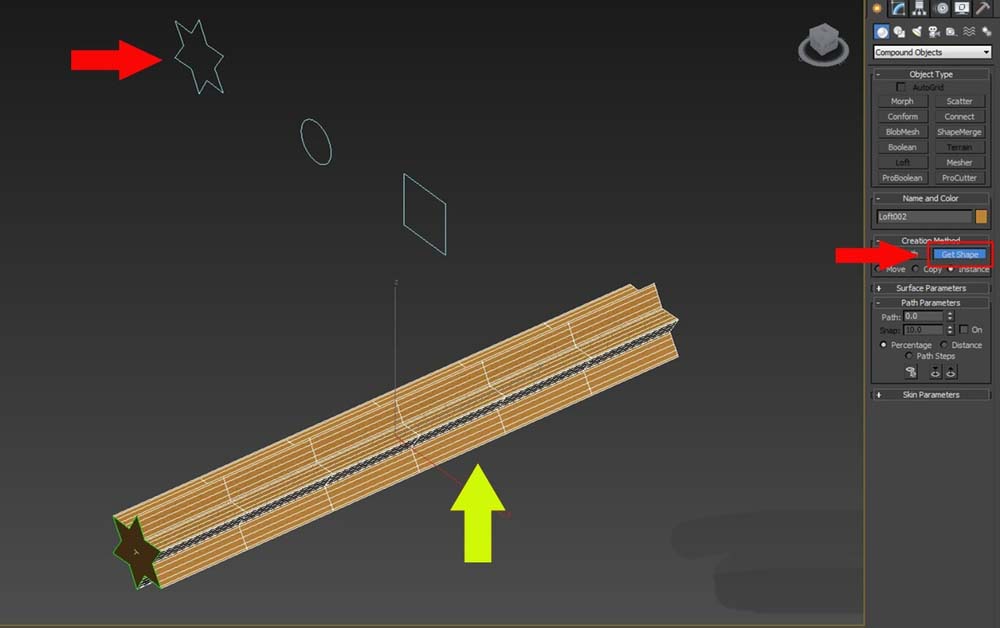
然后在”path“选项里,输入50后拾取中间的”圆“图形,如图柱子变成这个形状了.(path后面的数值表示路径距离百分比,50的意思就是在路径的百分之50的位置处插入”圆“形)
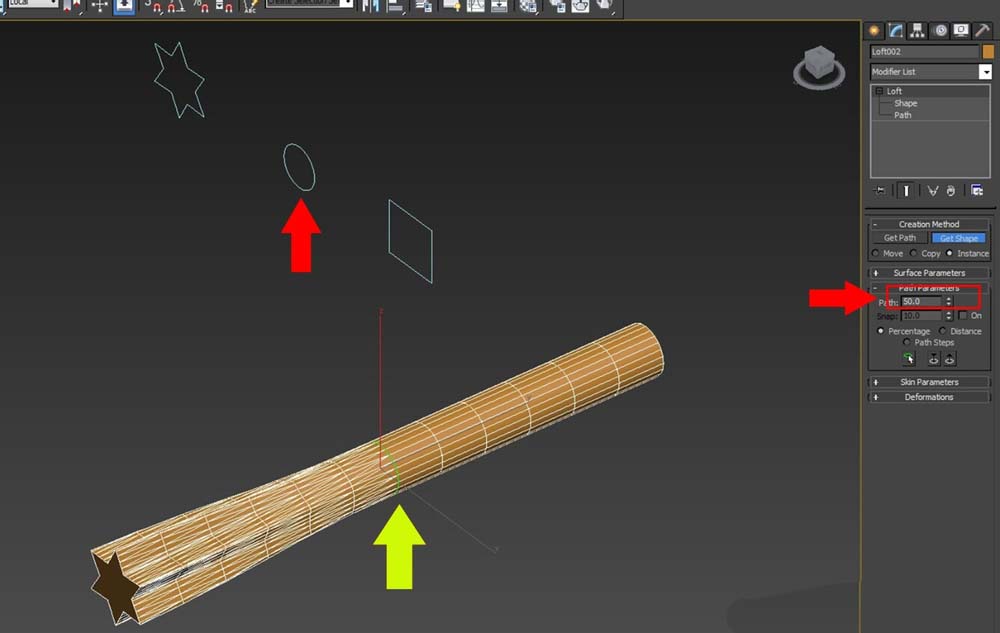
接下来在”path“选项里再输入100,拾取”方”形,意思是路径的另外一端拾取方形,如图路径变成这个形状了。总的来说就是0=星形,50=圆形,100=方形,在结合这个图形看看,小伙伴们明白了吧~

我们点击“loft”子层级下的“shape”后,就可以选中路径里面的图形,可以随意进行修改了,比如说移动、旋转和缩放
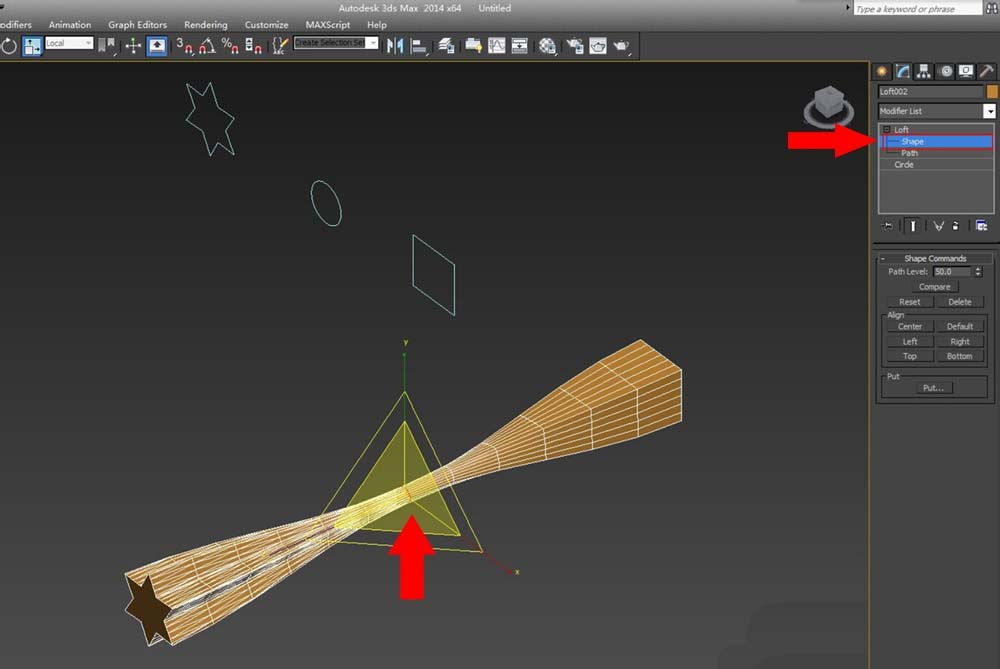
现在大家明白这个模型是怎么利用loft做出来了吧,小伙伴们可以举一反三做出其它的更复杂的模型哦,亲你学会了吗?
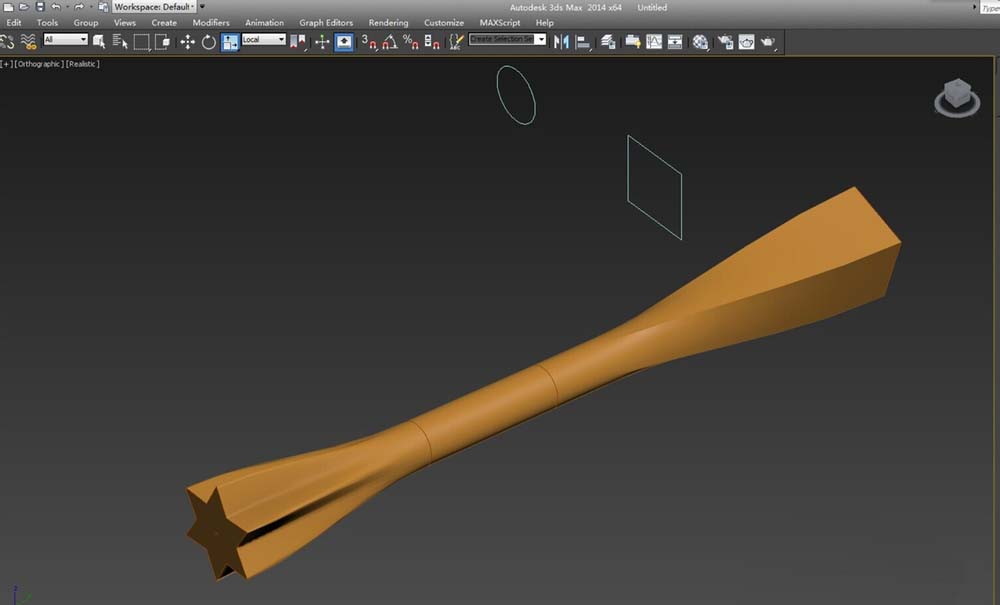
相关推荐:
3dmax中怎么使用放样绘制一只旋转花瓶?
3dsMax图形怎么放样? 3dsMax放样命令教程
3DSMAX怎么放样? 3DSMAX复杂物体放样的教程
新闻热点
疑难解答