今天我们来看看3dsMax制作一套餐桌餐椅的教程,很简单,请看下文详细介绍。
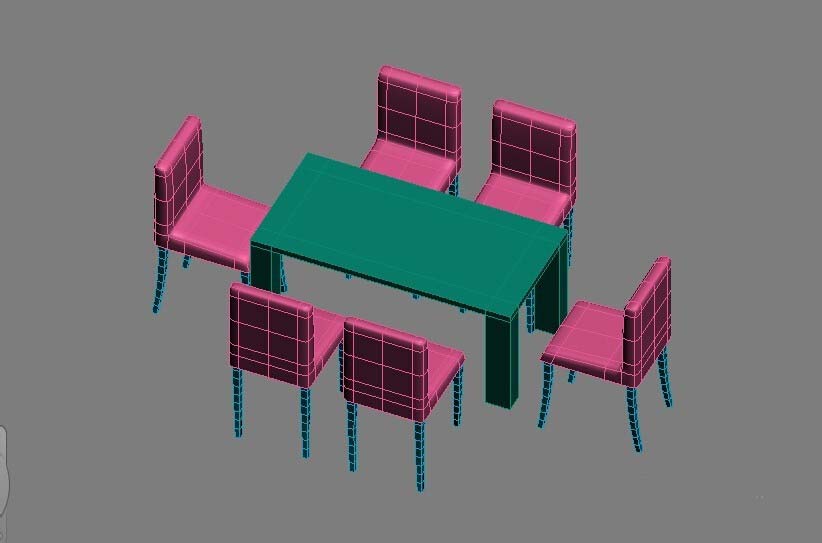
1、单击(创建)/(几何体)/【Box】(长方体)按钮,在前视图中创建一个长方体,参数及形态如图。
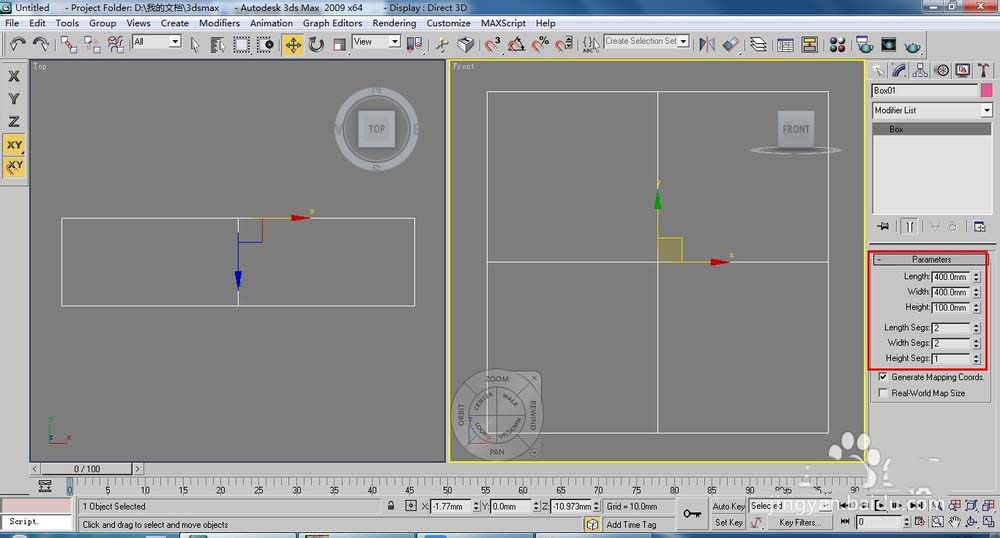
2、将长方体转换为【Editable Poly】(可编辑多边形)按下4键,进入(多边形)层级,在透视图中选择侧面的面,单击【Extrude】(挤出)右侧的小按钮,设置挤出高度为50,单击【OK】按钮。
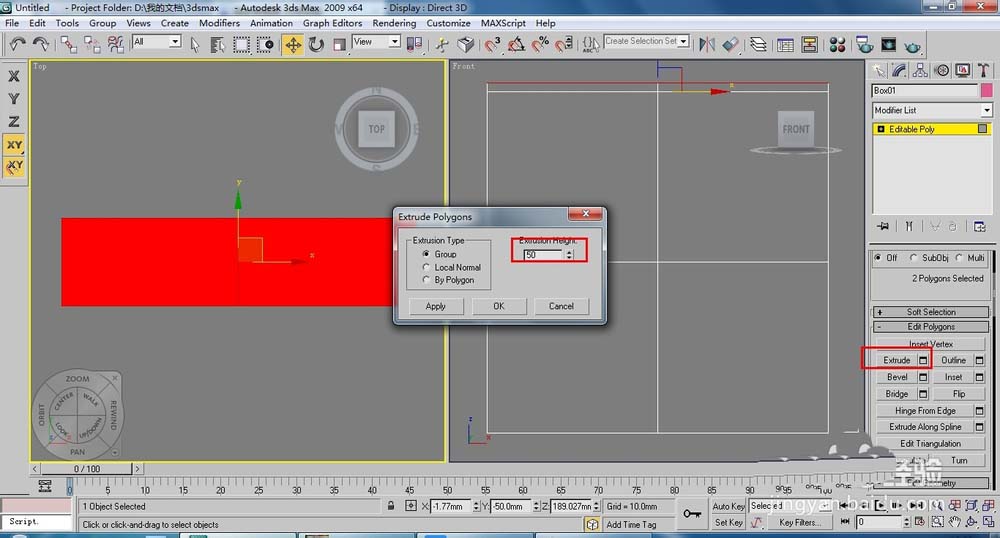
3、用同样的方法将上、下的面挤出,如图。
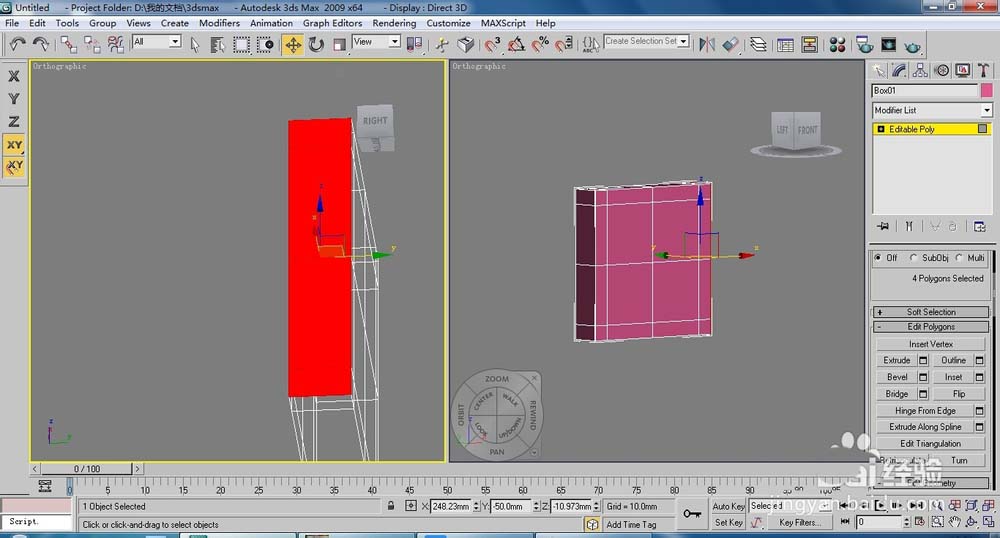
4、为了后面制作椅子座,下面必须用挤出来增加段数,厚度为100就可以了,效果如图所示。
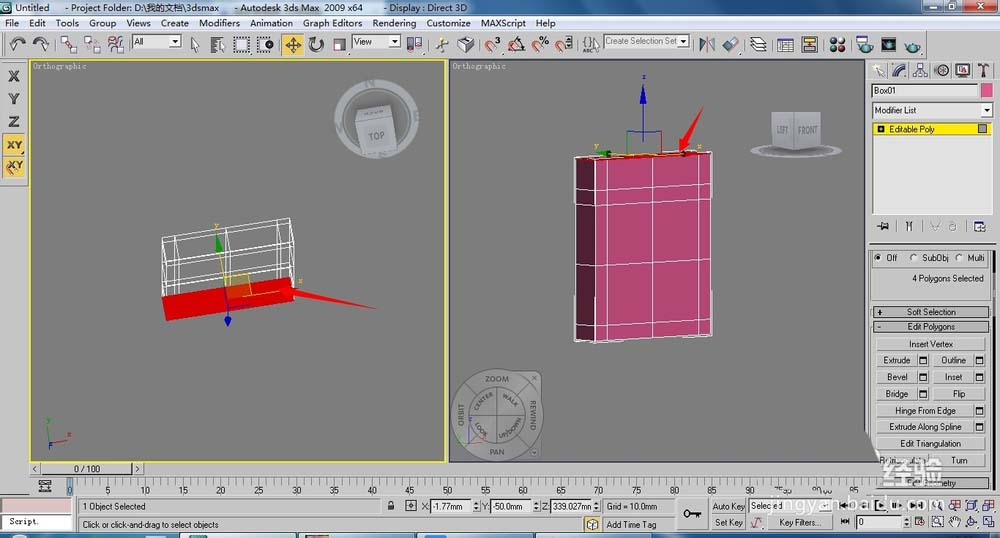
5、在透视图中选择底下侧面的面。
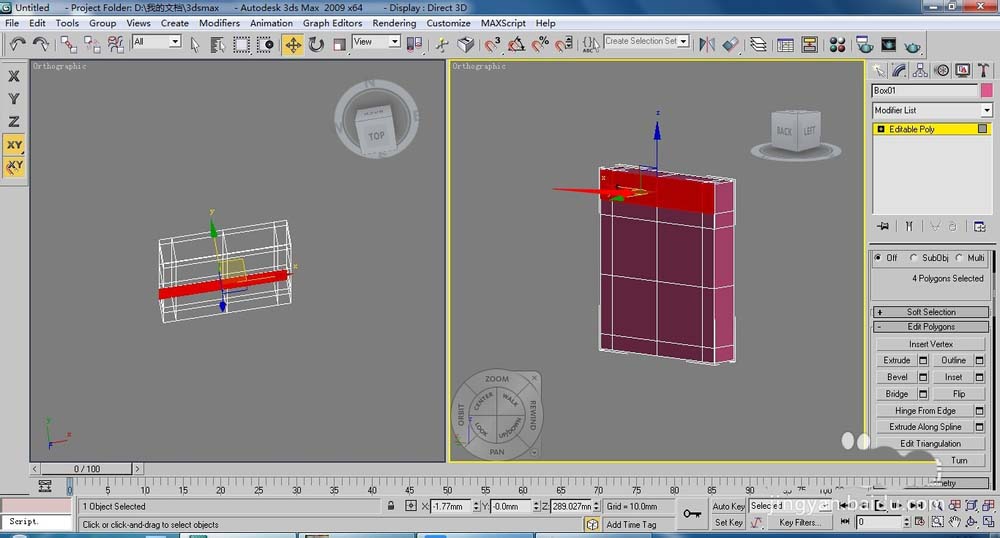
6、第一次挤出的数量为50,第二次是400,第三次是50。效果如图。
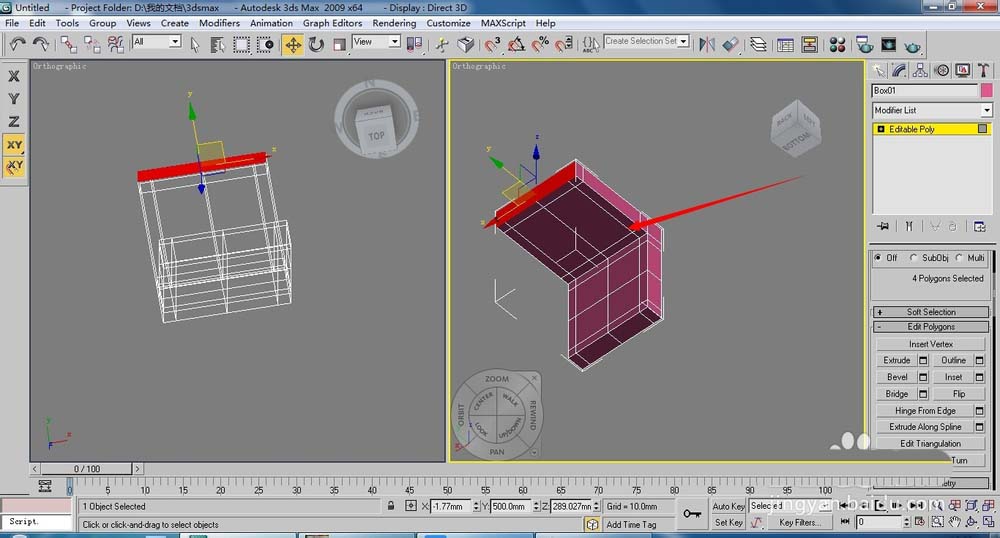
7、按下1键,进入(顶点)层级,用工具栏中的移动、缩放等工具进行调整,最终效果如图。
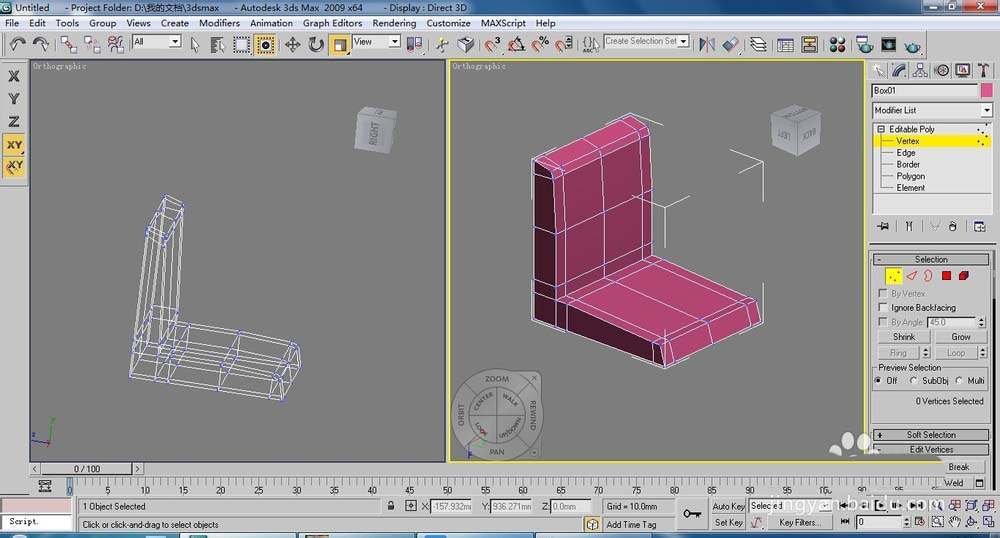
8、按下4键,进入(多边形)层级,将下面的面删除,效果如图。(椅子靠背及座垫基本完成了,下面对它进行圆滑。
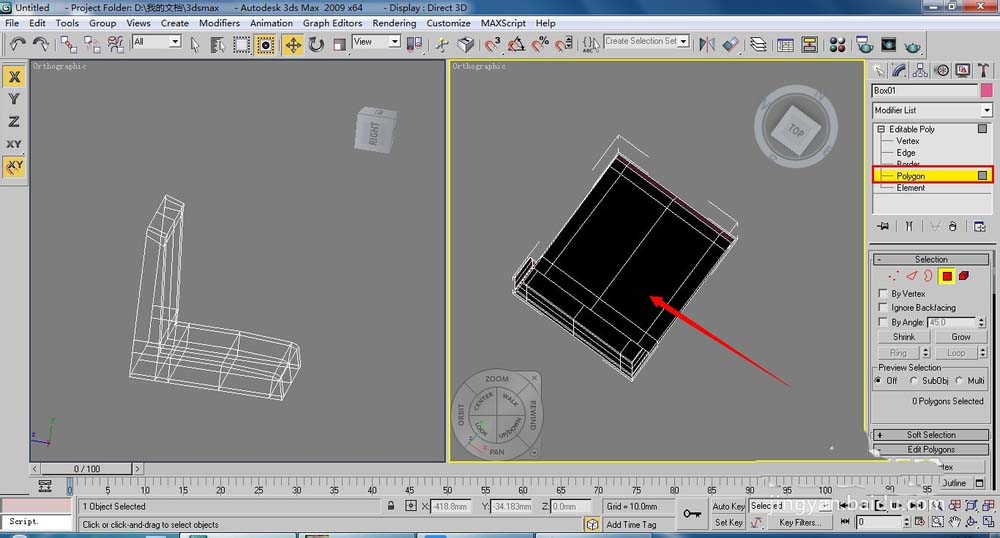
9、在修改命令面板中勾选【Subdivision Surface】(细分曲面)卷展栏下的【Use NURMS Subdivision】(使用NURMS细分)复选框,修改【Iterations】(迭代次数)值为1,效果如图所示。(下面继续制作椅子腿造型。)

10、在顶视图中创建一个45*45*50的长方体,段数分别设置为1,将长方体转换为【Editable Poly】(可编辑多边形),按下4键,进入(多边形)层级,在透视图中选择下面的面,使用【Bevel】(倒角)命令制作梯形的效果,连续单击【Apply】(应用)按钮7次,最后单击【OK】按钮,效果如图。
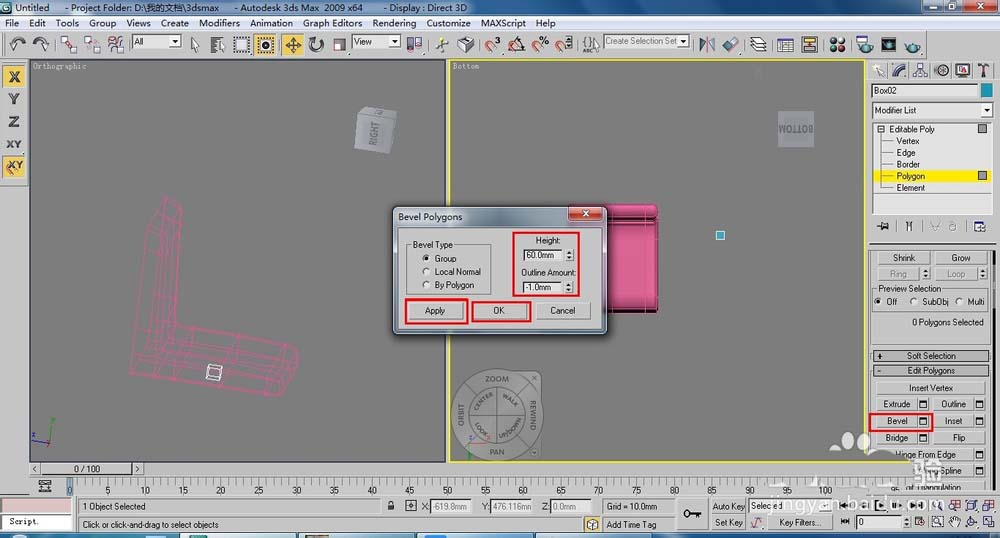
11、在修改器列表中执行【Bend】(弯曲)命令,设置【Angle】(角度)为12,【Direction】(方向)为150,如图。
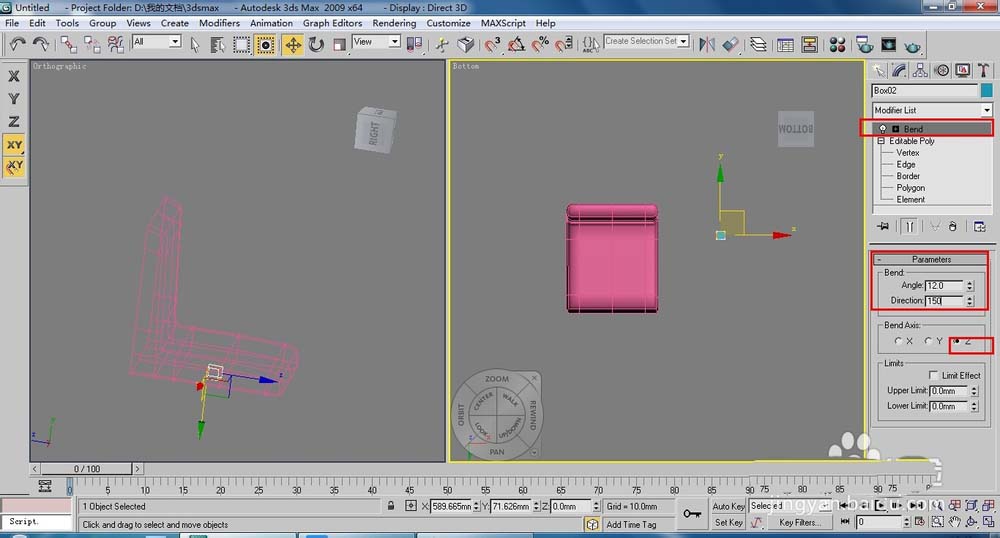
12、用工具栏中的镜像工具将其他的3条腿制作出来,效果如图。

13、餐椅的造型已经制作出来了,下面我们来制作餐桌的造型。在顶视图中创建一个800*1600*40的长方体,段数分别设置为3、3、1,作为餐桌,如图。
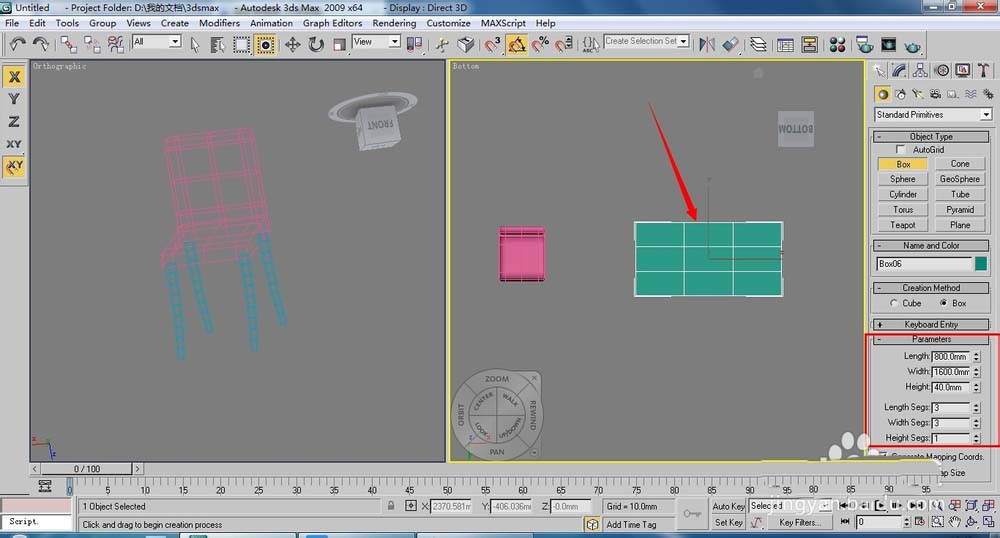
14、将长方体转换为【Editable Poly】(可编辑多边形),按下1键,进入(顶点)层级,在顶视图中调整顶点的位置。然后按下4键,进入(多边形)层级,在透视图中选下面4个角的面,执行挤出命令,设置挤出高度为660,效果如图。

相关推荐:
3dsmax怎么制作一个四腿的圆桌?
3dsmax怎么制作一把学生椅模型?
3DSMax怎么制作一个简单的四腿木质靠背椅模型?
新闻热点
疑难解答