首先来看看CAD制作的具体效果图:

具体步骤如下:
步骤一、首先在CAD画布中,利用多边形工具在画布中画一个边长为20的正八边形。如图所示:
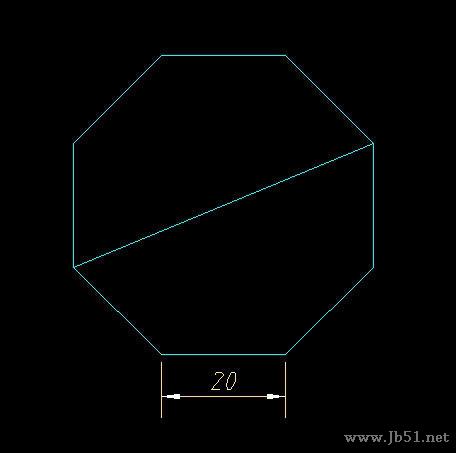
步骤二、接着切换到西南等轴测视图,然后在正八边形中间绘制一个长为12的直线。如图所示:

步骤三、然后在正八边形中间,直线上面画一个弧形,如图所示:
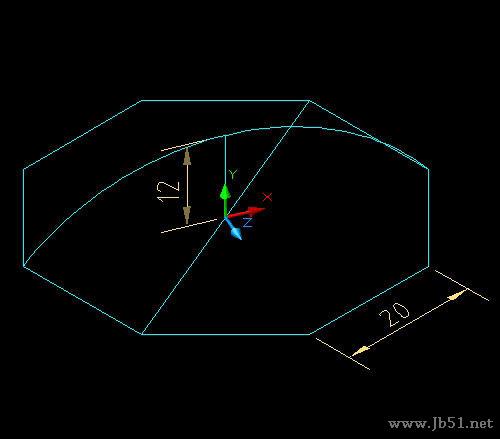
步骤四、然后我们稍微修剪一下圆弧,只保留一半即可。
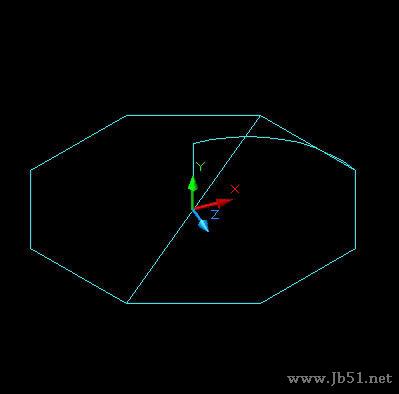
步骤五、接着我们选择剩下的圆弧,对该圆弧进行旋转复制,如图所示:
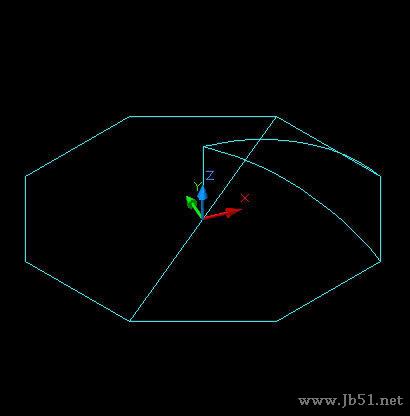
步骤六、接着我们转换一下视图,转换为俯视的图形,然后我们在绘制一个如图所示的圆弧。
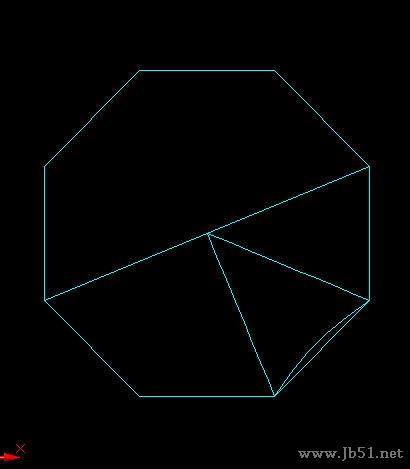
步骤七、如果需要绘制雨伞,我们就需要利用边界曲面来画,但是利用边界曲面是需要指定四条封闭的空间曲线,那么我们就可以利用“打断于点”命令,接着将其中一条弧形打断,然后我们在使用“边界曲面”命令实现。如图所示:
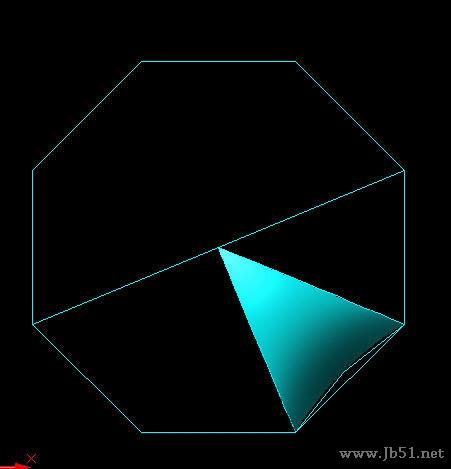
步骤八、然后我们在八边形的顶上画一个小球,然后选中小球和曲面,我们按照八边形进行排列,如图所示:

步骤九、之后,我们将做的曲面隐藏起来,接着建立伞的柄和把,切换一下视图,然后我们画一个六边形,进行拉伸30。如图所示:
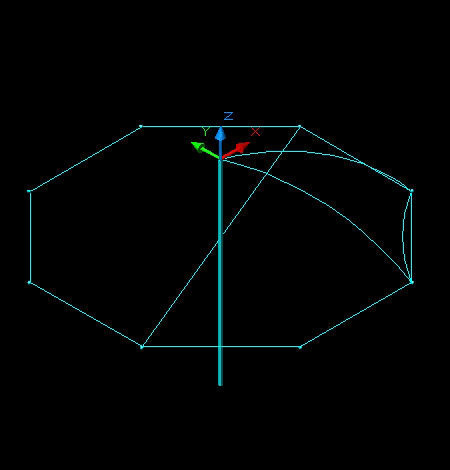
步骤十、然后我们在伞的底部画一个圆,然后进行拉伸,得到伞的伞把,如图所示:
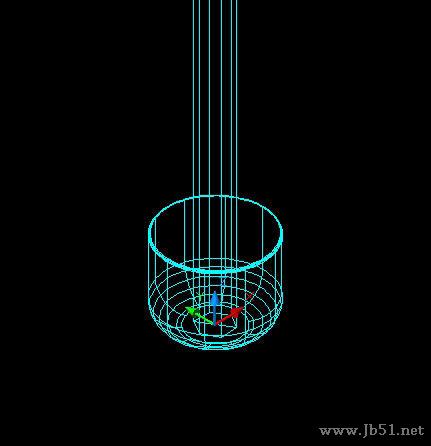
步骤十一、然后我们移动到伞的顶部,画一个多段线,得到伞的顶部,如图所以:
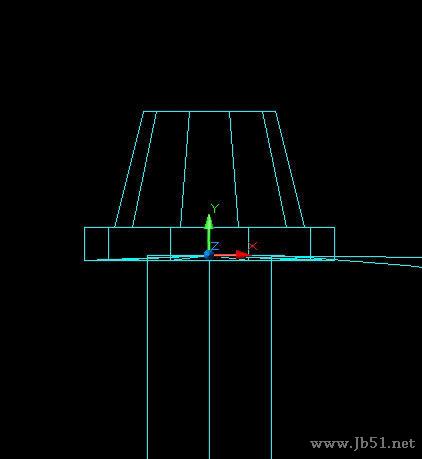
最后,我们给图形添加颜色效果,然后进行各方面的细化处理即可,如图所示:

以上就是关于AutoCAD教程:建模实例绘制雨伞的全部内容,希望大家喜欢,更多详细资料请继续浏览学无忧。
新闻热点
疑难解答