
教程思路
1.界面布局
2.基本概念
3.鼠标状态与对象选择
4.视图操作
一.界面布局
安装AutoCAD 2006后,初次启动软件后显示的默认界面如图1所示。
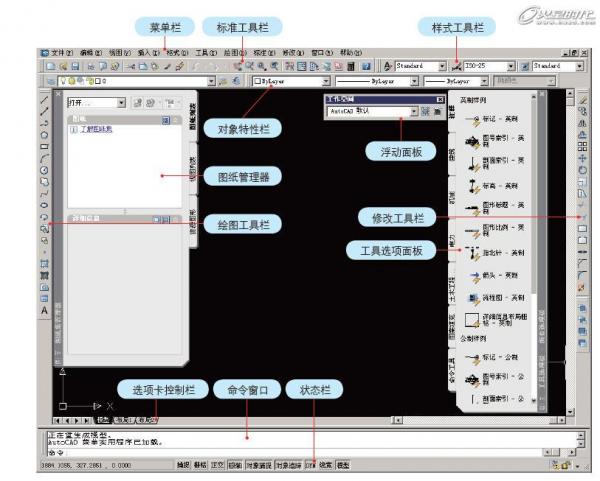
图1 AutoCAD 2006软件首次启动的默认界面
观察图1,图中标明了默认界面中各个基本功能面板的名称。在前期的绘图工作中,其中的一些面板是没有任何作用的,例如[图纸集管理器]和[工具选项]面板,因此可以将其关闭,将AutoCAD的绘图区完整的显示出来。
二.基本概念
在正式开始讲解AutoCAD的基础知识以前,首先简单介绍一些AutoCAD的基本概念。
1.工作空间
工作空间是指对绘图时所使用的工具和面板的定制,即根据不同用户个人习惯定义的工作环境。
AutoCAD中的工具或命令面板众多,要定制工作空间,首先需要了解哪些工具最为常用。对于室内建模来说,在AutoCAD中使用的工具相对较少,主要使用到以下几个工具栏。
01 绘图工具——所有基础的图形,无论是矩形、圆形、线形等都由绘图工具实现,如图2所示。

图2 绘图工具栏
02 修改工具——对象的移动、旋转、缩放,甚至于镜像、偏移、阵列等操作都由修改工具实现,如图3所示。

图3 修改工具栏
03 标注工具——顾名思义,就是在图纸上进行各种文字或图形标注,如图4所示。

图4 标注工具栏
04 查询工具——用于查询和提取两点间距、封闭图形的面积、质量特性等图形相关信息,如图5所示。
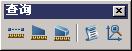
图5 查询工具栏
TIPS
所有的工具栏,都可以在任何一个工具栏前端的双竖线上单击鼠标右键,在弹出的快捷菜单中选择打开。打开后的工具栏为浮动工具栏,可以将其拖曳到工作区的任意一边,当出现虚线显示的时候释放鼠标,便成为固定工具栏。
打开常用的工具栏后,根据个人习惯,将各工具栏固定在工作区的四周。对当前的工具栏布局满意后,单击[工作空间]面板上的黑色三角图标打开下拉菜单,选择[将当前工作空间另存为...]命令,在弹出的[保存工作空间]对话框中设置工作空间的名称,单击[保存]按钮。这样自定义的工作空间便被保存下来,以后即使关闭掉部分面板或布局被改变,只要在[工作空间]面板的下拉菜单中选择前面所保存的定制,AutoCAD的界面就会恢复成个人设置的工作空间,如图6所示。
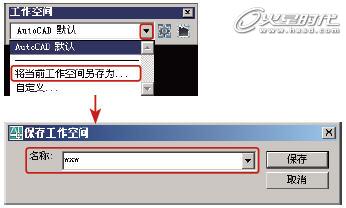
图6 定制工作空间
2.光标显示
由于AutoCAD中的绘图是一项十分精确的工作,因此在AutoCAD中鼠标光标的显示也与其他软件有所不同,显示为十字形状。默认状态下光标显示为小十字,根据工作的需要,还可以将十字线往外延伸。执行菜单[工具]|[选项]命令,打开[选项]面板。在[显示]选项卡中的[十字光标大小]属性组中就可以设置十字光标的大小,如图7所示。

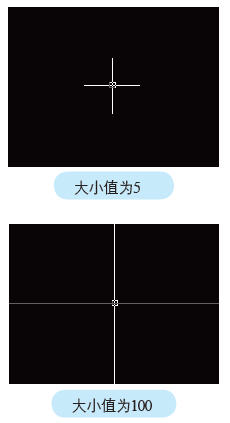
图7 设置十字光标大小
3.状态栏的使用
AutoCAD的状态栏,显示的是当前十字光标所在处的三维坐标和AutoCAD绘图辅助工具的开关状态,其上的所有按钮都有对应的快捷键,如图8所示。在使用的时候,压下按钮为启用状态,抬起按钮为关闭状态。
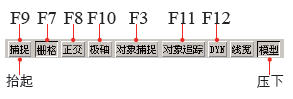
图8 状态栏
4.工具切换与命令窗口
常用的绘图工具栏与修改工具栏上工具按钮众多,如果每次切换工具都在图标上单击选择,会大大降低绘图的效率。在实际的工作中,通常会使用快捷键进行切换,当操作熟练以后,就能得心应手了。在AutoCAD中使用快捷键的方式与其他软件稍有不同,大部分软件的快捷键只需要直接在键盘上按下相应的按键就可以实现工具切换、打开面板或执行命令等操作。而在AutoCAD中,则需要配合空格键使用。
以直线为例,使用时按L键然后再按空格键,就可以在绘图区进行直线绘制了。在进行操作的时候不妨观察一下位于界面下方的命令窗口,可以发现当按下L键时,相当于在命令窗口中输入了L的命令,按下空格键则相当于执行命令,如图9所示。

图9 切换直线工具
下表列出绘图工具和修改工具对应的快捷键,以供参考。
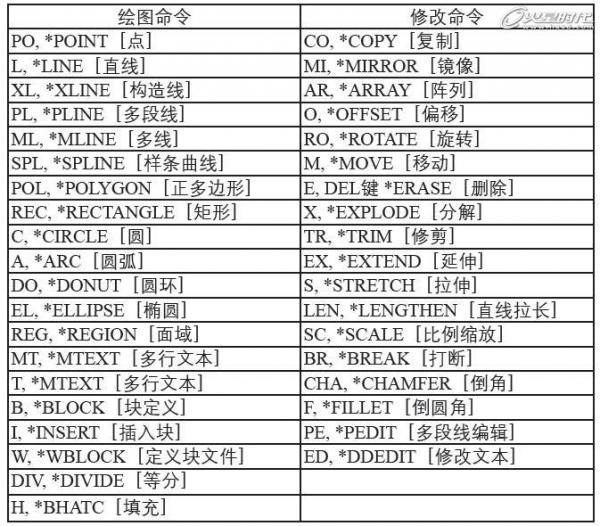
表1 绘图和修改快捷键
在绘制图形的时候,经常需要指定线的长度、圆的半径或距离的大小等,这些数值的精确输入同样可以通过命令窗口来实现。
以圆为例,按下C键然后再按空格键切换到圆工具,在绘图区单击鼠标确定圆心的位置,输入一个数值,如500,按空格键,此时在绘图区中绘制出一个半径为500的圆,如图10所示。
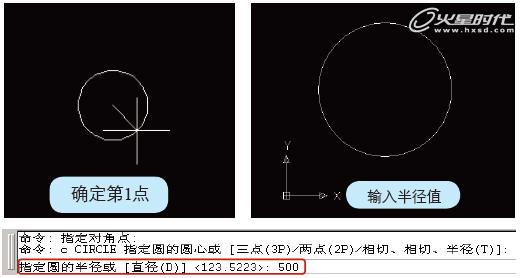
图10 指定圆半径
新闻热点
疑难解答