1、文件——绘图仪管理器,将弹出如下图文件夹

2、双击"添加绘图仪向导",之后一下的步骤都是直接点击下一步进行





3、选中"⊙打印到文件" (因为是用虚拟打印机输出,打印的时候是弹出保存文件的对话框,所以叫打印到文件)
接着点"下一步"

4、给绘图仪取个名字.点"下一步"
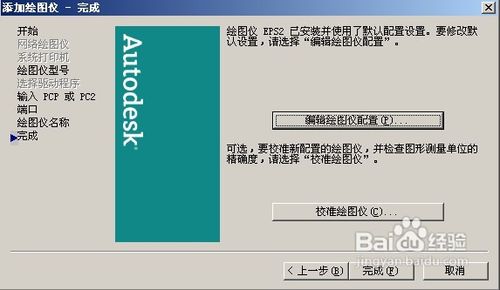
5、点"编辑绘图仪配置" 弹出如下框
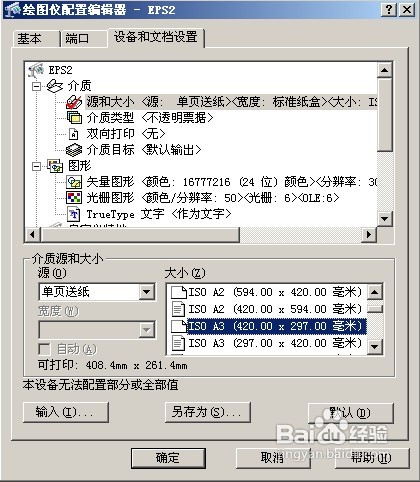
6、选中"源和大小" 在下方选择你要输出文件 的大小 ,这里选择 "ISO A3"
接下来选择"矢量图形" 和"TrueType 文字"

7、矢量图形"对话框, 选单色就是黑白色的,这里还可以设置 分辨率 这里默认 300DPI,抖动不用管,默认就好.
"光栅图形"是设置输出JPG格式的选项,这里不作详细介绍.因为并不能输出高清JPG.
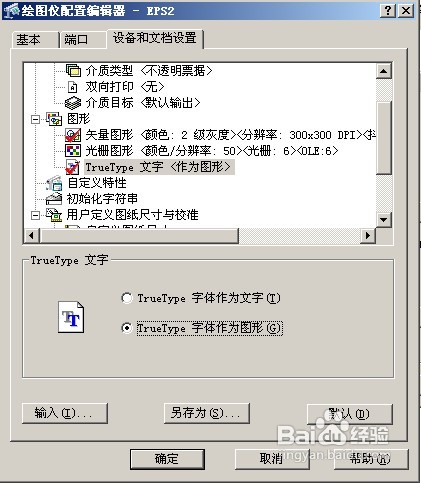
8、"TrueType 文字" 对话框,选"TrueType 字体作为图形",这样输出文字就不会错位,重叠在一起了.
好了,点确定(其它选项不是很重要),再点完成.

9、配置完成后,会多出一个EPS的绘图仪.配置完成,进入CAD出图
ctrl+p 打印 对话框选项如下图(如果之前没有配置打印,会弹出一个对话框警告,别管他,点确定).

新闻热点
疑难解答