本教程向武林网的朋友们介绍浮动视口,与平铺视口不同,浮动视口可以重叠,或进行编辑。想要学习这个方法的朋友快来阅读一下教程吧!
在图纸空间中也可以创建视口,称为浮动视口。与平铺视口不同,浮动视口可以重叠,或进行编辑。在构造布局时,可以将视口视为模型空间中的视图对象,对它进行移动和调整大小。
浮动视口可以相互重叠或者分离。因为浮动视口是AutoCAD对象,所以在图纸空间中排放布局时不能编辑模型。要编辑模型必须切换到模型空间。将布局中的视口设为当前后,就可以在浮动视口中处理模型空间对象。在模型空间中的所有修改都将反映到所有图纸空间视口中。
使用浮动视口的好处之一是:
可以在每个视口中选择性地冻结图层。冻结图层后,就可以查看每个浮动视口中的不同几何对象。通过在视口中平移和缩放,还可以指定显示不同的视图。
在布局中创建浮动视口在布局中,用户可调用"vports"命令弹出"Viewports(视口)"对话框来创建一个或多个矩形浮动视口,如同在模型空间中创建平铺视口一样。
此外,在图纸空间中还可创建各种非矩形视口。用户可采用如下两种方式进行创建:
1. 创建多边形视口工具栏:"Viewports(视图)"→  菜单:【View(视图)】→【Viewports(视口)】→【Polygonal Viewport(多边形视口)】系统将提示用户指定一系列的点来定义一个多边形的边界,并以此创建一个多边形的浮动视口。
菜单:【View(视图)】→【Viewports(视口)】→【Polygonal Viewport(多边形视口)】系统将提示用户指定一系列的点来定义一个多边形的边界,并以此创建一个多边形的浮动视口。
2. 从对象创建视口工具栏:"Viewports(视图)"→  选择菜单【View(视图)】→【Viewports(视口)】→【Object(对象)】系统将提示用户指定一个在图纸空间绘制的对象,并将其转换为视口对象。图17-11显示了非矩形视口的一个示例。
选择菜单【View(视图)】→【Viewports(视口)】→【Object(对象)】系统将提示用户指定一个在图纸空间绘制的对象,并将其转换为视口对象。图17-11显示了非矩形视口的一个示例。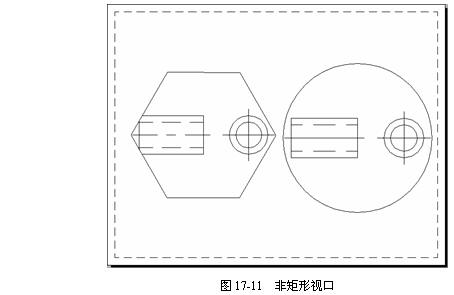
与模型空间不同,在图纸空间中"vports"命令的命令行形式"-vports"提供了更多的功能。调用该命令后,系统将提示如下:
Command: -vportsSpecify corner of viewport or [ON/OFF/Fit/Hideplot/Lock/Object/Polygonal/Restore/2/3/4]
各项说明如下:
(1) 用户可直接指定两个角点来创建一个矩形视口。
(2) "ON(开)":打开指定的视口,将其激活并使它的对象可见。
(3) "OFF(关)":关闭指定的视口。如果关闭视口,则不显示其中的对象,也不能将其置为当前。
(4) "Fit(布满)":创建充满整个显示区域的视口。视口的实际大小由图纸空间视图的尺寸决定。
(5) "Hideplot(消隐出图)":从图纸空间(布局)打印时,删除视口中隐藏线。
(6) "Lock(锁定)":锁定当前视口,与图层锁定类似。锁定视口后,在用"zoom"命令放大图形时,不会改变视口的比例。
(7) "Object(对象)":将图纸空间中指定的对象换成视口。
(8) "Polygonal(多边形)":指定一系列的点创建不规则形状的视口。
(9) "Restore(恢复)":恢复保存的视口配置。
(10) "2":将当前视口拆分为两个视口,与在模型空间中用法类似。
(11) "3":将当前视口拆分为三个视口,与在模型空间中用法类似。
(12) "4":将当前视口拆分为大小相同的四个视口。注意 不能保存和命名在布局中创建的视口配置,但可以恢复在模型空间中保存的视口配置。
视口对象的修改
在图纸空间中,视口也是图形对象,因此具有对象的特性,如颜色、图层、线型、线型比例、线宽和打印样式等。用户可以使用AutoCAD任何一个修改命令对视口进行操作,如MOVE、COPY、STRETCH、SCALE和ERASE等,也可以利用视口的夹点和特性进行修改。
注意:只有在图纸空间中才能创建和操作浮动视口,但是在浮动视口中不能编辑模型。如果冻结非矩形视口的边界图层,将不显示边界,也不剪裁视口。
如果关闭边界图层而不是冻结它,视口仍会被剪裁。
使用浮动视口
1. 通过视口访问模型空间
在布局中工作时,在图纸空间中添加注释或其他图形对象,并且不会影响模型空间或其他布局。而如果需要在布局中编辑模型,则可使用如下办法在视口中访问模型空间:
(1) 双击浮动视口内部。
(2) 单击状态栏上的MODEL按钮。
(3) 在命令行输入:mspace(或别名ms)
从视口中进行模型空间后,可以对模型空间的图形进行操作。在模型空间对图形作的任何修改都会反映到所有图纸空间的视口以及平铺的视口中。
如果需要从视口中返回图纸空间,则可相应使用如下方法:
(1) 双击布局中浮动视口以外的部分。
(2) 单击状态栏上的PAPER按钮。
(3) 在命令行输入:pspace(或别名ps)。
2. 打开或关闭浮动视口
新视口的缺省设置为打开状态。对于暂不使用、或不希望打印的视口,用户可以将其关闭。
控制视口开关状态的方法为:
快捷菜单:选择视口后单击右键,选择"Display Viewport Objects(显示视口对象)"
"Properties(特性)"窗口:"On(开)"选项
命令行:-vports3.
控制视口的比例锁定一般情况下,布局的打印比例设置为1:1,并且在视口中缩放图纸空间对象的同时,也将改变视口比例。
如果将视口的比例锁定,则修改当前视口中的几何图形时将不会影响视口比例,但此时大多数查看命令将无效,如VPOINT、DVIEW、3DORBIT、PLAN和VIEW等。
锁定视口比例的方法为:
快捷菜单:选择视口后单击右键,选择"Display Locked(显示锁定)"
"Properties(特性)"窗口:"Display Locked(显示锁定)"选项
命令行:-vports
4. 消隐打印视口中的线条
如果图形中包括三维面、网格、拉伸对象、表面或实体,打印时可以让AutoCAD删除选定视口中的隐藏线。视口对象的"Hide Plot(消隐出图)"打印特性只影响打印输出,而不影响屏幕显示。
快捷菜单:选择视口后单击右键,选择"Hide Plot(消隐出图)"
"Properties(特性)"窗口:"Hide Plot(消隐出图)"选项
命令行:-vports
5. 相对图纸空间比例缩放视图
在图纸空间布局中工作时,标准比例因子代表显示在视口中的模型的实际尺寸与布局尺寸的比率,通常该比例为1:1,即模型在模型空间和图纸空间具有相同的尺寸。
如果需要精确地比例缩放所打印的视图,则可改变该比例,具体方法为:
"Properties(特性)"窗口:"Standard Scale(标准比例)"选项
6. 在图纸空间比例缩放线型
在缺省情况下,布局中的视口显示线型时,即使在布局和浮动视口中按不同比例显示的对象具有相同的线型缩放比例,线型的比例也不受视口缩放比例的影响。如果设置系统变量PSLTSCALE的值为0,则视口的缩放比例改变后,其中所显示的线型也将随之发生变化。
视口边界的重定义对于一个已有的视口,用户可重新定义其边界。该命令的调用方式为:
工具栏:"Viewports(视口)"→  快捷菜单:选择视口对象后单击右键,选择"Viewport Clip(视口剪裁)"项
快捷菜单:选择视口对象后单击右键,选择"Viewport Clip(视口剪裁)"项
命令行:vpclip调用该命令后,系统首先提示用户选择一个已有的视口:
Select viewport to clip:
然后用户可通过选择一个图纸空间中的对象或指定多边形的顶点来定义新的边界:
Select clipping object or [Polygonal]
新闻热点
疑难解答