这篇教程通过实例向大家讲解AutoCAD2013编辑图案填充工具的使用。AutoCAD2013“编辑图案填充”工具主要用于修改现有的图案填充对象,例如修改现有图案填充的图案、比例和角度等。教程很实用,推荐给大家,希望对大家有所帮助。
1.在AutoCAD2013命令行中输入【HATCHEDIT】并按空格键执行命令;或在AutoCAD2013常用工具栏中单击选择“修改”按钮,从打开的下拉列表中选择 “编辑图案填充”按钮。
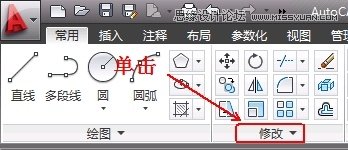
图01

图02
2.在AutoCAD2013绘图窗口中单击选择已有的图案填充对象,如图所示。

图03
3.在弹出的“图案填充编辑器”中更改所选图案填充的各项参数。
对话框中,只有用正常颜色显示的项才可以被用户操作。利用此对话框,可以对AutoCAD2013已填充的图案进行诸如更改填充图案、填充比例及旋转角度等操作。

图04
4.这里我们更改图案填充为AutoCAD2013渐变色填充,并设置渐变颜色,如图所示。

图05
5.设置好参数后,单击“确定”按钮,得到更改图案填充AutoCAD2013效果如图。

图06
以上就是AutoCAD2013编辑图案填充工具实例详解,希望对大家有所帮助!谢谢大家阅读本教程!
新闻热点
疑难解答