本教程向大家带来新建/保存文件/将文件加密/隐藏略缩图方法介绍,这类问题虽然简单,但是新手很多都不了解,特此说明一下,希望能帮到大家!
工具/原料
AutoCAD任何版本
方法/步骤
1、打开Autocao可以看到文档的后缀名,ACD里面的后缀名是Dwg

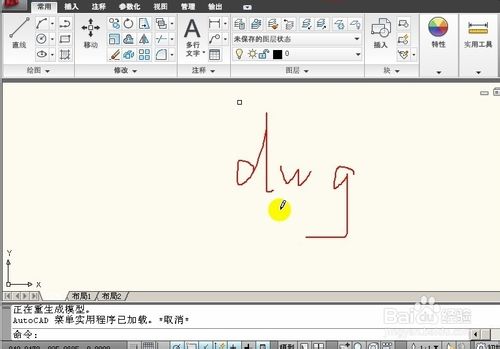
2、看到右边有两个关闭,上面一个代表关闭软件,下面一个代表关闭当前文档
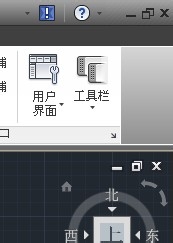
3、尝试关闭文档,关闭后,可以看出还在AutoCAD软件里
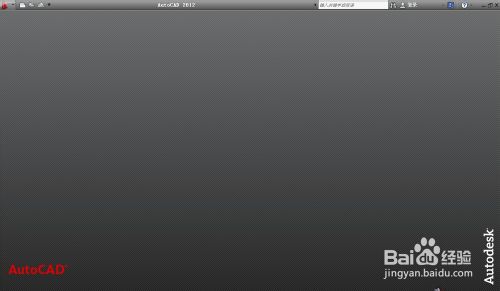
4、关闭后,新建文件可以选择左上方如图,或者Ctrl+N快捷键
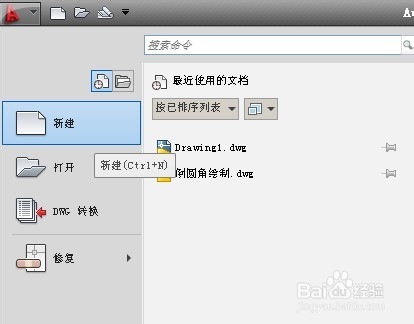
5、新建后,软件要求我们选择样板,一般情况下,选择右下角“打开”“无样板-公制”打开 公制,是我们国家使用的mm毫米为单位,如果使用“英制”则使用英寸作单位的

6、随便画一条直线,保存一下,如图,
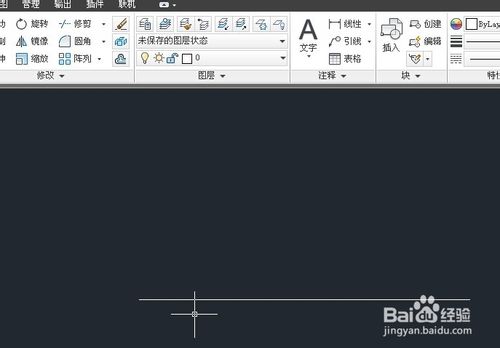
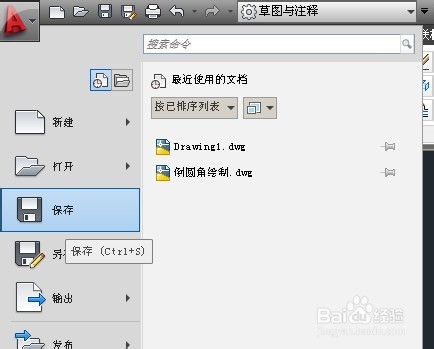
7、找回刚才保存的CAD图,点击一下,如图,看到左边,显示出来粗略图,如果是保密文件,那怎么办?
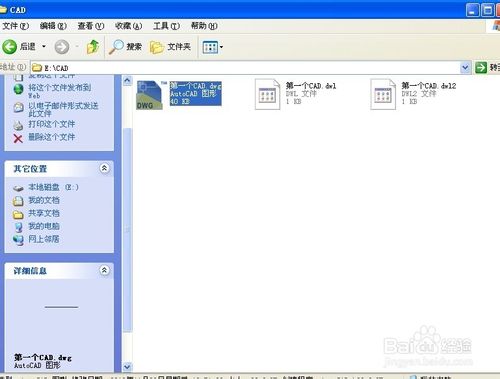
8、我们重新另存为一下
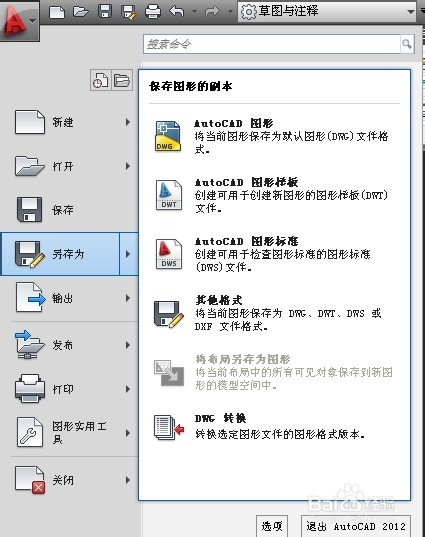
9、在右上方上面,选择工具--安全选项,输入密码


10、保存,因刚才保存了一次,再保存重复文件,弹出确认是否替换,按是,替换
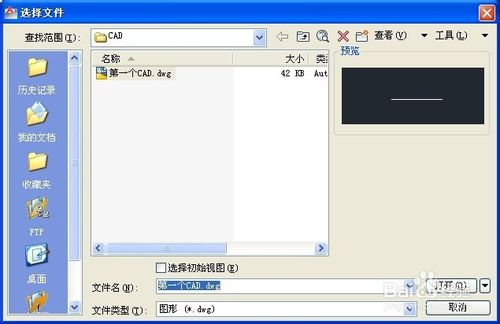

11、重新打开,需要密码,如果密码错误是打不开的

12、但我们看文件的时候,还是看到略缩图,没有保密。如果需要隐藏略缩图,在输入密码的时候,在后面加密图形特征前打上勾,如下图

13、再看一下,选择我们所建的CAD图,现在没有显示略缩图了
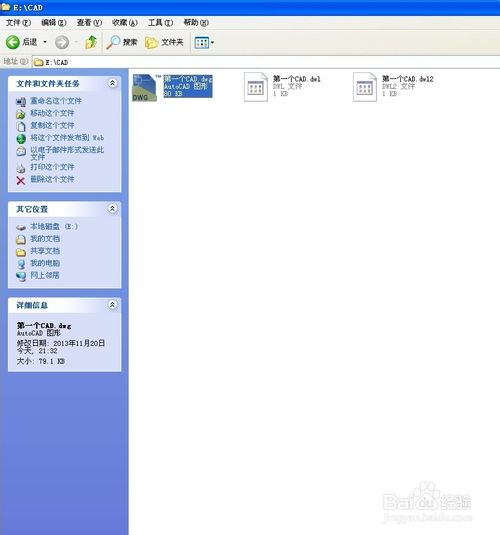
END
注意事项
此为AutoCAD基础,如果想学习AutoCAD的,都必须了解。
以上就是AutoCAD新建/保存文件/将文件加密/隐藏略缩图教程,希望能帮到大家,谢谢阅读!
新闻热点
疑难解答