CAD工程制图中,能够快速的使用快捷键能够提高绘图效率,其中,修剪TR命令是常用的,不过实用该命令时不同的技巧和方法解决的问题场合和效率不一样,那么cad tr怎么用?下面几个方式详细讲解cad中tr命令的用法。一起来看看吧,希望能帮到大家!
工具/原料
AutoCAD工程制图软件
无需选择对象的TR法
1、优先介绍这个办法,是因为多数情况下,使用本办法能够更加高效地绘图,避免了选择对象所用的时间。在命令栏输入“tr”,快速点击2次“回车键”。

2、注意,这个方式默认的为,所有的对象都是修剪的边界,故只要点击两点之间的线段,该线段立即被剪掉;如果为边处的,一点也可以修剪掉,如这里,点击该线条。
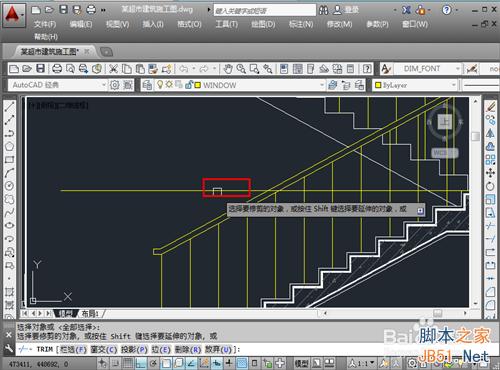
3、可以发现,该线条就被剪掉了。
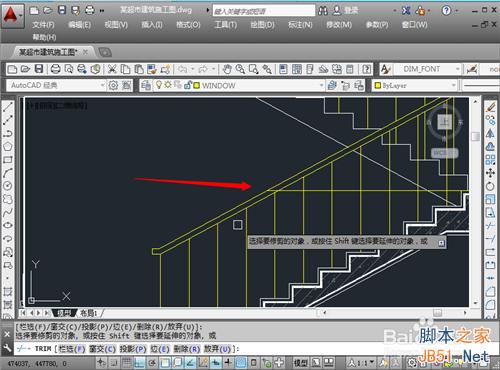
4、如果是点击中间的线,在两个相邻的交点之间的线就会被剪掉,如这里,点击一下中间的线条。
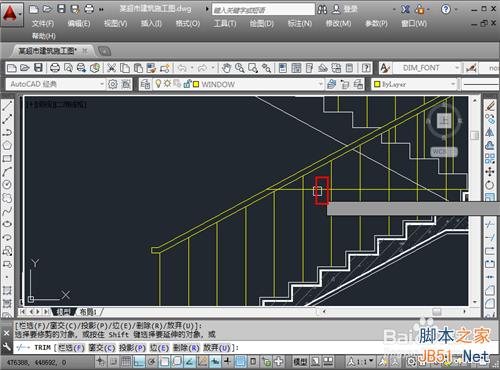
5、可以发现,中间的线条被剪掉了,这个方式操作起来非常方便和快捷。
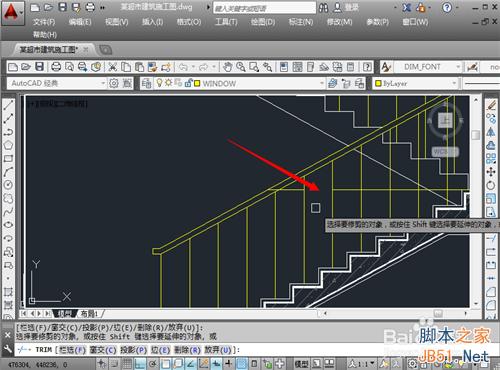
END
一般TR修剪法
1、这个方式为常规的方式,也就是最基本的方式。在命令栏输入“tr”,然后点击“回车键”。

2、这时候要求选择对象,作为修剪的边界,就像选择作为 剪刀,去修剪别的对象。选择需要作为修剪边界的对象,如这里的楼梯扶手,点击它。
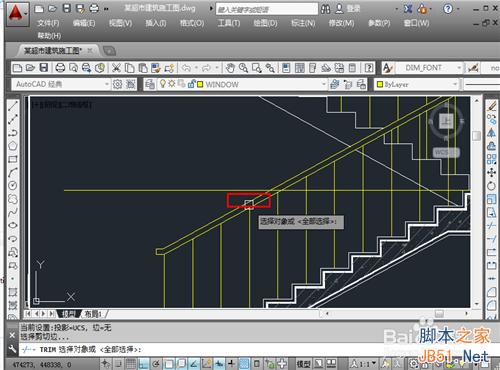
3、点击之后就选中了,如果还需要其他的修剪边界,继续点击别的对象,选择完毕,点击“回车键”进行确定。

4、这时候就可以修剪不需要的对象了,点击不需要的对象(该对象需要和作为边界的线相交),就可以剪裁掉不需要的线。

5、这时候就修剪掉所有不需要的线条,如果还有其他的需要修剪,重复刚才的操作即可。

END
围栏的TR法
1、这个方式主要是使用围栏的方式,将不需要的对象围起来,修剪掉。在命令栏输入“tr”,快速点击两次“回车”键。
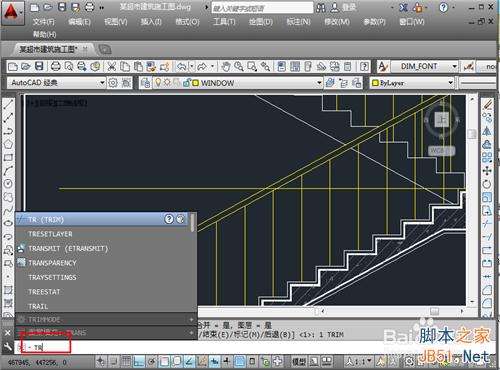
2、这时候出现选择对象的方式,在命令栏输入“f”,点击“回车键”。

3、这时候就可以进行围栏,点击选择围栏的第一个点。

4、然后依次点击围栏的其他点,点击完毕,点击一下“回车键”。

5、这时候围栏了、内的对象就被修剪掉了,这个方式比较适合于一片区域的修剪。

END
以上就是几种cad中tr命令的用法详解,希望对大家有所帮助,谢谢大家阅读!
新闻热点
疑难解答