AUTOCAD绘图过程中,经常会使用到图层工具,AUTOCAD自带的图层管理器在操作上往往会有些不便,下面给大家介绍一款AUTOCAD图层管理插件,能够大大简化图层操作的步奏,提高绘图效率。
1、下载并解压AutoCAD图层管理插件hp_CAD_20110404.lsp(包含7个快捷键):点击下载
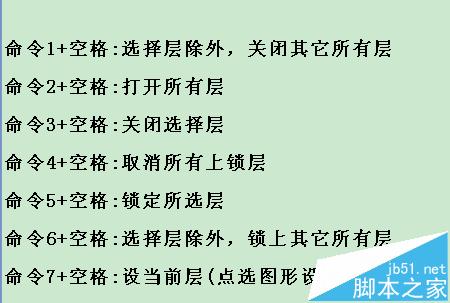
2、打开AutoCAD,在命令行输入ap命令—选择解压后的文件夹并加载插件

3、点击“内容”—“添加”—选择图层管理插件

4、以上为插件加载过程,其他插件加载过程也是用这种方法。下面以一个简单的实例来说明下图层管理插件的使用,如图所示:在cad中分别建立8个图层,使用不同颜色来区分

第一条命令讲解:1+空格
命令效果:选择层除外,关闭其它所有层
实际操作:在命令行输入:1 敲下空格键 选择红色的图层1,就会只显示图层1中的所有图形,其他图层元素全部隐藏,如图所示


第二条命令讲解:2+空格
命令效果:打开所有层
实际操作:在命令行输入:2 敲下空格键 所有隐藏的图层会全部被显示,如图所示


第三条命令讲解:3+空格
命令效果:关闭选择层
实际操作:在命令行输入:3 敲下空格键 选择红色的图层1,就会关闭图层1中的所有元素,其他图层元素正常显示,如图所示

第四条命令讲解:4+空格
命令效果:取消所有上锁层
实际操作:在命令行输入:4 敲下空格键 所有上锁图层会全部被解锁,如图所示(我们预先把1 3 5图层锁定)
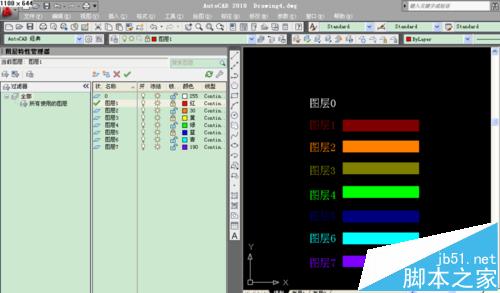

第五条命令讲解:5+空格
命令效果:锁定所选图层
实际操作:在命令行输入:5 敲下空格键 选择蓝色的图层5,就会锁定图层5中的所有图形,其他图层元素正常显示,如图所示

第六条命令讲解:6+空格
命令效果:选择层除外,锁上其它所有层
实际操作:在命令行输入:6 敲下空格键 选择青色的图层6,就会锁定除图层6外的其他所有图形,如图所示
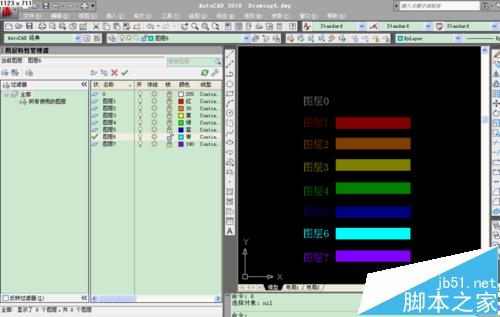
第七条命令讲解:7+空格
命令效果:设当前层(点选图形设为当前层)
实际操作:在命令行输入:7 敲下空格键 选择紫色的图层7,就会将图层7设置为当前图层,如图所示


注意事项:工具加载后如无法使用,请重启AUTOCAD软件。
相关推荐:
cad中出现图层未协调是怎么回事?
CAD新建绘图图层和定义颜色及线宽的基础介绍
CAD怎么锁定图层?CAD界面的锁定与锁除的教程
新闻热点
疑难解答