(2)双击运行安装程序,如图所示。

(3)如果系统中存在多个用户,而其他用户并不需要使用Python,可以选择【Install just for me】;否则可以按照默认的选项。
(4)单击【Next】按钮,如下图所示。此处可以按照默认的安装路径,也可以根据需
要选择Python的安装路径。
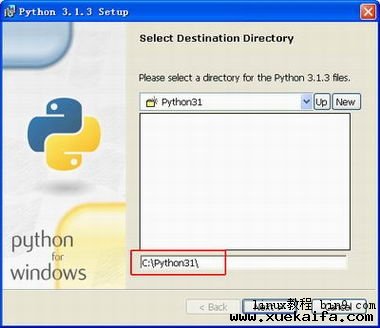
(5)单击【Next】按钮,进入选择安装模块界面,如下图所示。此处不需要做修改,按照默认配置即可。
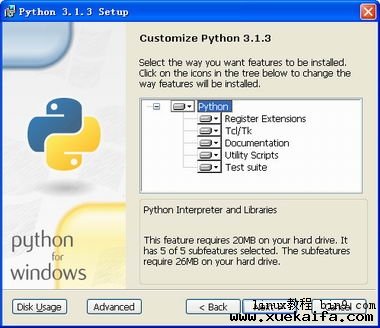
(6)单击【Next】按钮,Python安装程序将开始复制安装文件,如图所示。
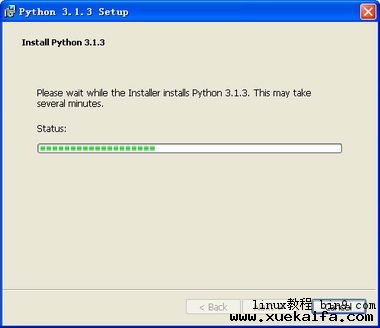
(7)当Python安装程序复制完文件以后,将进入如下图所示的界面。单击【Finish】按钮,将弹出对话框,要求重新启动系统。重新启动系统后即可完成Python安装。
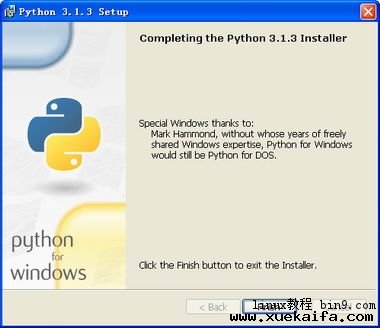
(8)安装完Python后,可以单击【开始】|【所有程序】|【Python3.1】|【Python (command
line)】命令,将弹出如图所示的Python的交互式命令行界面。也可以单击【开始】|【运行】cmd 命令,在弹出的对话框中输入“python”即可。
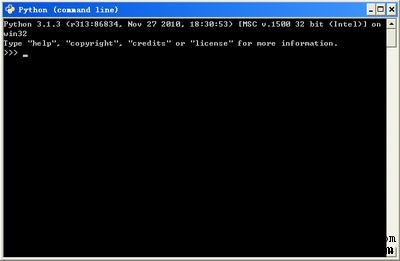
如果没能打开Python的交互式命令行,可以将Python的安装路径添加到“path”系统变量中。右键单击【我的电脑】图标,选择菜单【属性】命令,在弹出的对话框中选择【高级】标鉴,如下图所示。单击【环境变量】按钮,将弹出如下图所示的对话框。选中【用户变量】中的“path”选项,单击【编辑】按钮,将弹出如下图所示的对话框。在【变量值】
文本框中的末尾添加“;C:Python31”,单击【确定】按钮。然后重新启动cmd命令即可。
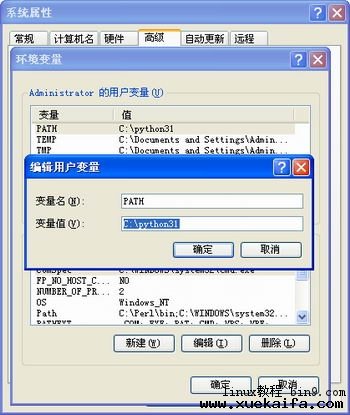
Editplus
1.要使Editplus能够运行python程序,首先打开tools->Preferences对话框,在User tools里新建一个group,名字叫python,在python group里新建一个工具也起名为python,分别在Menu text:填入python,在Command:填入python的安装路径,Argument:填入$(FileName),Initial Directory:填入$(FileDir)。完成这一步的结果如下图
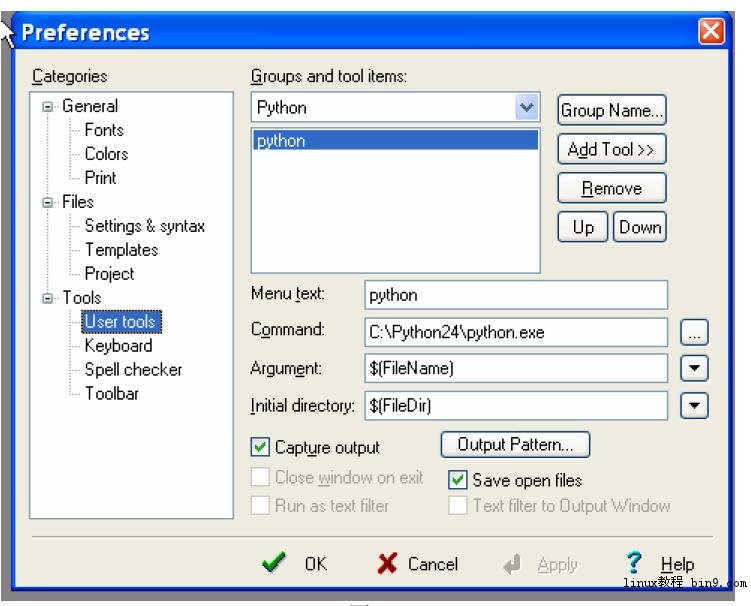
这样在Editplus里打开一个python文件,在tools菜单下就会有一个python选项,直接单击就可以运行python程序了,也可以利用快捷键(Ctrl+1),根据设置用户工具的个数,这个快捷键可能有所不同。
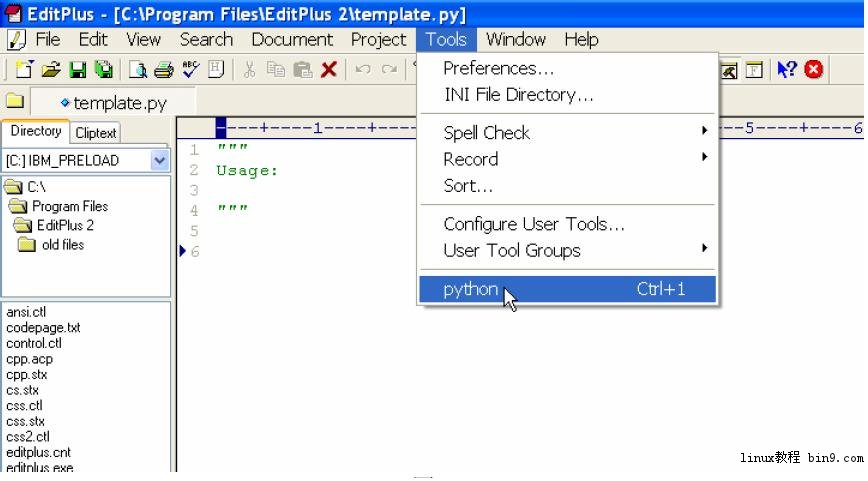
在此处实现下面的一个功能:就是当程序出错的时候,python解释器会给出类似如下的提示信息:
---------- python ----------
File "test.py", line 6
print 'a
^
SyntaxError: EOL while scanning single-quoted string
Output completed (1 sec consumed) - Normal Termination
此时,可以根据提示的行号到文本中去找错误的地方,而不能够象其他的编译器一样直接双击错误的提示,将光标直接移动到错误行。此时如果直接双击某行,则会出现找不到某文件的错误。此处,可以利用Editplus的Output Pattern的实现这个功能。具体做法如下,在图(1)中的Capture Output选项前的复选框要选上,然后打开Output Pattern按钮,在Output Pattern对话框中,首先取消Use default output pattern选项前的复选框,在Regular expression栏里填入正则表达式如下:
File "(.+)", line ([0-9]+)
File Name栏里选择Tagged expression 1,
Line栏里选择Tagged expression 2,
Column栏里为None。
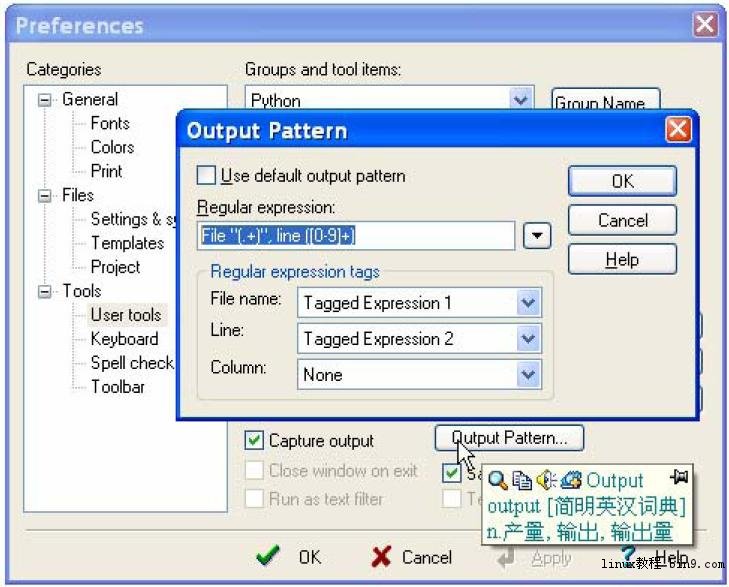
然后直接双击错误提示信息行
File "test.py", line 6
光标就会直接跳到第六行,非常的方便,尤其是当多个文件互相调用的时候,这种方法可以方便打开文件找到错误的位置。
2.为了实现语法加亮和自动完成功能,必须下载两个文件,下载地址为
http://www.editplus.com/files/pythonfiles.zip
解压到editplus的安装目录下。压缩包有三个文件,此处我们用到两个,python.acp文件和python_extd.stx文件。Acp文件是自动完成文件,stx文件是语法加亮文件。加载方法如下:
tools->preferences->Setting & syntax下,首先新建一个文件类型,命名为python,扩展名(file extensions)栏里填入py。在syntax file栏里找到刚才下载的python_extd.stx文件,在Auto completion栏里找到python.acp文件,在Function Pattern栏里填入:
[ t]*def[ t].+:
这样就可以通过Ctrl+F11快捷键直接显示出python文件中的函数列表。设置完成如下图
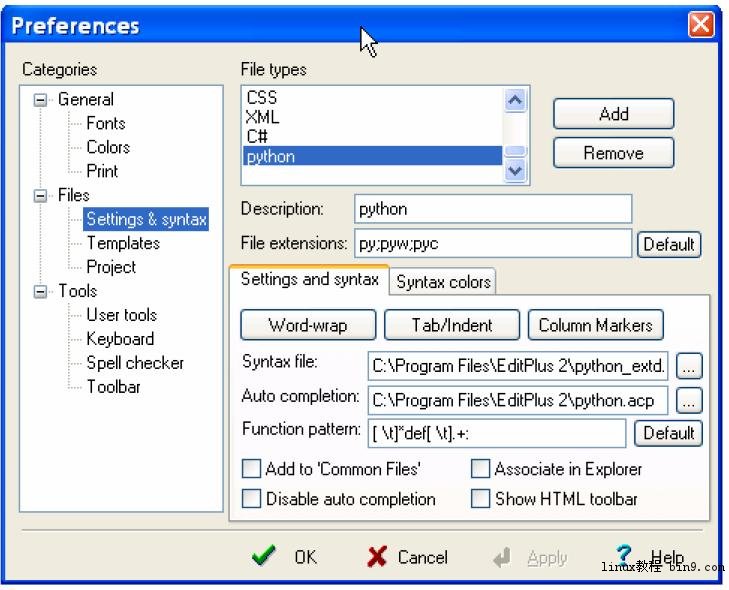
这时打开一个python文件,就可以看到有语法加亮了。
让editplus自动识别冒号然后直接缩进,并且如何修改缩进的长度:在图(4)中,可以看到一个Tab/Indent标签,打开他可以看到Tab,Indent的选项,分别填入自己习惯的距离。并且选中Insert spaces instead of tab和Enable auto indent。然后在Auto Indent open里填入一个冒号“:”。完成设置以后如下图
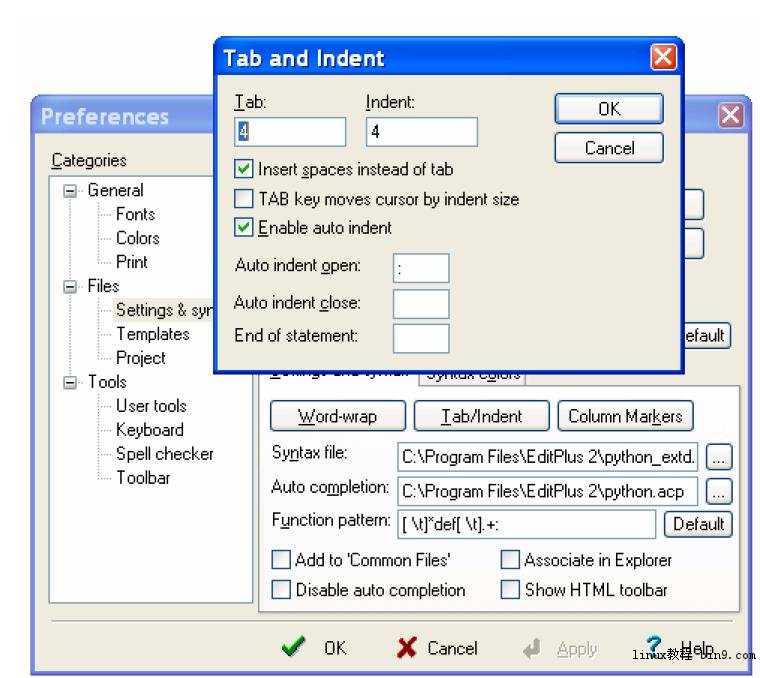
其他的设置也可以根据类似的设置进行。
3.还有一点很方便的是,可以通过建立一个python文件的模板,来快速新建一个python文件。首先建立一个名为template.py的文件,内容自定,这里假设如下:
���������������������
"""
Usage:
"""
���������������������
保存,将template.py文件放到editplus安装目录下。
Tools->preferences->templates
打开模板设置对话框,首先添加一个名为python的模板,把file path设置到刚才建立的template.py文件上。配置结果如图
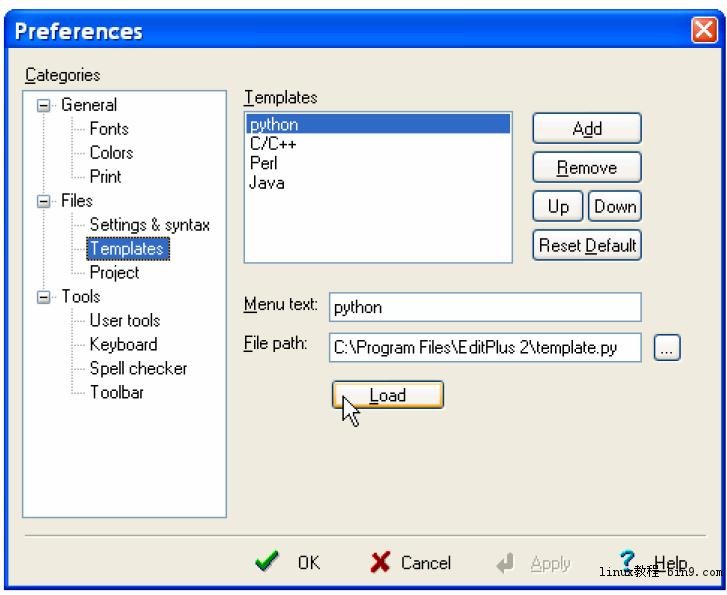
点击load按钮。完成。这样在file->New->下就会有一个python模板,直接可以方便的建立一个python文件。
新闻热点
疑难解答
图片精选