JDK7.0 比官方更快的下载地址
下面教大家如何配置jdk环境变量:
1.右键选择 计算机→属性→高级系统设置→高级→环境变量
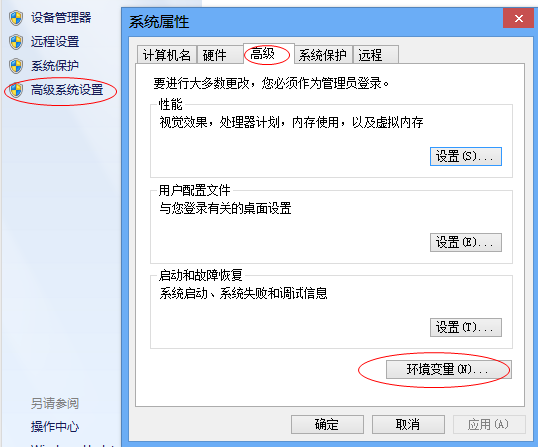
2.系统变量→新建
变量名:JAVA_HOME
变量值:(变量值填写你的jdk的安装目录,例如本人是 E:/Java/jdk1.7.0)
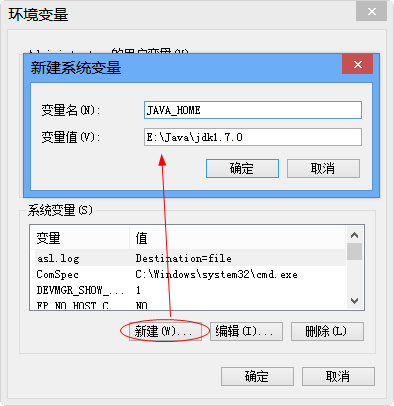
3.在系统变量中找到 Path 变量,选择编辑
在变量值最后输入 %JAVA_HOME%/bin;%JAVA_HOME%/jre/bin;
(注意如果原来Path的变量值末尾没有;号,就先输入;号再输入上面的代码)
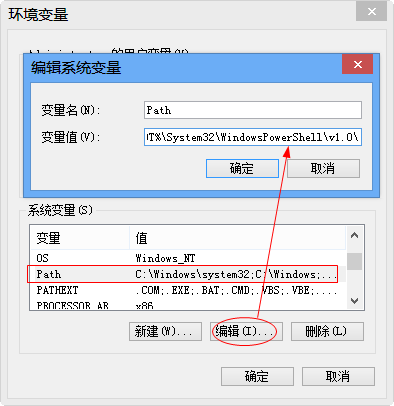
4.系统变量→新建
变量名:CLASSPATH
变量值:.%JAVA_HOME%/lib;%JAVA_HOME%/lib/tools.jar(注意最前面有一点)

到这系统变量就配置完毕了。
测试jdk是否安装成功1、win+R组合键,输入cmd 打开命令行窗口

2、输入javac,正确就显示如图

具体操作如下:
第一步:下载JDK7.0并安装,全部点NEXT,软件默认安装在C:/Program Files/Java
第二步:右键计算机属性,出现如下
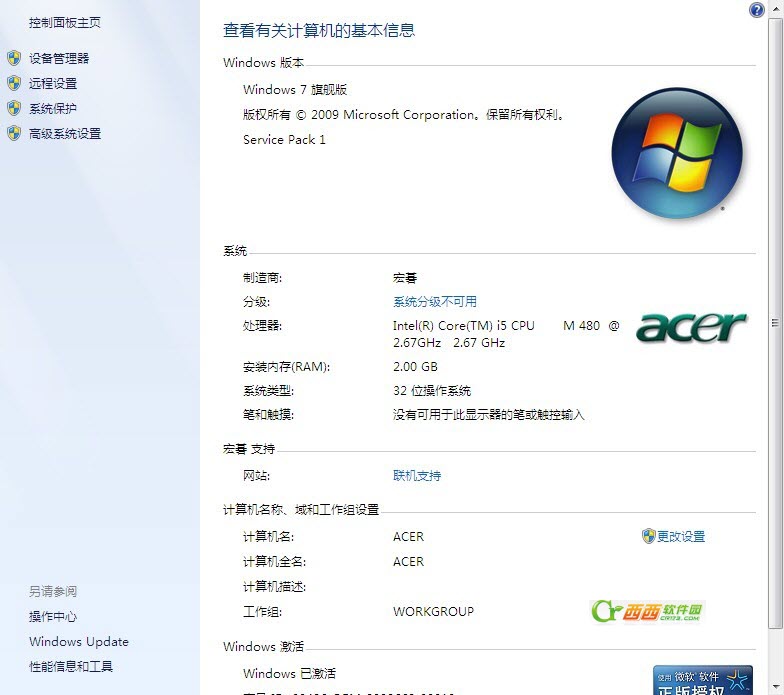
第三步:左键点击高级系统设置,如图出现系统变量界面
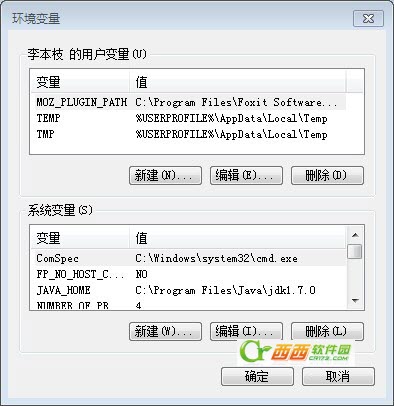
第四步:选择系统变量,不是用户变量。找到对应的变量名Path,选择编辑,出现如图

变量值如下
%SystemRoot%/system32;%SystemRoot%;%SystemRoot%/System32/Wbem;%SYSTEMROOT%/System32/WindowsPowerShell/v1.0/;c:/Program Files/Microsoft SQL Server/100/Tools/Binn/;c:/Program Files/Microsoft SQL Server/100/DTS/Binn/
因为初始化安装在
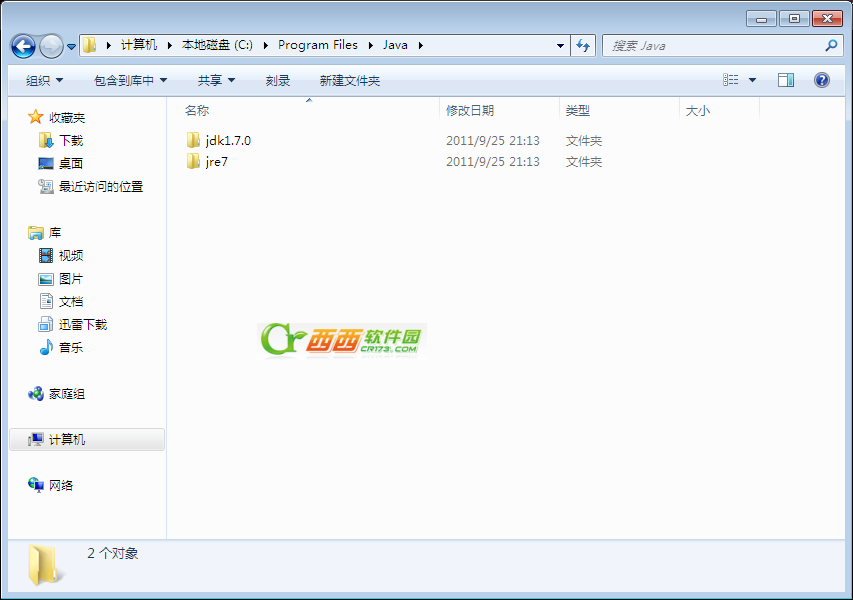
我们选择上面的一个文件夹的目录JAVA开发环境,而不是下面的是JAVA运行环境
所以,此时的目录就应该为
C:/Program Files/Java/jdk1.7.0/bin
我们只需要在原先的变量值前面C:/Program Files/Java/jdk1.7.0/bin末尾加一个分号
原先变量值如下
%SystemRoot%/system32;%SystemRoot%;%SystemRoot%/System32/Wbem;%SYSTEMROOT%/System32/WindowsPowerShell/v1.0/;c:/Program Files/Microsoft SQL Server/100/Tools/Binn/;c:/Program Files/Microsoft SQL Server/100/DTS/Binn/
配置后
C:/Program Files/Java/jdk1.7.0/bin;%SystemRoot%/system32;%SystemRoot%;%SystemRoot%/System32/Wbem;%SYSTEMROOT%/System32/WindowsPowerShell/v1.0/;c:/Program Files/Microsoft SQL Server/100/Tools/Binn/;c:/Program Files/Microsoft SQL Server/100/DTS/Binn/
即可!
注意:
如果JDK安装在其他的目录下,我们只需要这样做因为BIN文件是不变的,我们在这里需要————定义变量%%,可把C:/Program Files/Java/jdk1.7.0定义成一个变量名字,本人电脑就新建一个如图JAVA-HOME变量环境!

随即而来的就是Path变量值 的更改:
下面的Path值就换成
%JAVA_HOME%/bin;%SystemRoot%/system32;%SystemRoot%;%SystemRoot%/System32/Wbem;%SYSTEMROOT%/System32/WindowsPowerShell/v1.0/;c:/Program Files/Microsoft SQL Server/100/Tools/Binn/;c:/Program Files/Microsoft SQL Server/100/DTS/Binn/
注意:%JAVA_HOME%/bin;在前面与后面没多大关系
也就是JAVA安装文件目录C:/Program Files/Java/jdk1.7.0/bin更该成%JAVA_HOME%/bin,这里强调分号一定不要忘记了。
这样,我们就完成了JAVA7.0环境变量的配置
下面我们来测试
运行:WIN+R或鼠标单击运行菜单,调出CMD
命令:java 或javac或java -version查看所安装的java版本
本人测试的是javac,其实都一样,如图

新闻热点
疑难解答
图片精选