觉得Dev-C++是一款小巧方便的编译器,就给那些刚刚学习编程的同学讲一下这个软件的安装和基本的编译以及一些使用的技巧。
(完全是傻瓜式的截图和教程,内容过于冗余,主要是考虑到这些新生没有接触过编程软件)
一,关于Dev-C++的安装
我这里使用的版本是Dev-Cpp 5.11 TDM-GCC 4.9.2 Setup
(链接的百度云资源是直接在网上找的,有问题的话再说)
点击Dev-Cpp 5.11 TDM-GCC 4.9.2 Setup安装后,会出现
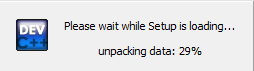
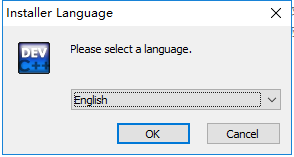
直接选择OK就行,等一下再把语言改回来
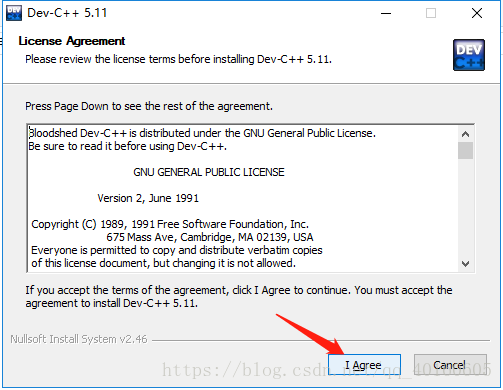
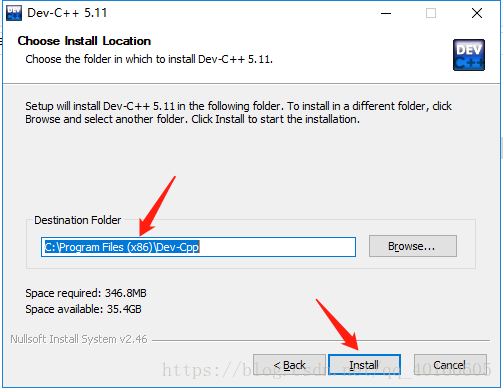
自己选择一个自己找的到软件安装位置即可
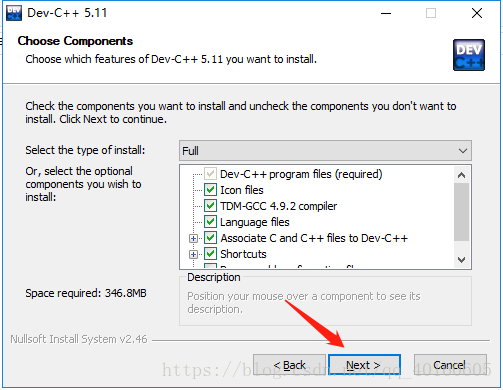
直接默认就行
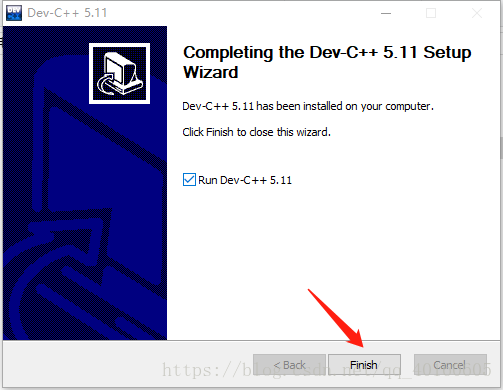
安装完毕,第一次运行Dev-C++会出现这个界面

注意这里的语言选择简体中文(如果对自己的四级水平很有自信可以忽略)
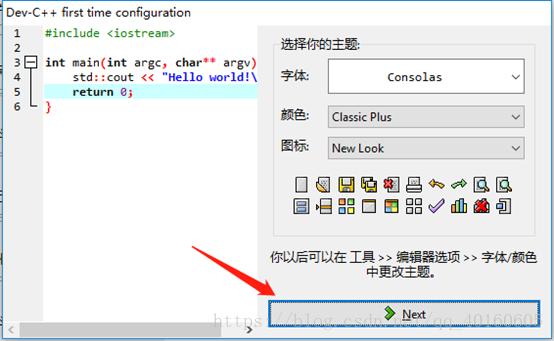
这个是编译代码界面的一些外观选择,第一次用可以先完全默认,后面再教如何修改自己喜欢的打代码界面OVO
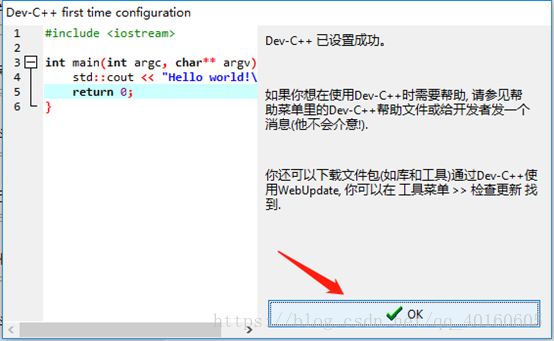
直接OK,打开软件,安装到此完毕
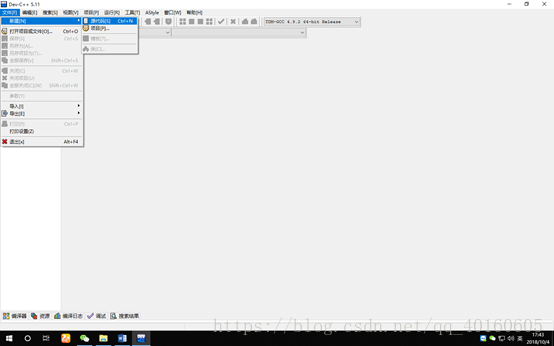
注意左上角新建一个源文件,在建好的界面下写下程序猿的hello world哈哈哈
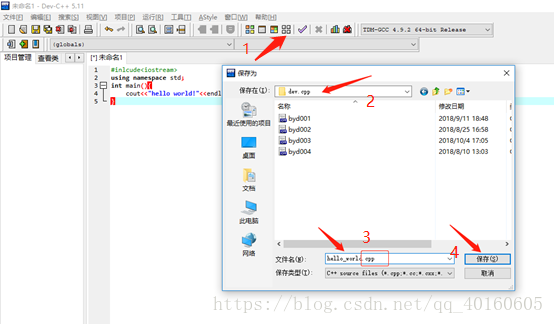
按照上面这一幅图的步骤,先重新编译文件,由于这是一个空的源文件,它会提示你先保存成一个.cpp源文件,所以自己找一个自己知道的位置,写好这个文件的命名即可,记住,文件名后面的后缀是.cpp,这样软件才能编译这个文件
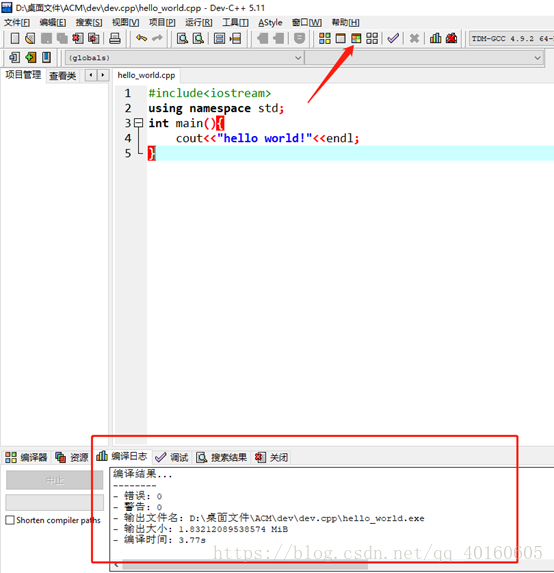
编译完成之后就可以编译运行了(有点拗口,其实直接运行就可以了)
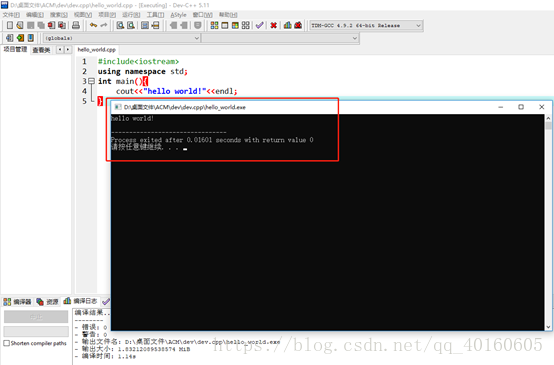
第一个程序就这样完成了,最最基本的使用方法。
但是,有一个非常多人批评这个软件的理由是,它不能提示具体的错误和单步调试(其实是可以的)
1.单步调试
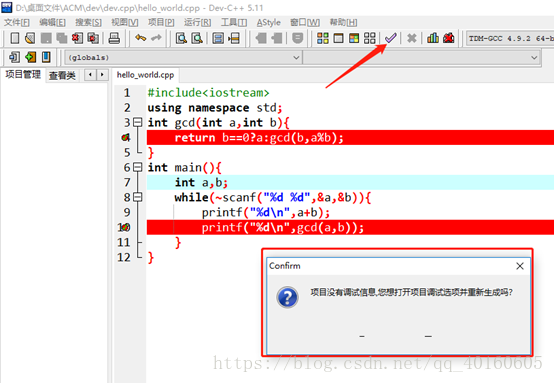
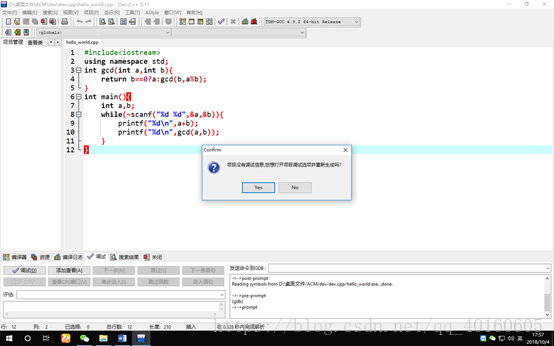
点击这个小勾勾调试的时候,发现不能调试,如果选择Yes的话这个软件就会被迫退出,所以有很多人在骂它的这个设置.....
其实单步调试很简单的,只要设置好编译选项就可以了
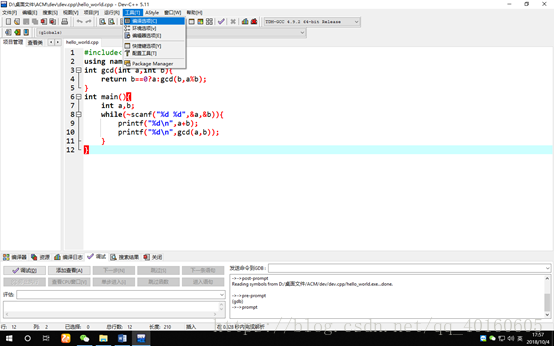
傻瓜式截图,照着点击编译选项就行
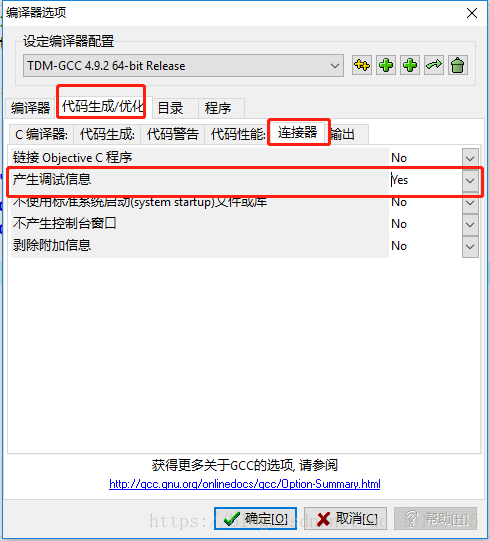
把产生调试信息改成Yes就可以了
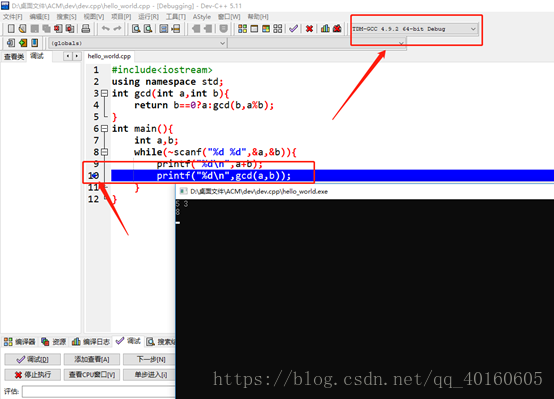
注意右上角改成debug的编译器,然后就可以单步调试了
2.产生报错信息
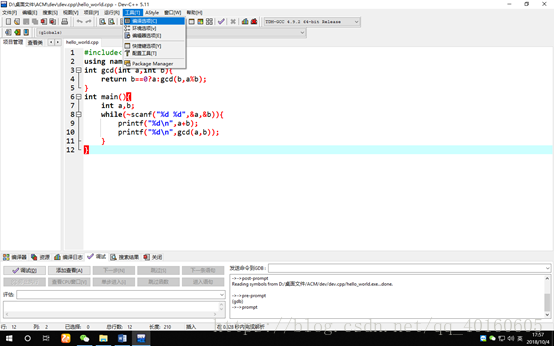
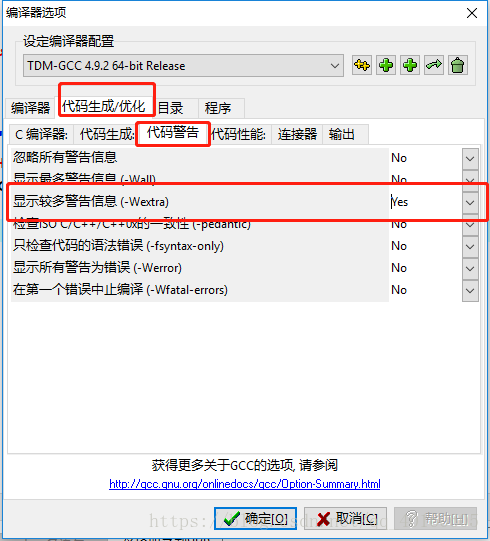
按照图片上的,把显示较多警告信息改为Yes就可以了
3.格式化代码(不是删除代码啊(ˉ�ˉ) )
格式化的代码是K&R风格的代码,也是我比较推荐给新手一个好的缩进风格代码(如果你更喜欢另外一种风格那都可以ˇωˇ)
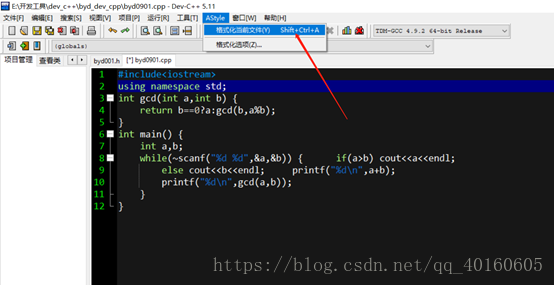
乱糟糟的缩进方式,然后点击格式化当前文件,就可以看到
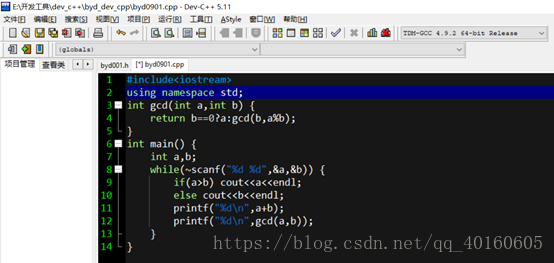
代码变得整齐了(ˉ�ˉ)
4.改变写代码的字体,外观,高亮等等.....外观
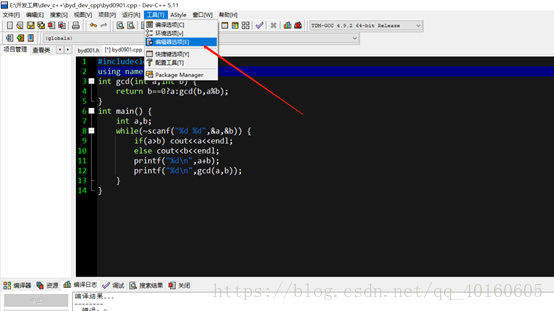
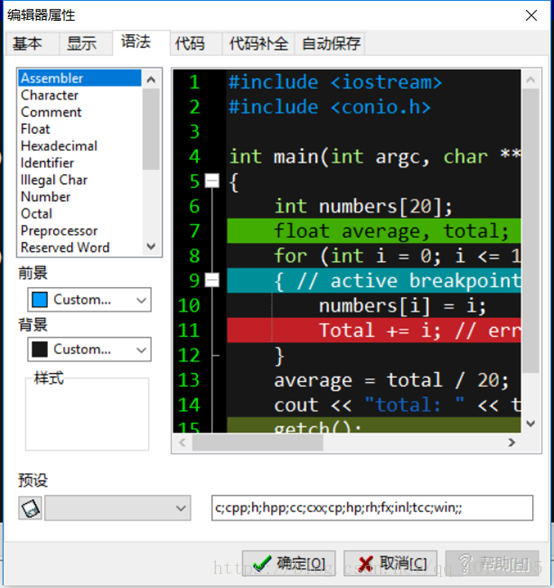
看自己的爱好来改就行,不会操作?自己改前景,背景,预设就知道怎么回事了ˇ�ˇ
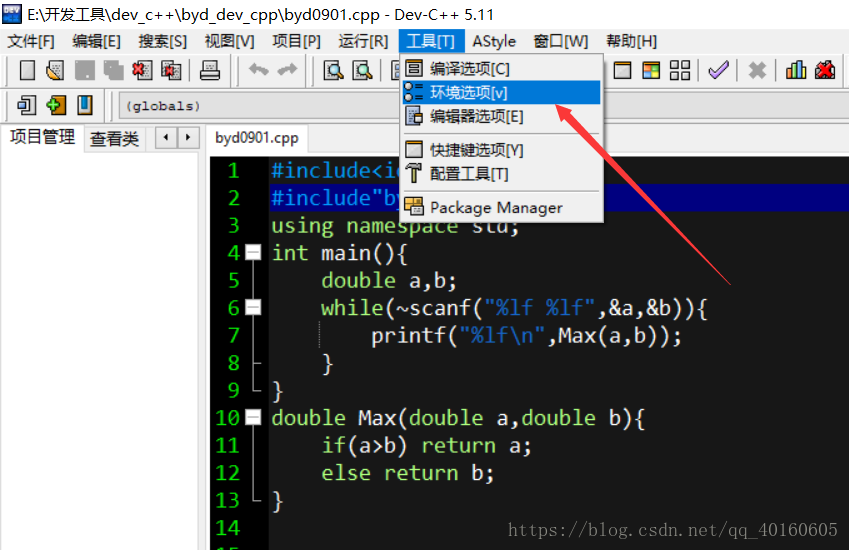
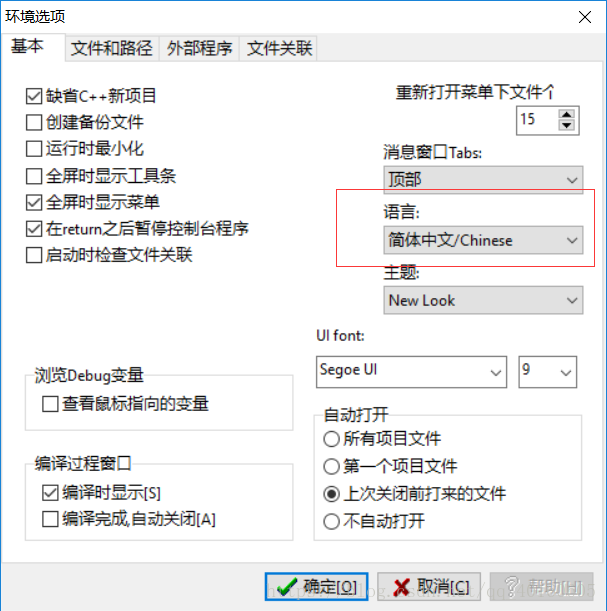
新闻热点
疑难解答
图片精选