Code::Blocks 是一款免费开源的 C/C++ IDE,支持 GCC、MSVC++ 等多种编译器,还可以导入 Dev-C++ 的项目。Code::Blocks 的优点是:跨平台,在Linux、Mac、Windows 上都可以运行,且自身体积小,安装非常方便。
安装 Code::Blocks 跟安装普通软件一样,完全的傻瓜式操作,远没有安装 VS 那么复杂。
截止到 2018 年 01 月 12 号,Code::Blocks 的最新版本是 17.12 。
对于Windows用户,其 Code::Blocks 17.12 下载地址:官方下载:
https://sourceforge.net/projects/codeblocks/files/Binaries/17.12/Windows/codeblocks-17.12mingw-setup.exe/download
对于 Mac 用户,其 Code::Blocks 13.12 的下载地址:官方下载:
https://sourceforge.net/projects/codeblocks/files/Binaries/13.12/MacOS/CodeBlocks-13.12-mac.zip/download
或者武林网本地下载
注意:火墙之内,有时候可能无法访问 SourceForge 这个网站,建议大家去百度网盘下载。
开始安装 Code::BlocksCode::Blocks 下载完成后会得到一个安装包(.exe 可执行文件),双击该文件即可开始安装。
1) 双击 .exe 程序,直接进入安装程序,如下图所示,点击 Next 按钮:
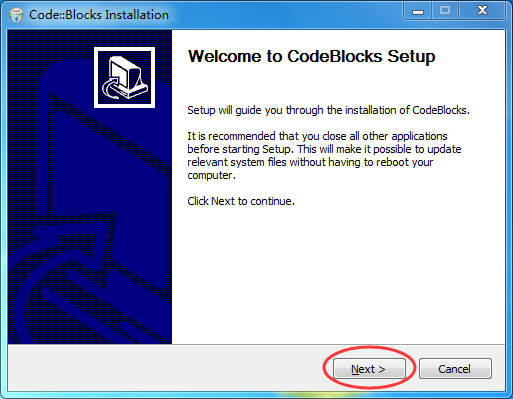
2) 直接同意 Code::Blocks 的各项条款,如下图所示:
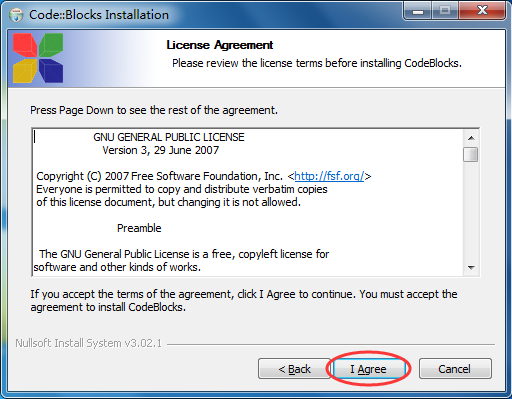
3) 选择要安装的组建。这里选择 Full ,即全部安装,如下图所示:
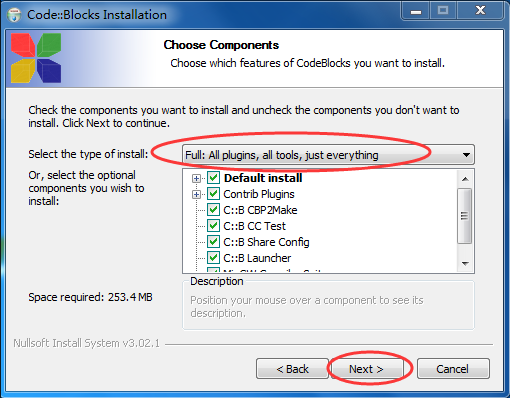
安装程序默认就是 Full 全部安装,可直接选择 Next 下一步。
4) 选择安装路径,如下图所示:
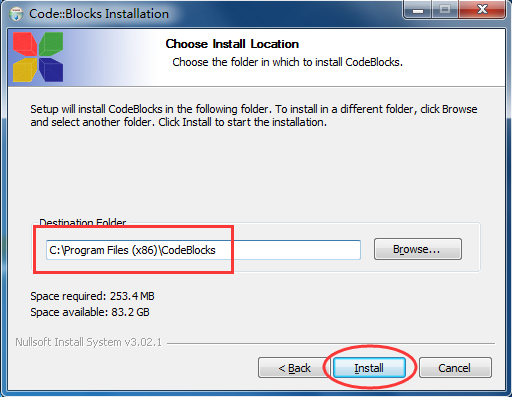
你可以将 Code::Blocks 安装在任意位置,但是注意路径中不要包含中文。
5) 等待安装
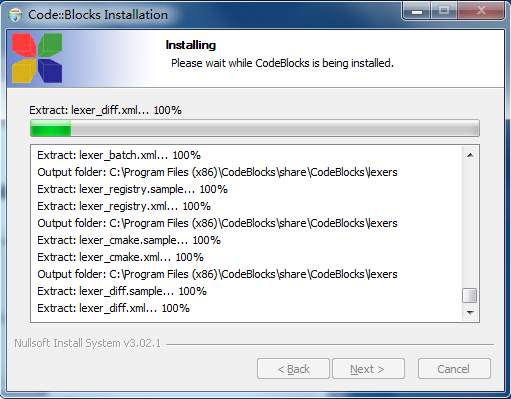
安装完成后,点击 Next 按钮即可。
6) 安装完成,点击 finish 按钮即可,如下图所示:
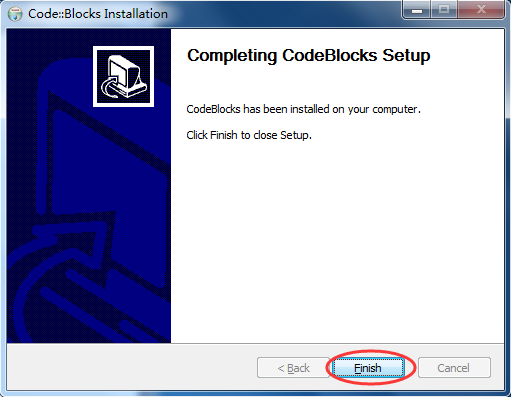
安装完成后,打开“开始 --> 所有程序”,发现多了一个名为 “CodeBlocks” 的文件夹,如下图所示,证明 Code::Blocks 安装成功啦(桌面上也会产生CodeBlocks 的快捷打开图标)。
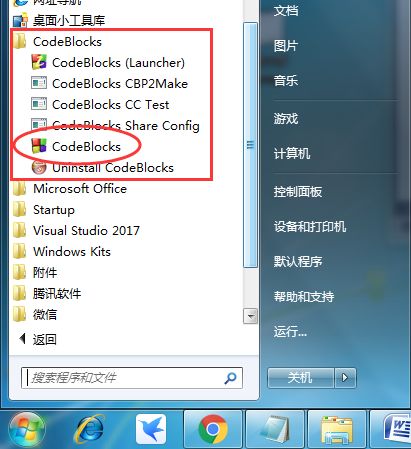
前面我们给出了一段完整的 C 语言代码,就是在显示器上输出 “C语言中文网”,如下所示:
#include <stdio.h>int main(){ puts("C语言中文网"); return 0;}本节,我们就来看看如何通过 CodeBlocks 来运行这段代码。
CodeBlocks 完全支持单个源文件的编译,如果你的程序只有一个源文件(初学者基本上都是在单个源文件下编写代码),那么不用创建项目,直接运行即可;如果有多个源文件,才需要创建项目。
1) 新建源文件打开 CodeBlocks ,在上方菜单栏中选择 “文件 --> 新建 --> 空白文件”,如下图所示:
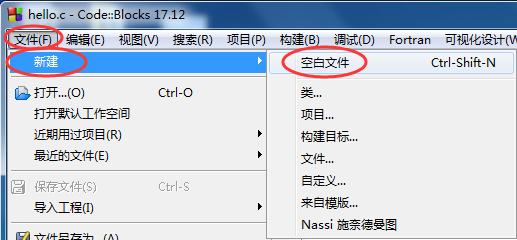
或者直接按下 Ctrl + Shift + N 组合键,都会新建一个空白的源文件,如下图所示:
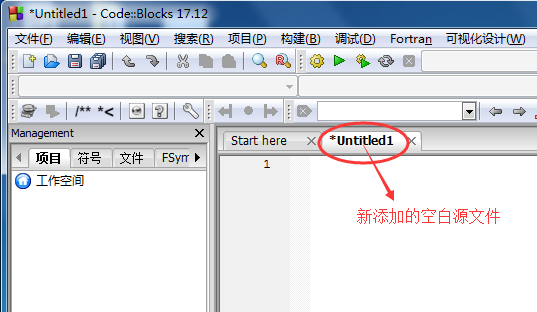
在空白源文件中输入本文开头的代码:
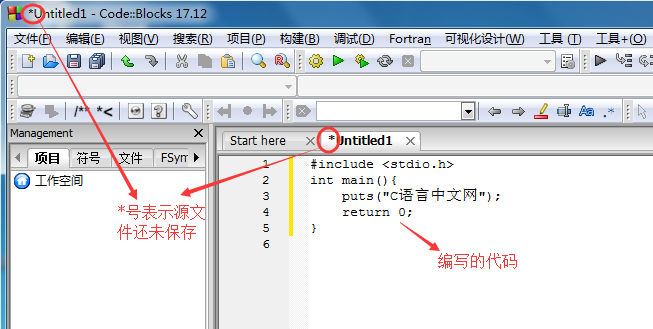
在上方菜单栏中选择 “文件 -->保存文件”,或者按下 Ctrl + S 组合键,都可以保存源文件,如下图所示。
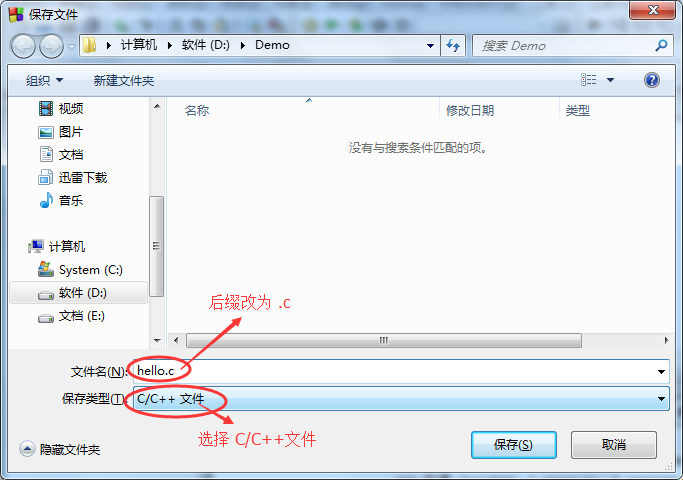
注意:保存时,将源文件后缀名改为 .c。
2) 生成可执行程序在上方菜单栏中选择 构建 --> 构建,就可以完成 hello.c 的编译工作。
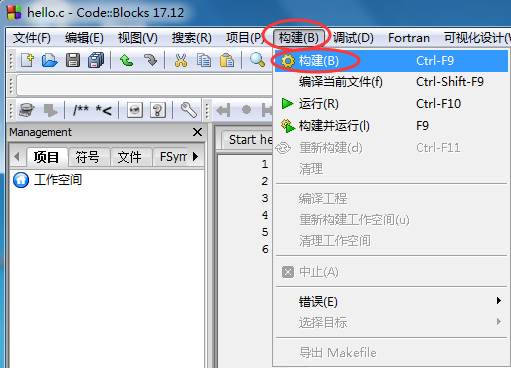
或者直接按 Ctrl + F9 组合键,也能够完成编译工作,这样更加便捷。
如果代码没有错误,CodeBlocks 会在下方的 “构建信息” 窗口中看到编译成功的提示,如下图所示:
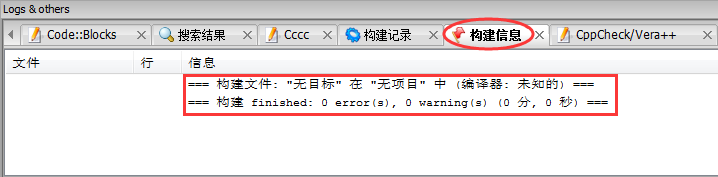
编译完成后,打开源文件所在的目录(本教程是 D:/Demo/),会看到多了两个文件:hello.o 文件:这是编译过程产生的中间文件,这种中间文件的专业称呼是目标文件(Object File)。hello.exe 文件:是我们最终需要的可执行文件。CodeBlocks 在编译过程就会生成此文件,以便在运行时直接调用此文件。
这说明,CodeBlocks 在编译阶段整合了 ”编译+链接” 的过程。
双击 hello.exe 运行,并没有看到 “C语言中文”几个字,而是会看到一个边框一闪而过。这是因为,程序输出 “C语言中文网” 后就运行结束了,窗口会自动关闭,时间非常短暂,所以看不到输出结果,只能看到一个 ”边框” 一闪而过。
对上面的代码稍作修改,让程序输出 “C语言中文网”后暂停下来:
#include<stdio.h>#include<stdlib.h>int main(){ puts("C语言中文网"); system("pause"); return 0;}system("pause"); 语句的作用就是让程序暂停一下。注意开头部分还添加了 #include<stdlib.h> 语句,否则当你重新编译时,构建信息窗口会提示有关 system函数的警告,如下图所示:
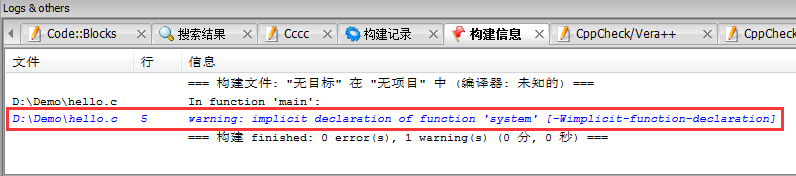
再次编译、运行生成的 hello.exe ,终于如愿以偿,看到输出结果,如下图所示:
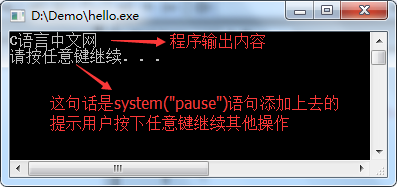
按下键盘上的任意一个键,程序就会关闭。更加快捷的方式实际开发中我们一般使用菜单中的”构建 --> 构建并运行”选项:
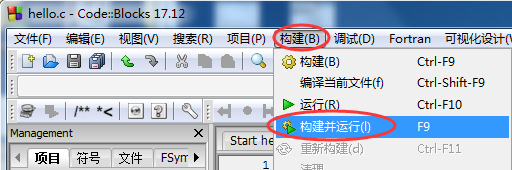
或者直接按下 F9 键,这样能够一键完成 “编译 --> 链接 --> 运行”的全过程。这样做的好处是,编译器会让程序自动暂停,我们也不用再添加 “system(“pause”)” 语句啦。
删除上面代码中的 “system(“pause”)” 语句,按下 F9 再次运行程序,结果如下:
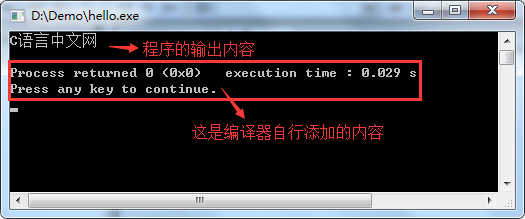
3) 总结现在,你就可以将 hello.exe 分享给你的朋友了,告诉他们这是你编写的第一个C语言程序。虽然这个程序非常简单,但是你已经越过了第一道障碍,学会了如何编写代码,如何将代码生成可执行程序,这是一个完整的体验。
在本教程的基础部分,教大家编写的程序都是这样的“黑窗口”,与我们平时使用的软件不同,它们没有漂亮的界面,没有复杂的功能,只能看到一些文字,这就是控制台程序(Console Application),它与 DOS 非常相似,早期的计算机程序都是这样的。
控制台程序虽然看起来枯燥无趣,但是它非常简单,适合入门,能够让大家学会编程的基本知识;只有夯实基本功,才能开发出健壮的GUI(Graphical User Interface,图形用户界面)程序,也就是带界面的程序。
新闻热点
疑难解答
图片精选