在我们处理PDF文档时,我们常常需要将零散的PDF文档合并为一个文档,从而整合PDF文档资料内容,便于用户的整合、管理,小编这里为您分享了通过iSkysoft PDF Editor和并PDF的方法,用户能够通过简单几步合并文件,值得一提的是,其能够支持用户调整合并的位置、页面等参数,从而获得最佳的合并效果,有需要的用户不妨按照如下的步骤操作吧!

方法/步骤
1、首先,我们运行iSkysoft PDF Editor,进入如下所示的主界面。

2、点击功能栏上的【PDF合并】,并进入如下所示的界面。

3、呼出了如下的所示的合并文档界面。

4、用户点击【添加文件】,在呼出的打开窗口中选择要合并的PDF文件。

5、用户可以通过拖动文件来调整文件的位置。
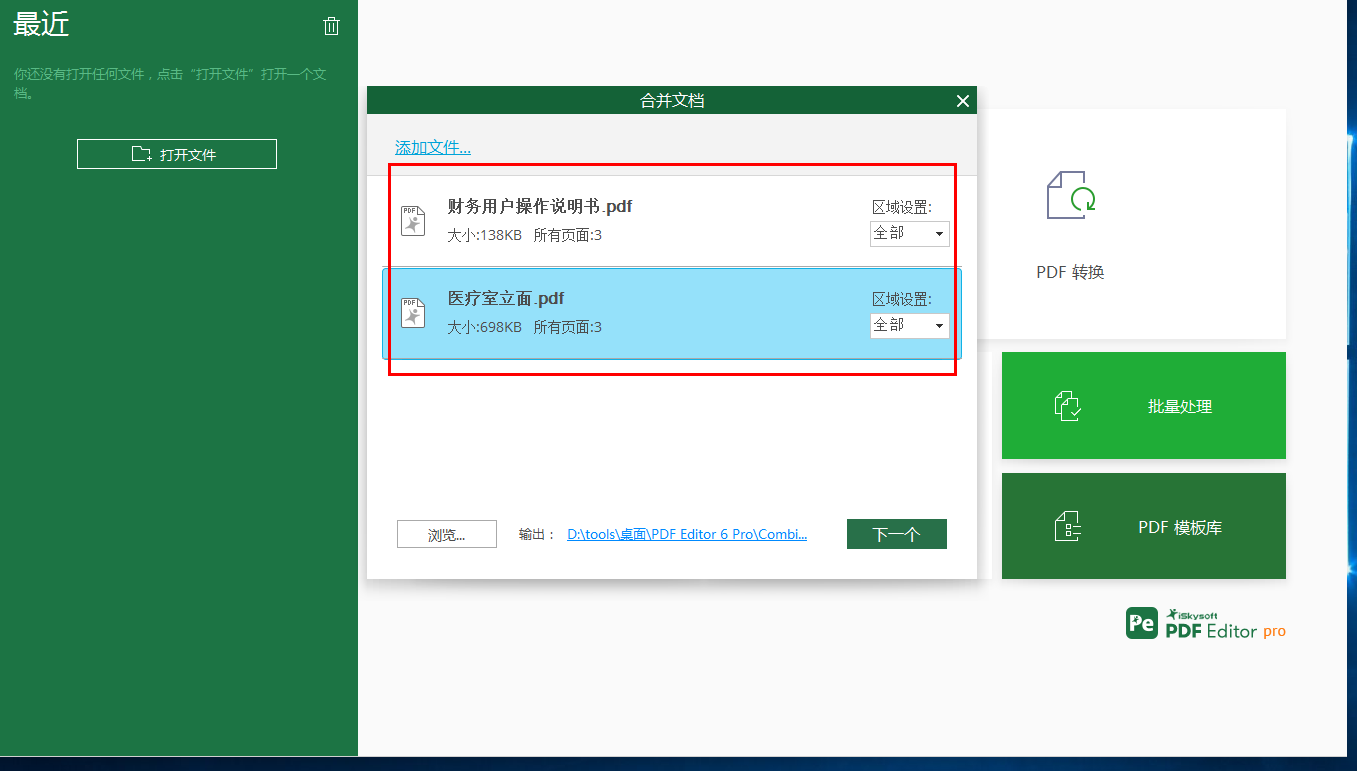
6、用户可以在区域设置一栏,下根据需要设置界面,用户可以选择全部页面,也可以自定义的设置页面。
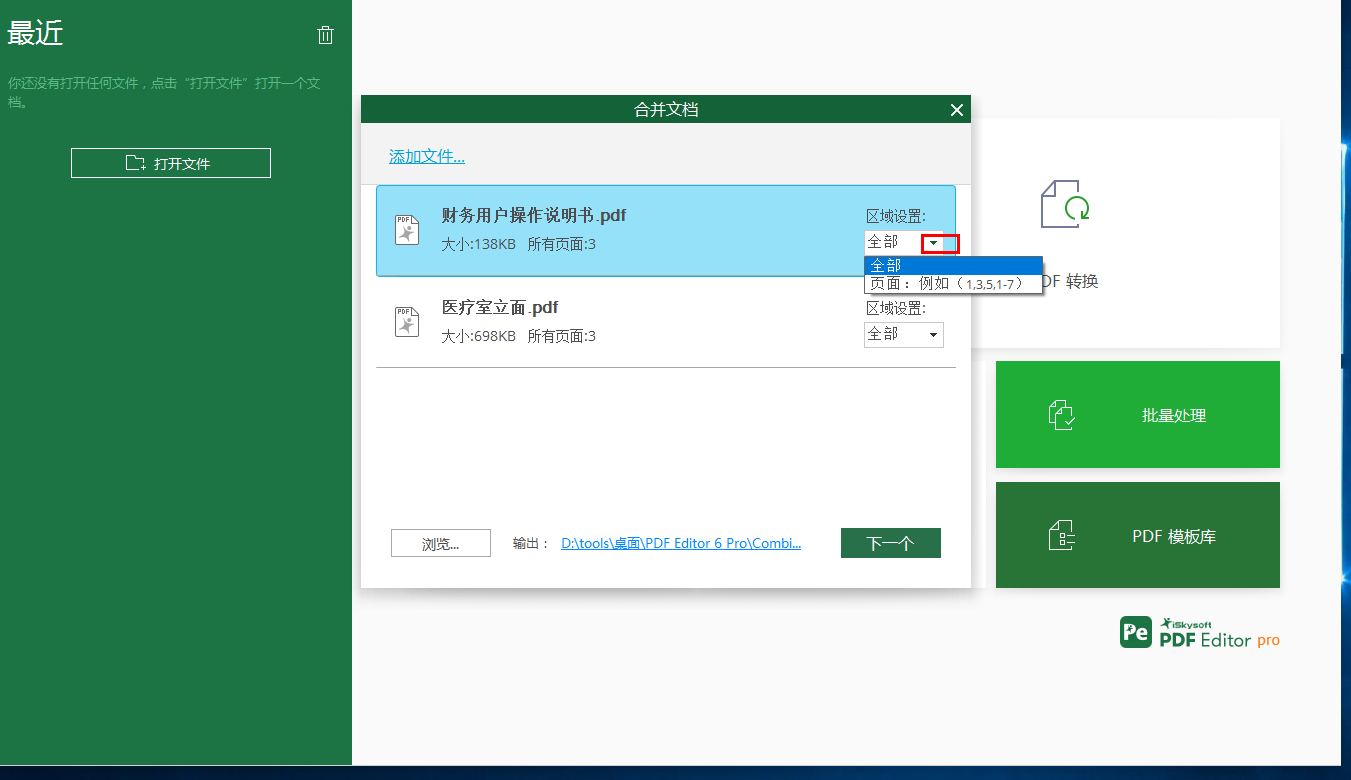
7、最后,用户点击【下一个】,即可进行合并,用户等待合并完成即可。
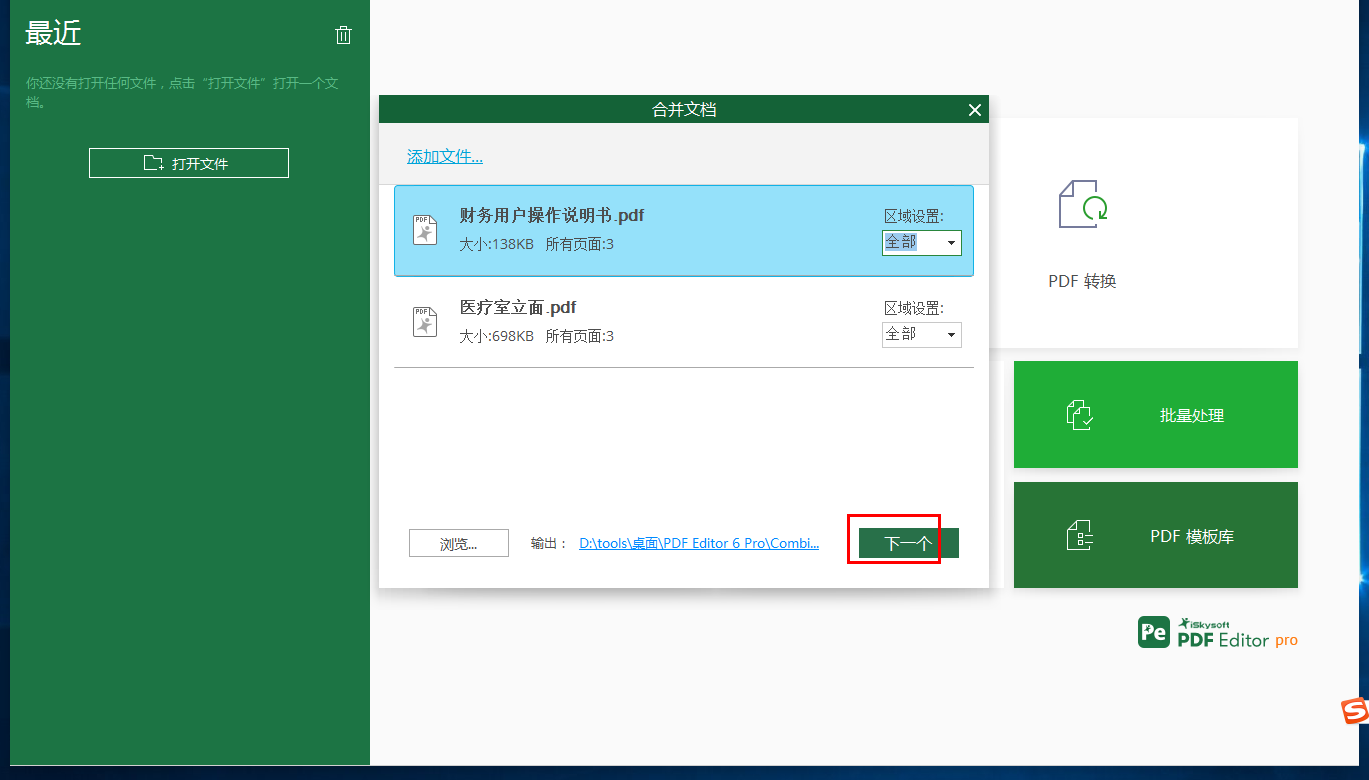
8、我们合并文件后,其自动打开合并后的文件。

以上就是小编为大家带来的iSkysoft PDF Editor合并PDF文件的方法,希望对您有所帮助。小伙伴们有空可以来武林网网站,我们的网站上还有许多其它的资料等着小伙伴来挖掘哦!
新闻热点
疑难解答