在OS X Mountain Lion里,Mac用户就已经可以用电脑发送iMessage信息。到了OS X 10.10优胜美地和iOS 8.1的时代,Mac和iPad不仅可以处理iMessage信息,并且可以接受并发送普通短信,这依赖于OS X和iOS之间的连续互通功能。那么怎么在Mac和iPad上发送普通短信且不扣费?下面就为大家介绍一下,来看看吧!
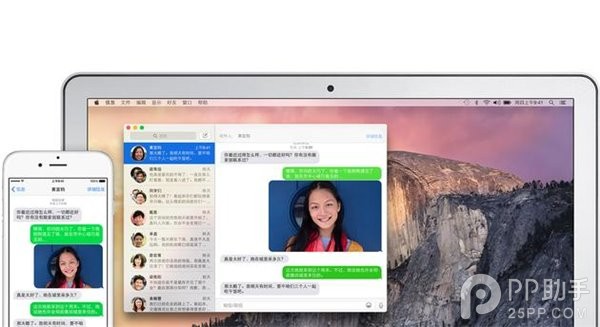
iMessage和普通短信在发送过程上有本质不同,iMessage是通过手机流量或者Wi-Fi加密传输信息、图片或者语音,而普通短信的传输走的是蜂窝移动网络。在“信息”应用里也很好区分,iMessage发出的信息是蓝色的气泡,普通短信发出的信息是绿色的气泡。
现在就教你怎么用Mac、iPad和iPod touch发绿色气泡的普通短信。
如果想使用连续互通的短信功能,你需要确定你的Mac升级至OS X优胜美地,iOS设备升级至8.1或更高,并在你想使用的设备上,在信息设置中登陆相同的苹果账号。
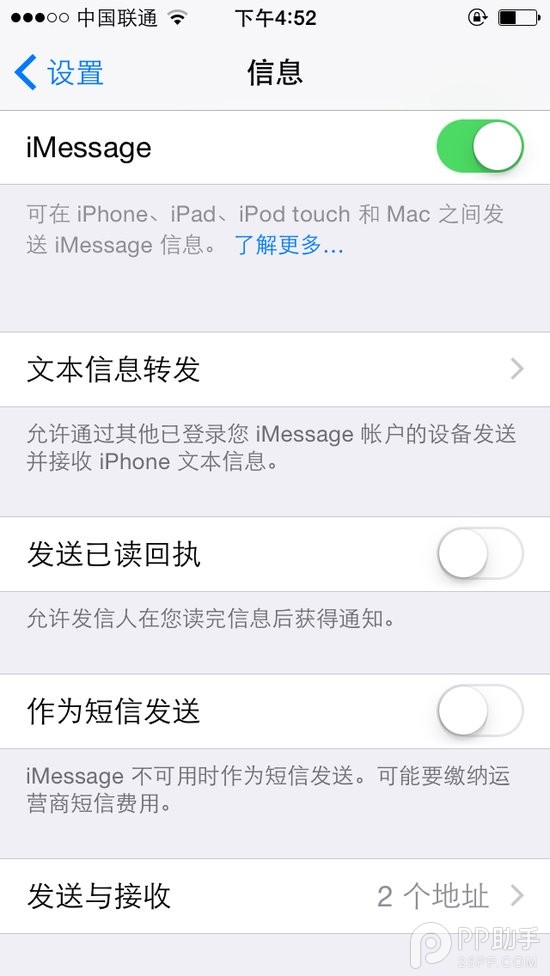
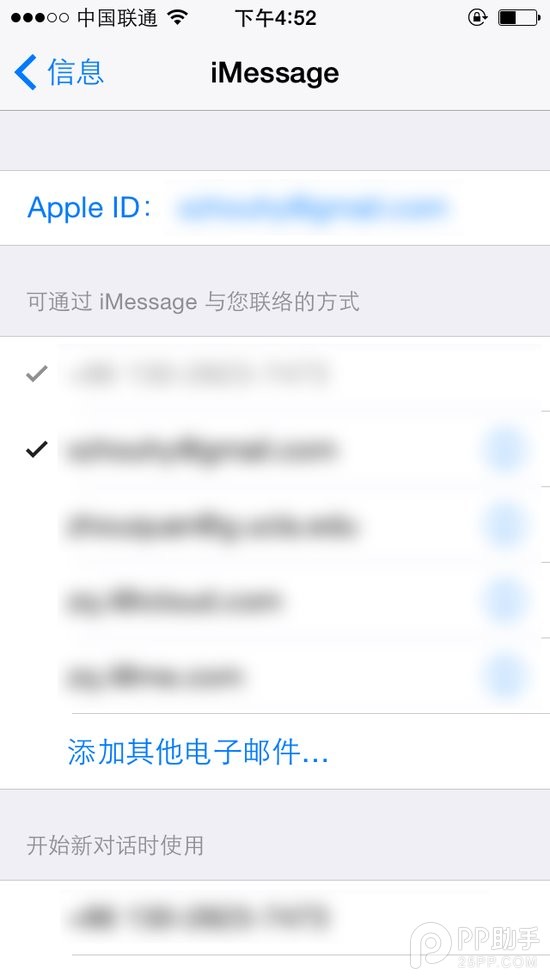
▲iPhone“信息”—“设置”
先打开iPhone“设置”,找到“信息”,在iMessage开关打开的情况下,点击“发送与接收”。
在“可通过iMessage与您联络的方式”里,至少勾选上你的手机号码和Apple ID所用的邮箱,一般来说手机号码是默认勾选,不用再做选择。
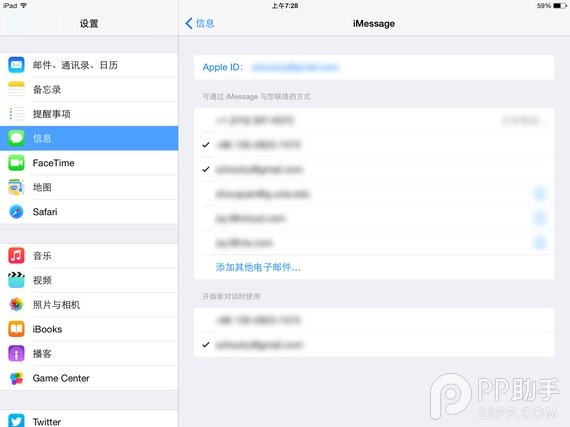
▲iPad“信息”—“设置”
如果你想在iPad或者iPod touch上使用普通短信的连续互通功能,请先在iPad或者iPod touch上重复一遍上述在iPhone上的设置过程。要注意的是,“发送与接受”中,Apple ID要和iPhone中“发送与接受”的Apple ID一致。如果不一致,请点击Apple ID,选择注销,然后登陆iPhone“发送与接收”中使用的Apple ID。
如果你想在Mac上使用普通短信的连续互通功能,先点击Mac屏幕右上角的放大镜,在搜索框中输入“信息”,接着双击列表中的“信息”条目。
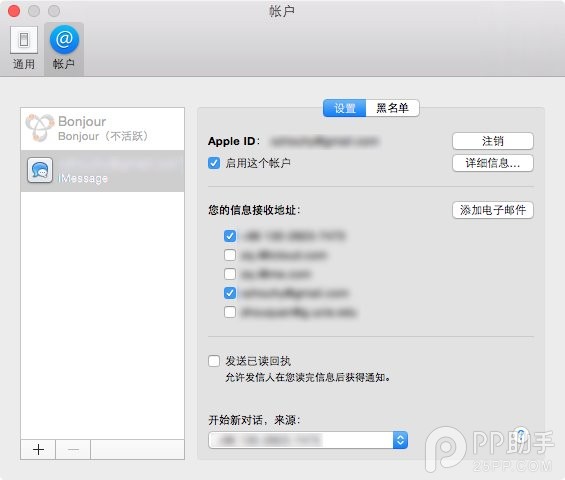
▲Mac“信息”—“偏好设置”
打开“信息”后,点击屏幕左上角的“信息”,继续点击“偏好设置...”,确认Apple ID和iPhone中“发送与接受”的Apple ID一致。如果不一致,请选择注销,然后登陆iPhone“发送与接收”中使用的Apple ID。之后确认勾选“启用这个账户”。最后在“您的信息接受地址:”中至少选中你的手机号码和Apple ID使用的邮箱。
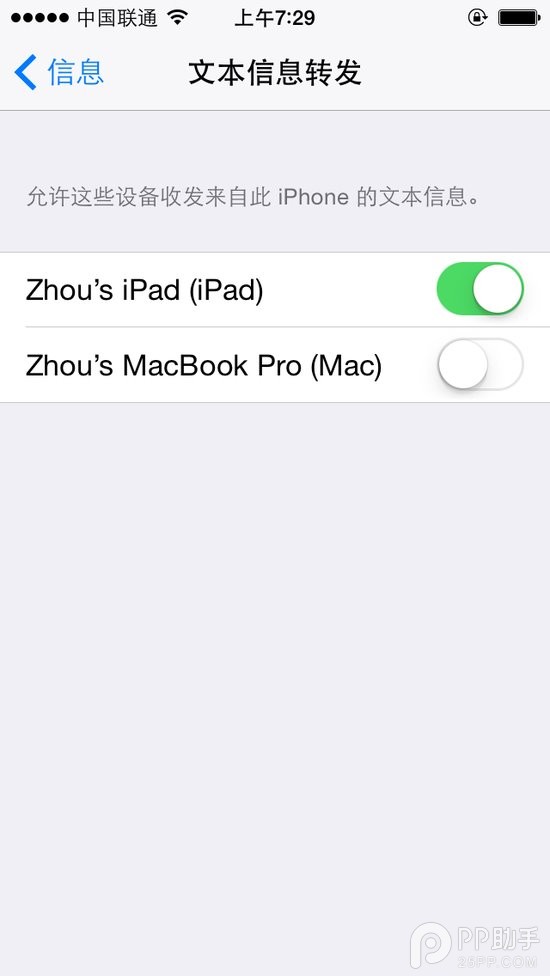
▲iPhone“信息”—“文本信息转发”
最后回到你的iPhone,进入“设置”—“信息”—“文本信息转发”,下面会列出开启了iMessage功能并和这台iPhone的Apple ID相同的设备,在这里你可以选择开启指定设备的短信转发功能。如果设置成功,iPhone上将会显示一条确认信息。
开启文本转发并不需要开启iPhone的Wi-Fi和蓝牙。完成以上所说的设置即可享受普通短信的连续互通功能。
如何关闭iMessage
可能还有人有这种问题,“不想iPhone上的iMessage信息同时传输到自己的其他设备上,如何做到?”。
要解决这个问题很简单,比如你不想在iPad或者是iPod touch上接收iMessage信息,进入“设置”—“信息”,直接将iMessage的开关关闭。
如果在Mac上,在“信息”的“偏好设置...”里,在与iPhone对应的Apple ID下,取消勾选“启用这个账户”。
完成以上设置即可让iPad、iPod touch或者Mac不再接收iPhone上的iMessage信息。
最后的叮嘱
很多人习惯和恋人或者朋友共享同一个Apple ID,虽然在App Store里共享Apple ID并不会引起什么大问题,但我强烈推荐你在iCloud、iMessage以及FaceTime的服务下使用你个人的Apple ID。和其他人共享Apple ID可能会引起隐私问题,带来不必要的麻烦,比如和你共享Apple ID的人可能会看到你拍过的照片,和其他人的消息记录,浏览器历史,实时地理位置等等,甚至可以通过iCloud恢复你设备的备份,风险相当高。请您尽快申请一个只属于自己的Apple ID。
新闻热点
疑难解答