由于工作关系,Matt拿到了微软送测的一台联想Yoga笔记本,并且升级到了Win10。让Matt万万没想到的是,用了几天之后他发现在自己再也不想碰Macbook了。这到底是怎么回事呢?
微软7月29日发布全新的Windows10系统之后,不少Mac用户也迫不及待地在自己的Mac设备上装载了这一操作系统,(Mac安装Windows10系统教程)但是,因为Mac设备版本的不同,他们在使用OS X和Windows 10双系统的时候发现了不少问题,比如日版MacBook就出现了双系统Windows 10键盘错误的问题。

日前,网友gaoyunshu在论坛分享了一个完美解决日版 MacBook 双系统 Windows 10 键盘错误的教程,一起来看看吧,没准什么时候你也用得上呢。
整个操作过程其实并不复杂,下面我们来一步一步详细地说明一下:
1. 在驱动程序方面更换为日文键盘的驱动。
- 首先,我们需要进入 Windows 10 系统下的“设备管理器”,找到“键盘”分类。然后双击“键盘”下的“HID Keyboard Device”。
- 在“驱动程序”页点击“更新驱动程序”。然后依次点击“浏览计算机以查找驱动程序软件”->“从计算机的设备驱动程序列表中选择”,并取消勾选“显示兼容硬件”。
这时候我们就会发现,列表分成了左右两列。
- 在左侧的“厂商”列表中选择“Toshiba”,然后选择右侧列表中的“Toshiba USB 109 Japanese keyboard”。然后点击下一步,并且无视 Windows 无法验证驱动程序与硬件兼容性的警告,直接选择“是”进行安装。
2. 在语言中添加日文布局
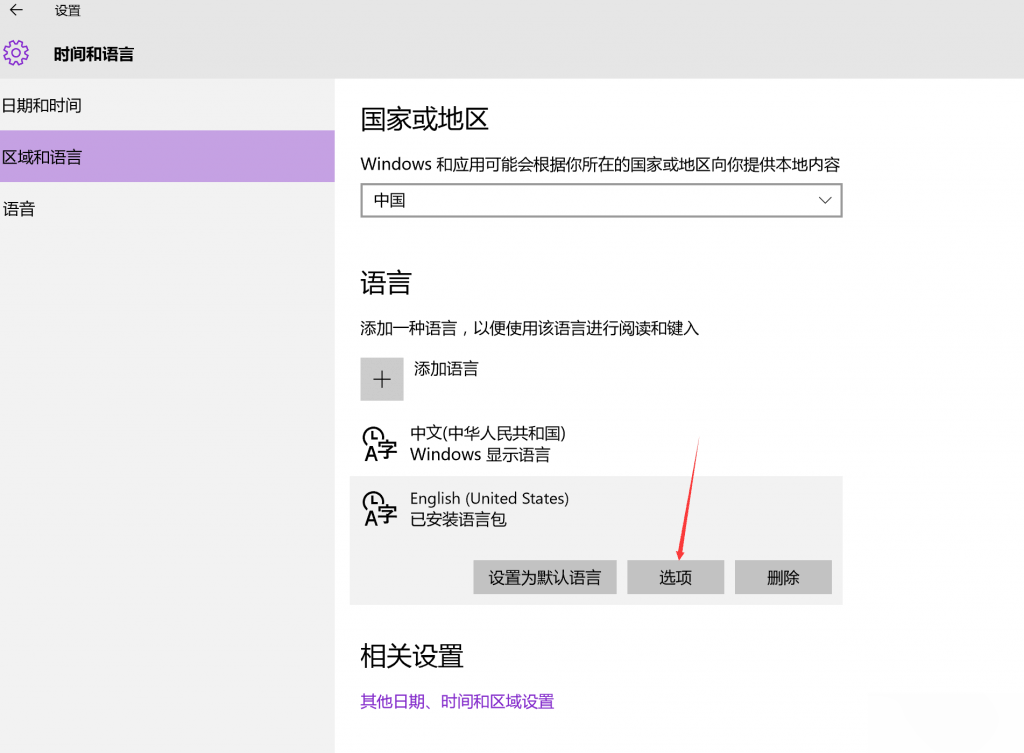
如图所示,在“区域和语言”中点击“选项”,添加日文键盘。成功完成了第一步之后,我们将会发现,进行英文输入的时候已经可以匹配键盘按键了,但是在进行其他输入法的运行时仍然存在错误,因此我们还需要继续往下操作,进入第三步。
3. 修改日文的键盘布局
这一步非常重要,但是难度也不大,锋友 gaoyunshu 已经给出了详细的操作步骤。
- 右键点击“开始”,选择“运行”,并在弹出的对话框中输入“regedit”,点击“确定”进入注册表编辑器。
- 按照以下途径进入注册表:
“HKEY_LOCAL_MACHINE”->“SYSTEM”->“ControlSet001”->“Control”->“Keyboard Layouts”
- 在左边长长的列表中缓慢地往下拖动,找到“00000804”并选定,然后双击右边的“LayourFile”,把其中的“ChinaSA.DLL”修改成“KBDJPN.DLL”。
这一步的目的主要是把中文输入法在英文输入状态下的键盘布局修改成日文的键盘布局模式。
4. 最最重要的一步,重启 MacBook。
以上就是仅需4步 解决日版MacBook双系统Win10键盘错误问题步骤,大家看明白了吗?希望能对大家有所帮助!
新闻热点
疑难解答