新手和老手都在Mac电脑上使用Windows键盘。为什么仅仅因为切换了平台就扔了一个完美的键盘?有些人只是喜欢按键的感觉,而不是Apple提供的按键。任何有线USB键盘或基于蓝牙的无线键盘都可以在Mac上正常工作。
实际上,苹果甚至出售不带键盘或鼠标的Mac Mini,这需要客户自己提供。使用非Apple键盘只有一个小问题:找出一些等效的键盘。
Mac上如何使用Windows键盘?

Windows和Mac键盘差异
Windows键盘上的至少五个键具有与Mac键盘上不同的名称或符号,这可能导致难以遵循与Mac相关的说明。例如,软件手册可能会告诉您按住Windows键盘上似乎缺少的命令键(⌘)。在那;看起来有点不同。
这是Mac上五个最常用的特殊键及其等效的Windows键盘。
| Mac键
| Windows键
|
| 控制
| Ctrl
|
| 选项
| Alt键
|
| 命令(苜蓿叶)
| 视窗
|
| 删除
| 退格键
|
| 返回
| 输入
|
使用它们来控制各种Mac功能,包括使用Mac OS X启动快捷方式。
对于新Mac用户来说,另一个有用的信息是知道哪些菜单键符号对应于键盘上的哪些键。Mac菜单中使用的符号对于Mac新手以及可能比键盘用户更多用鼠标的老手可能有些陌生。
命令和选项键交换
除了名称略有不同的Windows和Mac键盘外,它们还交换两个常用的修饰键的位置:Command和Option键。
如果您是长期使用Mac的Mac用户,那么Windows键(相当于Mac的Command 键)可能会占据Mac键盘上Option 键的物理位置。同样,您希望在Windows键盘的Alt键上找到Mac的Command键。如果您习惯于使用旧Mac键盘上的修饰键,则在重新学习按键位置时可能会遇到一段时间的麻烦。
如何在Mac上重新分配关键位置
不必重新学习键的位置,而使用“系统偏好设置”中的“键盘”面板重新分配修改键,从而可以保留已经拥有的肌肉记忆。
直接上图---点开系统偏好设置--键盘--就会看到下图
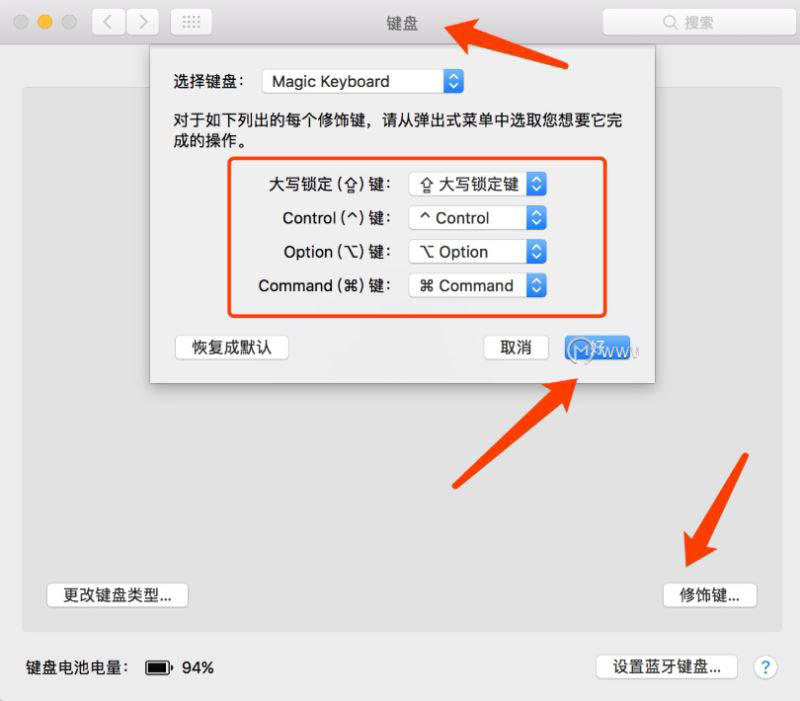
进行更改,然后单击“ 好”按钮,然后关闭“系统偏好设置”。
修改键重新映射后,在Mac上使用任何Windows键盘都不会有任何问题。
键盘快捷键
Mac新手但精通使用键盘快捷键来加快工作流程的人员可能会对Mac菜单系统中用来指示何时可以使用键盘快捷键的表示感到有些惊讶。
如果键盘快捷方式可用于菜单项,则该快捷方式将使用以下符号显示在菜单项旁边:
| 菜单项符号 | 键 |
|---|---|
| ⌃ | 控制 |
| ⌥ | 选项 |
| ⌘ | 命令 |
| ⌫ | 删除 |
| ⏎ | 返回或输入 |
| ⇧ | 转移 |
新闻热点
疑难解答